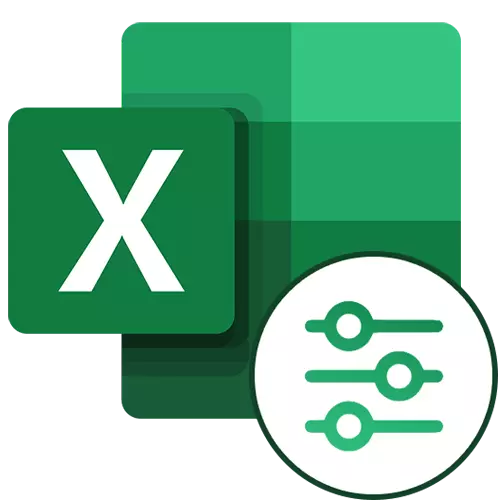
Tõenäoliselt on kõik kasutajad, kes pidevalt töötavad Microsoft Exceliga, teavad selle programmi sellist kasulikku funktsiooni andmefiltreerimiseks. Kuid kõik ei tea, et selle tööriista on ka laiendatud funktsioone. Vaatame, mida saab teha täiustatud Microsoft Exceli filter ja kuidas seda kasutada.
Laiendatud filter Excelis
See ei ole piisav, et kohe alustada täiustatud filter - selle jaoks peate täitma teise seisundi. Järgmisena räägime meetmete järjestusest, mida tuleks võtta.1. samm: tabeli loomine savi tingimustega
Täiustatud filter installimiseks peate kõigepealt luua täiendava tabeli valiku tingimustega. Tema müts on täpselt sama, mis peamine asi, mida me tegelikult filtreerivad. Näiteks paigaldasime peamise tabeli ja maalitud oma rakud oranžis. Kuigi see on võimalik paigutada see mis tahes vabas kohas ja isegi teisele lehele.
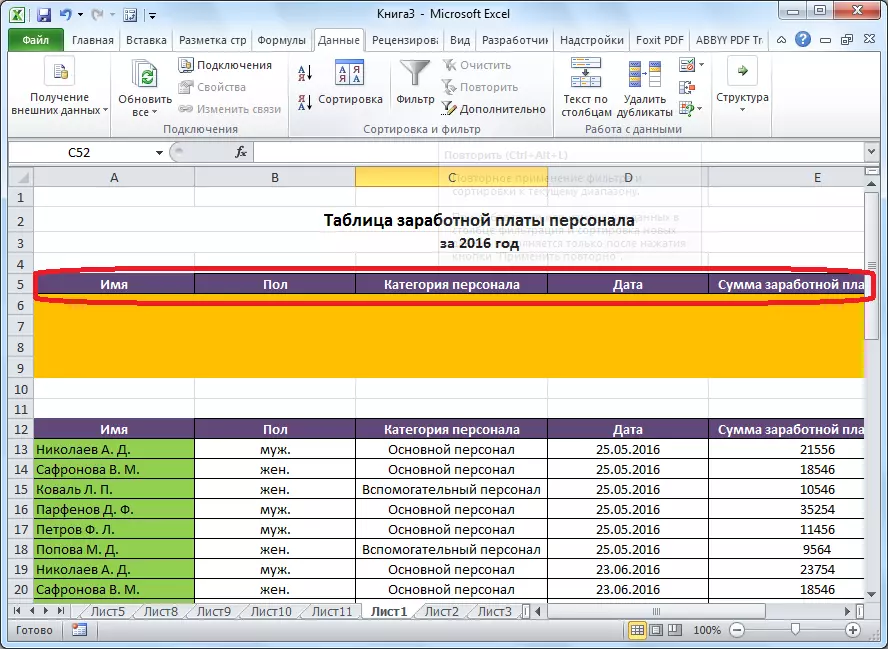
Nüüd sisestage teave, mida soovite põhitabeli välja filtreerida. Meie konkreetsel juhul otsustasime töötajate väljastatud palkade nimekirjast valida andmed meeste põranda peamise personali kohta 25. juulil 2016.
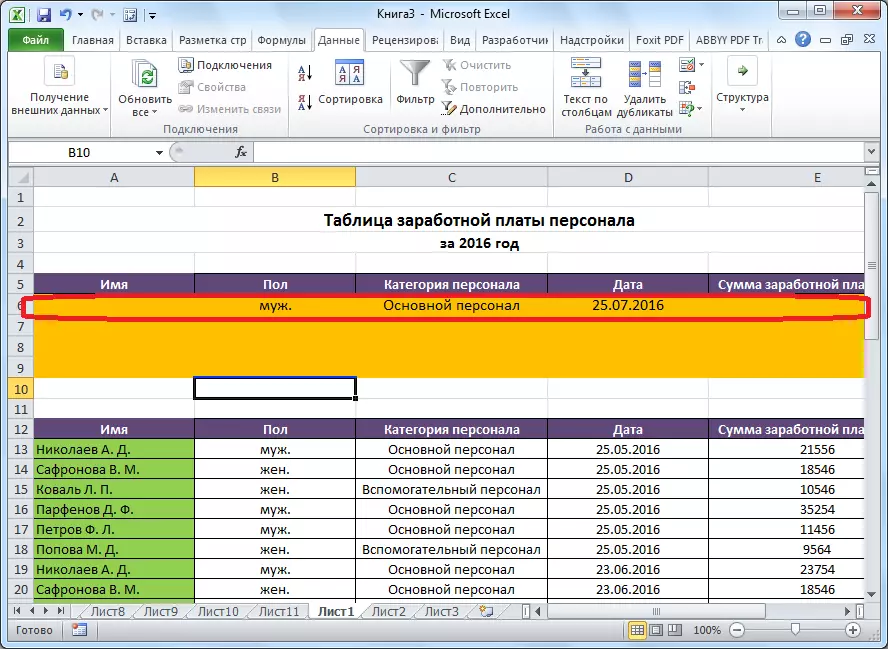
2. samm: laiendatud filter käivitamine
Alles pärast täiendava tabeli loomist saate laiendatud filter käivitada.
- Mine vahekaardile "Andmed" ja lindile "Sorteeri ja filtri" tööriistaploki, klõpsake "Valikuline".
- Avaneb laiendatud filter aken. Nagu näete, on selle tööriista kasutamisel kaks režiimi: "Filtreerige loend" ja "Kopeerige tulemused teisele kohale." Esimesel juhul valmistatakse filtreerimine otse originaalses tabelis ja teises - eraldi rakkude vahemikus, mida te ise määrate.
- "Source Range" valdkonnas peate täpsustama allika tabeli rakkude vahemik. Seda saab teha käsitsi, ajendades klaviatuurilt koordinaadid või tõstab esile hiire abil soovitud rakkude valikut. "Tingimusvahemikus" valdkonnas peate sisestama täiendava tabeli ja tingimusi sisaldava stringi korteri vahemikku. Samal ajal tuleb märkida, et selles vahemikus puuduvad tühjad jooned, muidu ei tööta midagi. Kui seaded on lõpetatud, klõpsake nuppu OK.
- Allika tabelis otsustasime ainult tähendused filtreerida välja.
- Kui valikuvõimalus on valitud tulemusega väljundi teisele asukohtale, määrake väljale "Asetage vahemikus", täpsustage nende rakkude valikut, milles filtreeritud andmed kuvatakse. Saate määrata ühe lahtri. Sellisel juhul saab see uue tabeli ülemine vasakpoolne rakk. Kinnitage valik "OK" nupuga.
- Pärast seda toimingut jäi lähtetabeli muutmata ja filtreeritud andmed kuvatakse eraldi tabelis.
- Filtri lähtestamiseks kohapeal asuva loetelu kasutamisel klõpsake lindile "Sorteeri ja filtri" tööriistakasti "Clear" nuppu.
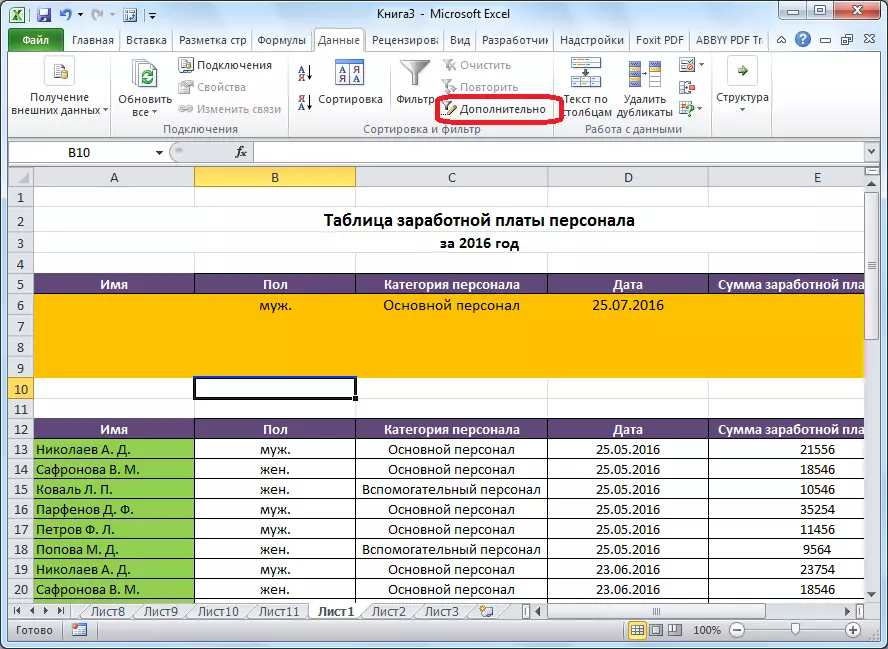
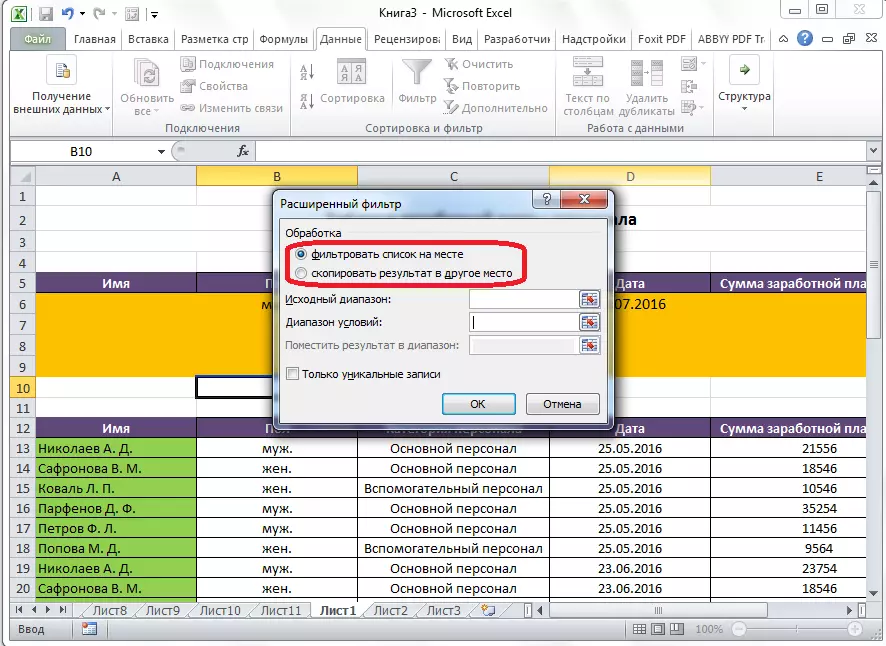
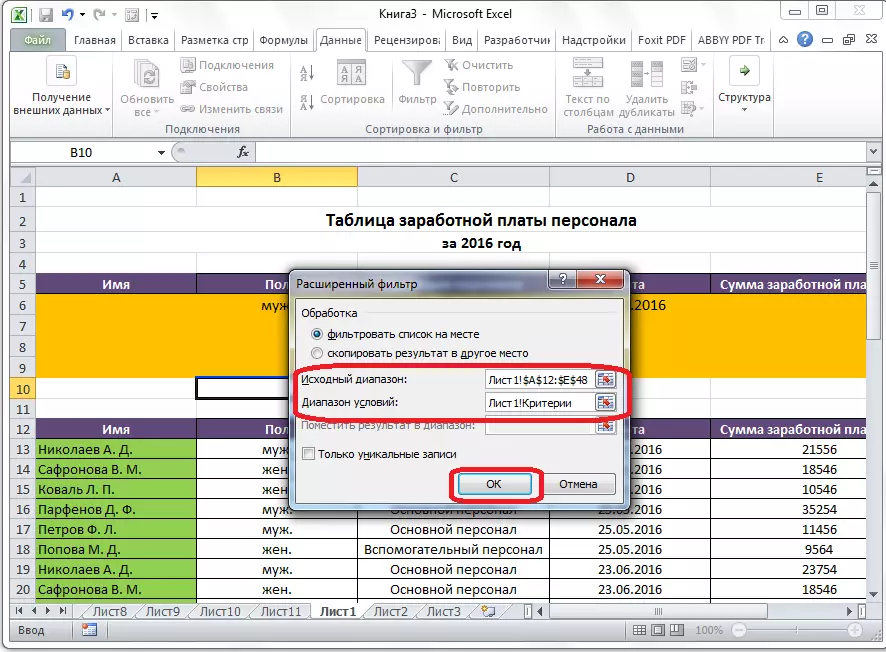
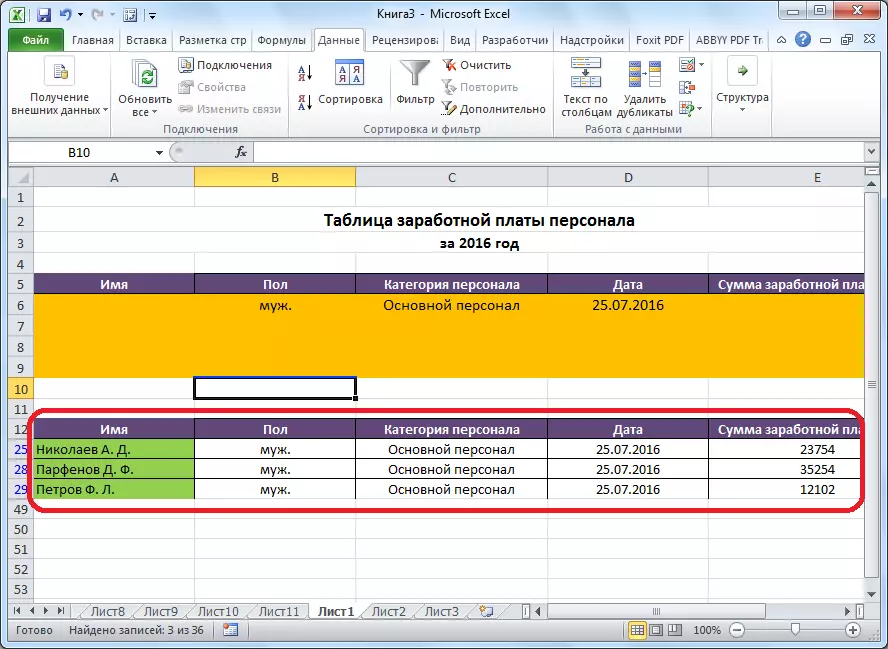
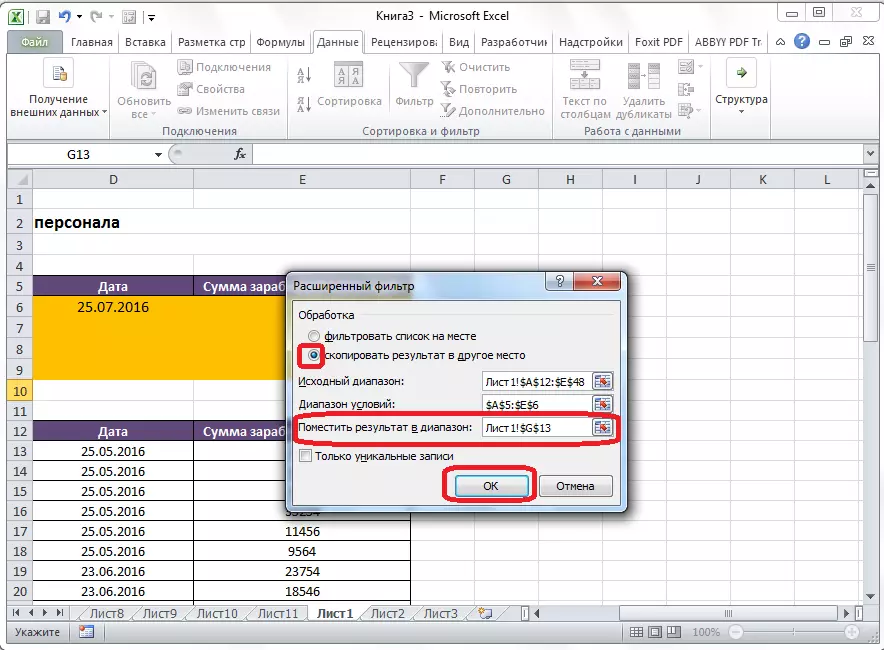
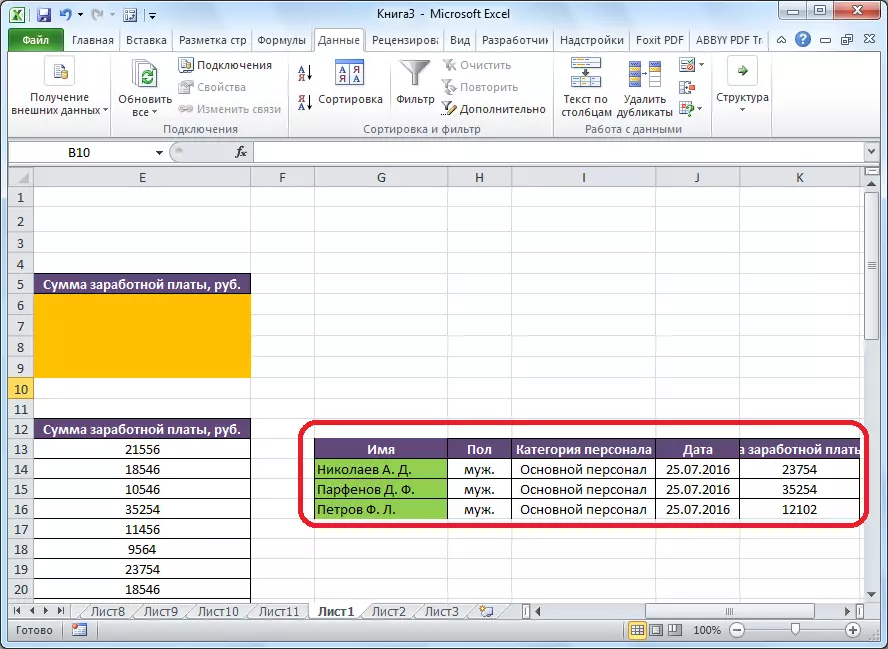
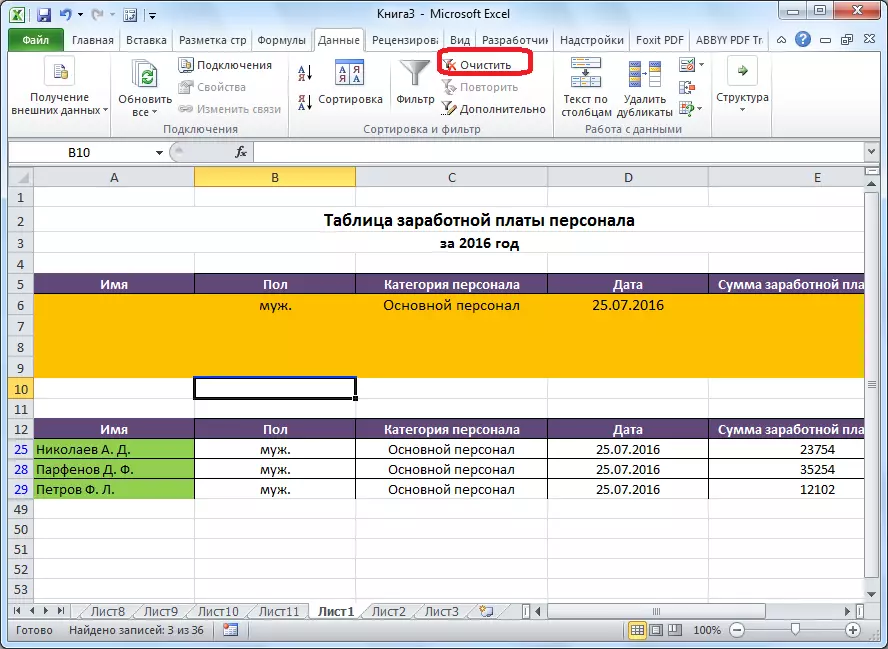
Seega võib järeldada, et täiustatud filter pakub rohkem funktsioone kui tavaline andmete filtreerimine. Aga see on võimatu mitte märkida, et töö selle tööriista on veel vähem mugav kui standardfilter.
