
Iga arvutikasutaja vähemalt üks kord leidis vajadust paigaldada juhtide operatsioonisüsteemis. See operatsioon ei ole alati edukas, sest mõnikord ei sobi tarkvara versioon sobivat ega täiendavaid raskusi. Seas väheseid ühiseid probleeme, seal on selline, kui vea koodi 52 ilmub paigaldamise ajal, mis näitab puudumisel digitaalse allkirja juht paljundus Information Inf. Algaja kasutajad ei tea tõenäoliselt isegi sellisest asja kohta seetõttu segi ajada. Täna tahame selle probleemi üksikasjalikumalt rääkida ja näidata selle lahenduse meetodeid Windows 7-s.
Lahendame draiveri installimisel vea koodiga 52-ga
Teatud failid, mis sisaldavad draivereid, on digitaalallkiri. See on turvalisuse tagaja ja sisaldab teatud teavet. See näitab programmi loojat, allkirjastamise aega ja kuupäeva ning muutusi pärast registreerimist. Sisseehitatud Windowsi vaikimisi kaitse keeldub paigaldamisest selliste draivereid, kuna neid ei peeta usaldusväärseks. Ümbersõit See keeld on ainult juhtudel, kus te olete kindel teostatud tegevuste ohutuses ja asjaolu, et pärast arvutisse paigaldamist ei nakata viirustega ja OS jätkab õiget toimimist. Järgmisena saate selle probleemi kõrvaldamiseks õppida mitmeid viise. Igaüks sobivad konkreetsetele kasutajatele, nii et soovitame kõigepealt tutvuda kõigi nendega ja siis on see juba optimaalne.1. meetod: otsida alternatiivset paigaldusvalikut
Selle meetodi tõhusus sõltub sellest, millist juht on teie käes, mille jaoks seade ja millist meetodit see saadi. See ei ole soovitatav paigaldada failid, mis olid allalaaditud kahtlane saitide nõudmisel brauseris. Lisaks tasub pöörata tähelepanu ametlikule veebisaidile seadmete arendaja, kui tarkvara on kettal või keegi andis selle teise teisaldatava vedaja. Minge allolevale lingile, et lugeda kõiki draiverite paigaldamise võimalusi. Seal leiad sobivama ja turvalisema lahenduse, eriti kui teil õnnestub leida ametliku paigaldaja Exe formaadis. Siis pärast selle käivitamist rakendatakse kõik toimingud automaatselt.
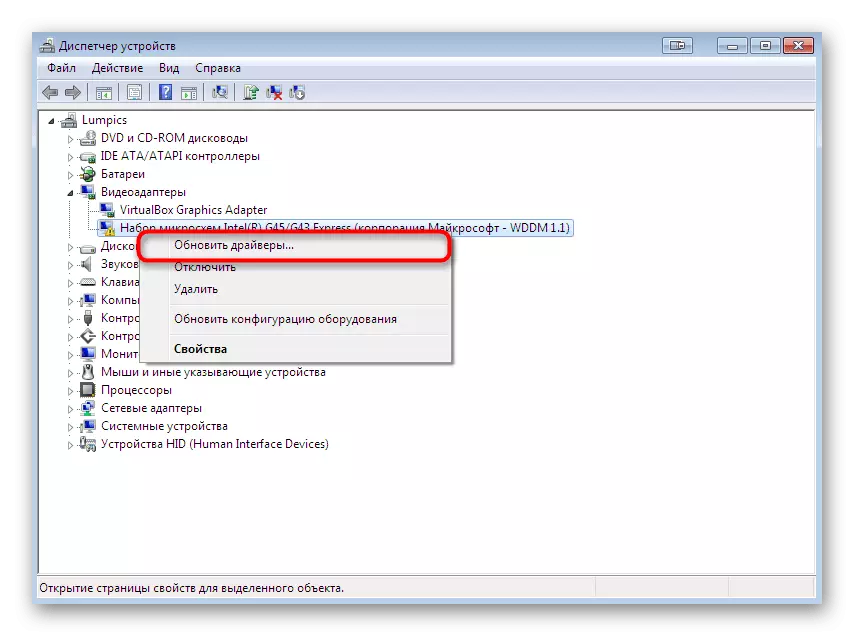
Loe rohkem:
Autojuhtide installimine Windowsi operatsioonisüsteemi
Windows 7 Driver Update
Meetod 2: USB filtreerimise registri võtmed
Kui soovite installida draiveri seadmega, mis ühendab arvutiga USB-ga, soovitame teil seda meetodit uurida. See ei sobi ülejäänud kasutajatele, sest see on seotud ainult nimetatud ühenduse tüübiga. Fakt on see, et mõnikord loob register mitu klahvi USB-filtreerimise eest vastutavad mitu võtit. See on blokeerida installimise ja teate koodi 52 kuvatakse ekraanil. Tasub proovida kustutada need dokumendid ja uuesti proovida registreerida juht süsteemi, mis toimub:
- Käivita utiliit "Run" hoides standard kombinatsiooni Win + R klahve. Sisesta regedit välja ja vajutage sisestusklahvi.
- Enne kui avada tuttav paljude registriredaktori. See peaks minema mööda teed HKEY_LOCAL_MACHINE SYSTEM \ CURRESSCONTROLST \ Control klassi \.
- Seal leidke standardkataloog "{36FC9E60-C456-11cf-8056-4445535540000}". Kui on olemas kaks parameetrit "madalamate ravimitega" ja "ülapiltide" nimed, peate neid eemaldama.
- Lihtsalt klõpsa faili paremklõps ja kontekstimenüüs, mis ilmub, valige sobiv valik.
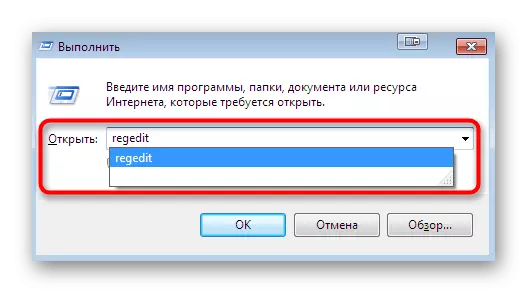
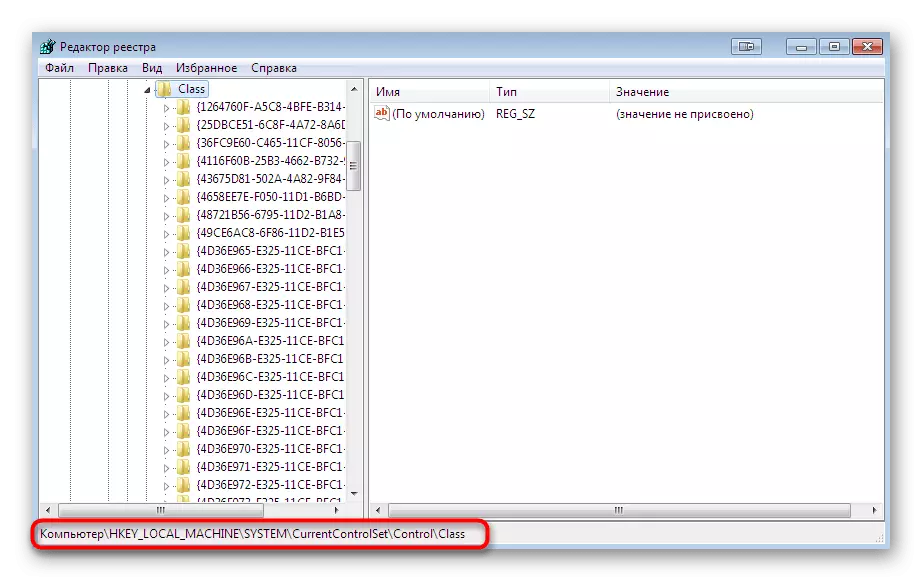
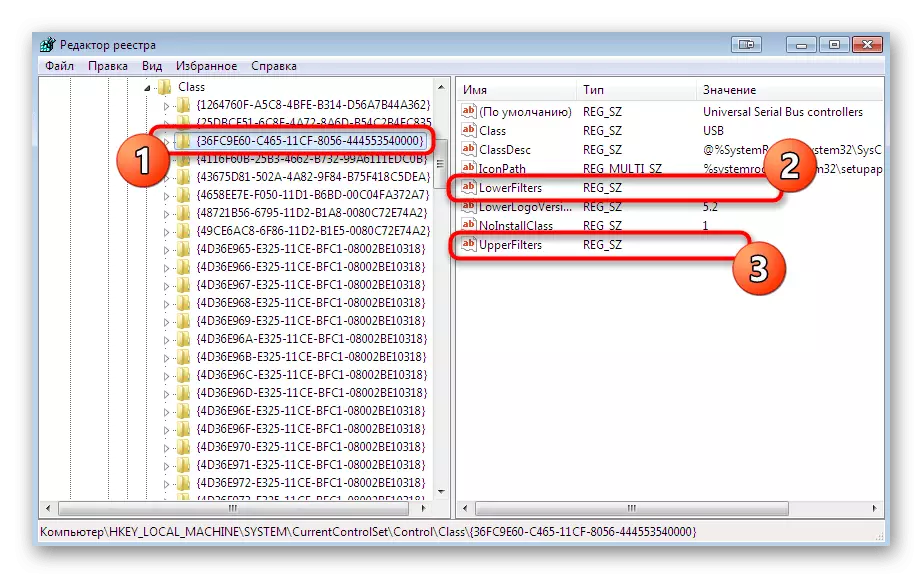
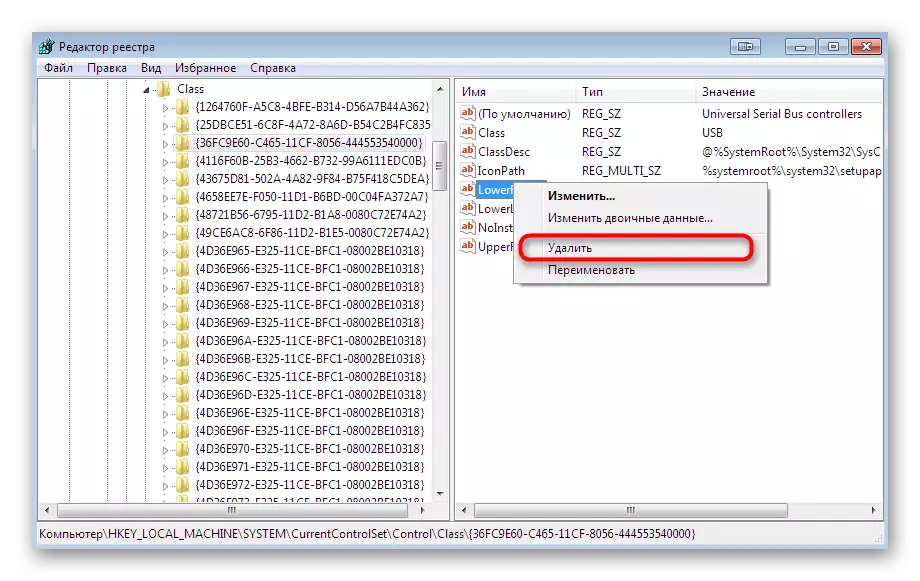
Pärast selle juhendi lõpetamist on arvuti taaskäivitamine kohustuslik ja alles siis saate minna uuesti katse installida INF-faili mugavaks.
3. meetod: digitaalse allkirja kontrolli keelamine
See meetod on kõige radikam ja see on täielikult eraldatud kaitsekomponendiga, mis takistab kontrollimata tarkvara paigaldamist komponentidele. Selle protseduuri erinevad teostused on mitmeid erinevaid teostusi. Pärast võimaluse deaktiveerimist saate installida absoluutselt mis tahes juht ilma probleemideta, kuid siis ärge unustage, et kaitse arvuti arvutisse sisse lülitada, see on juhuslikult oht viiruse kujul. Üksikasjalikud juhendid sellel teemal otsib eraldi materjali meie kodulehel klõpsates alloleval lingil.
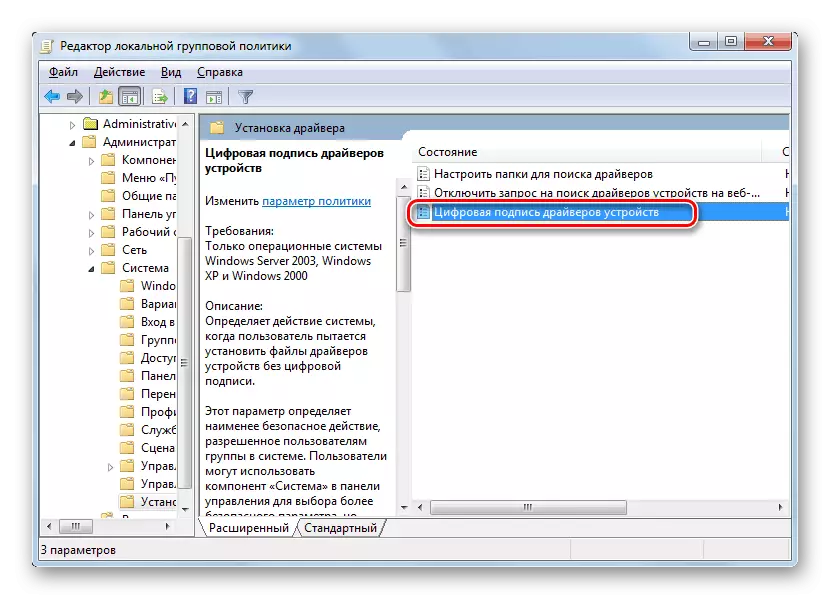
Loe edasi: Digitaalsete draiverite digitaalsete allkirjade kontrollimine Windowsis 7
Meetod 4: Allkirja loomine juhile
Me edastasime selle võimaluse viimasele kohale, kuna see on äärmiselt kitsalt ühend, täitmisel raske ja see sobiks ainult mõnedele kasutajatele. Selle olemus on oma faili registreerimisel Microsofti arendusvahendite abil. Võite võtta nii juht ja arenenud isiklikult. Siiski, kui teil on vaja paigaldada ainult üks kord, soovitame teil tutvuda sarnaste, kuid lihtsamate juhistega konfiguratsiooni importimiseks klõpsates allpool toodud viidet.
Loe edasi: Import Digital Driver Allkiri
Nüüd läheme oma allkirja loomisele. See tegutseb alati juhil, mis võimaldab teil installida selle kohaliku võrgu seadmesse, et edastada see internetile või levitada seda teistele meetoditele. Tingimuslikult jagada kogu protseduuri samme mitte segada teid.
1. samm: ettevalmistav töö
Sa peaksid alustama ettevalmistustööd, kuna vaikimisi Windows 7 ei ole kõik vajalikud komponendid. Neid rakendatakse täiendavate kommunaalteenuste kujul, mis osalevad kohustuslikult. Neid levitatakse tasuta ja saate need alla laadida ametliku Microsofti veebisaidilt, mis näeb välja selline:
Microsoft Windows SDK Windows 7 jaoks
- Esimene arendaja allalaadimine kuulub SDK nime all. See sisaldab kõige vajalikumaid ja põhielemente, mida kasutatakse programmide väljatöötamisel ja teatud stsenaariumetes. Allalaadimise alustamiseks minge ülaltoodud lingile, kus klõpsake allalaadimise alustamiseks "Laadi alla". Koos pakendiga saate ja .NET Framework 4 nõutakse õige tarkvara jaoks.
- Pärast käivitatava faili allalaadimist käivitage see ja järgige juhiseid. Paigaldamine peab toimuma tavapärases režiimis, jättes kõik vaikeseaded.
- Pärast lõpetamist ilmub aknas edukalt läbi viidud toimingute kohta teavet ja jääte ainult "lõpetama".
- Nüüd kasutage alltoodud viidet, et alla laadida ametlikul saidil sõidukijuhtide registreerimise tööriistade kogum versioon 7.1.0 registreerimiseks.
- See võtab 620 megabaiti ja jaotatakse ISO kujutisena. See tähendab, et see võtab spetsiaalse tarkvara piltide paigaldamiseks. Loe lähemalt allpool.
- Pärast pildi paigaldamist tuleks kuvada autorun aken. Selles valige "Run Kitseetp.exe".
- Tervisaknas näete, et see komplekt on Windowsiga täielikult ühilduv 7. See ei pea midagi vajutama, oodake lihtsalt paigaldusviisardi paigaldamist.
- Märkige kõik üksused, et lisada iga komponent töötada draiverite ja seejärel alustada installi.
- Lisaks looge süsteemi partitsiooni juurkataloogis kausta meelevaldse nimega, kus kõik juhiga seotud failid salvestatakse. Me nimetame seda "drivercert".
- Määrake kõigi installitud komponentide asukoht, pidage meeles või salvestage kausta nimi versiooniga, nii et edasiste üleminekute ja muude konsooli tegevusega ei saa viga.
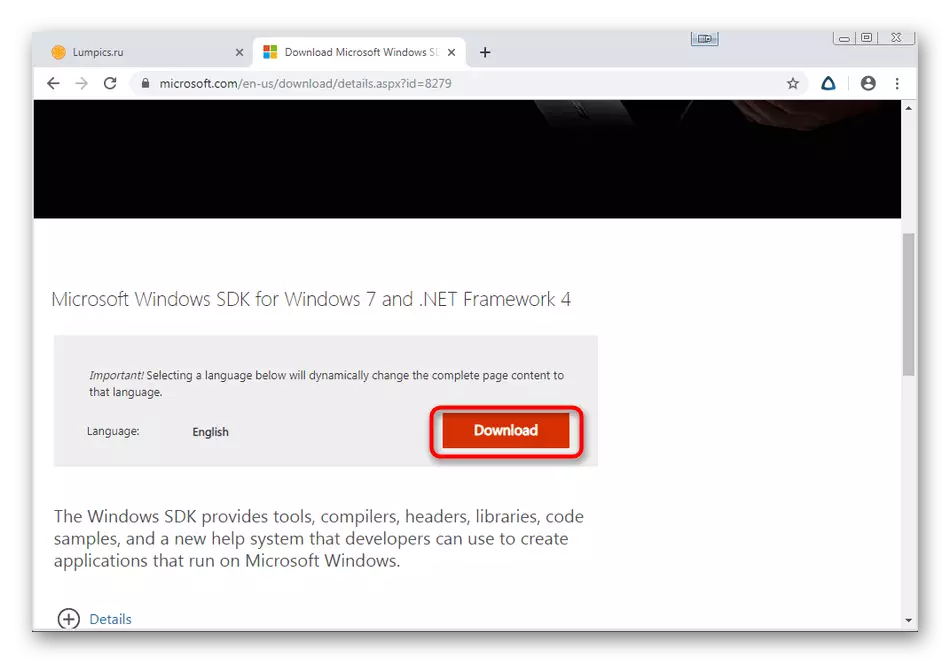

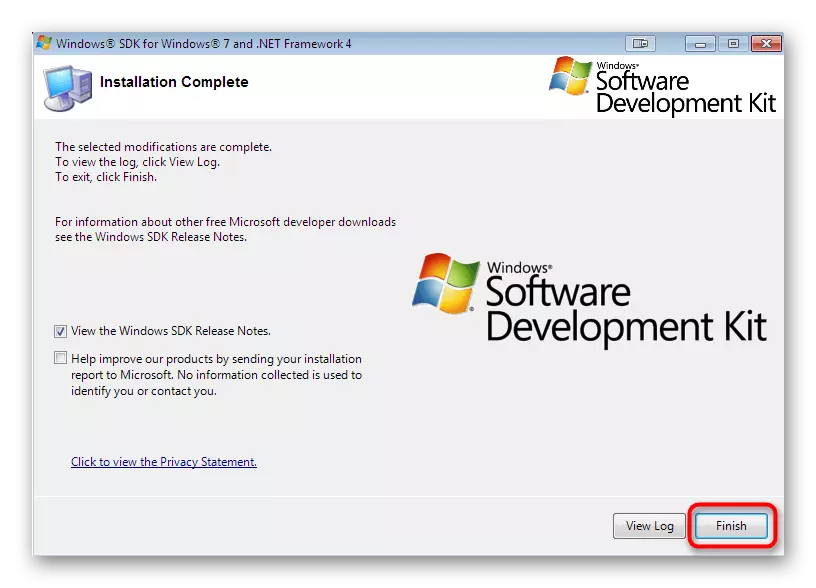

Windowsi draiverikomplekt 7.1.0
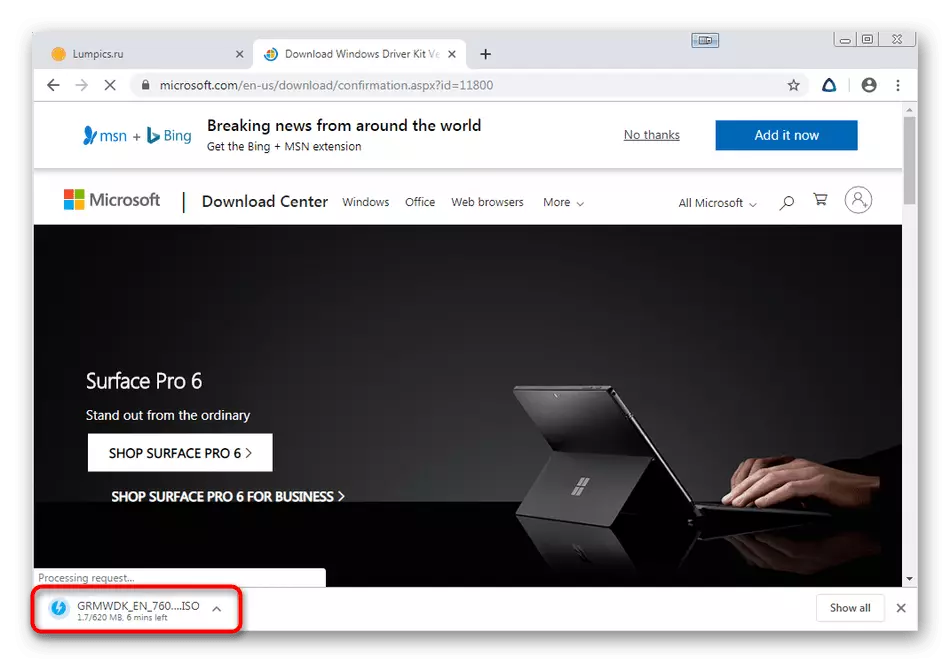
Loe edasi: Kuidas paigaldada pildi Deeemon tööriistade programmis
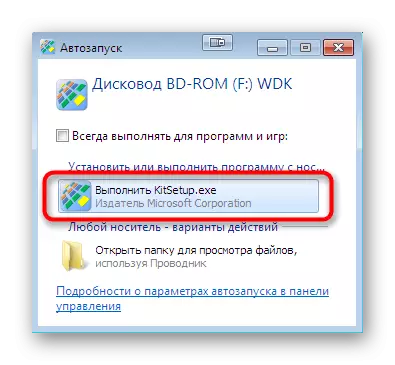
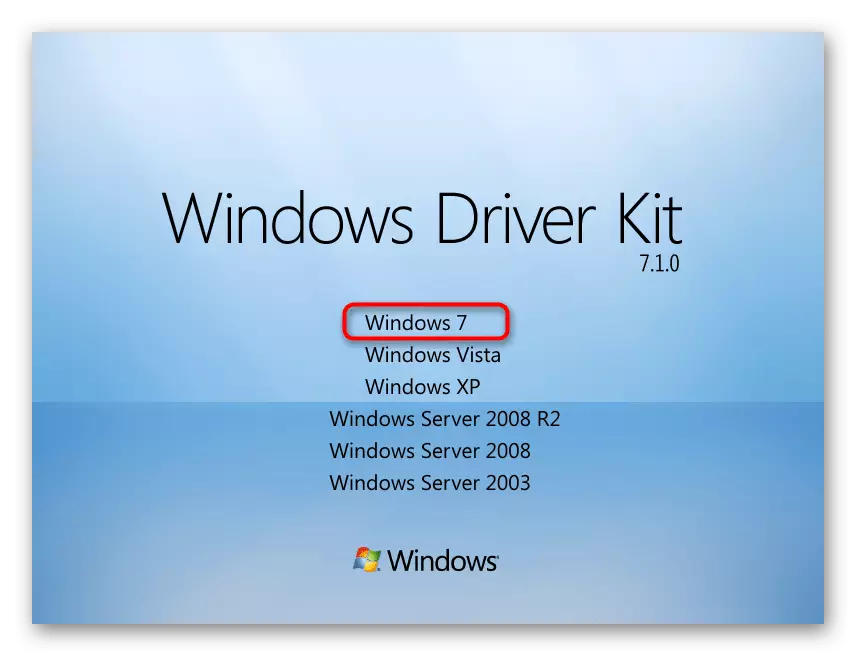
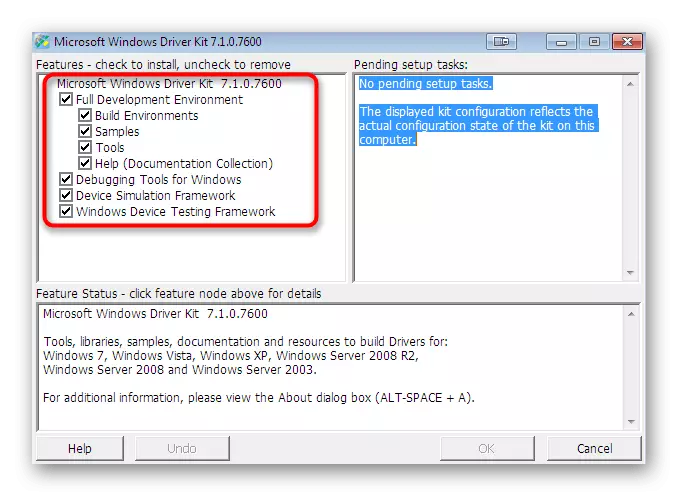
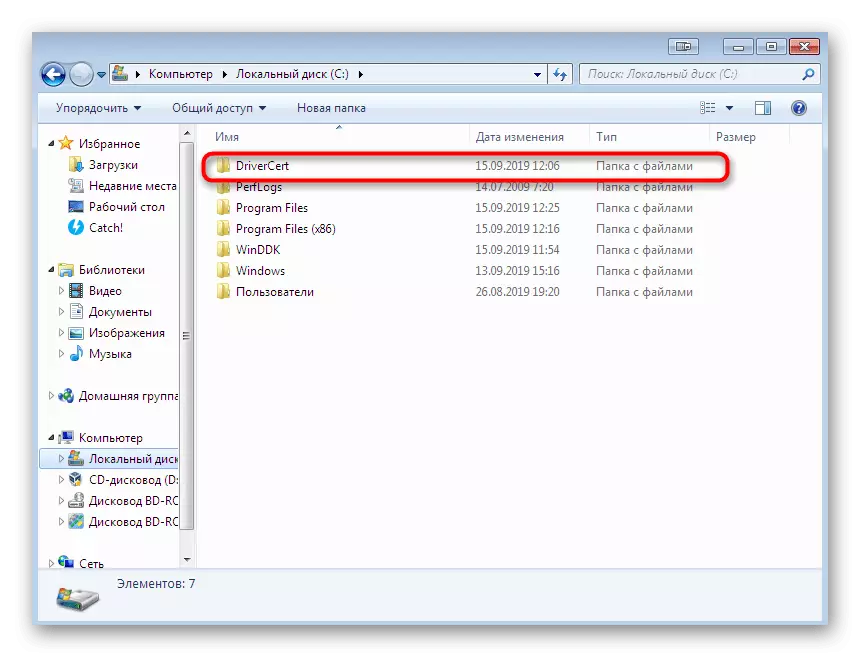
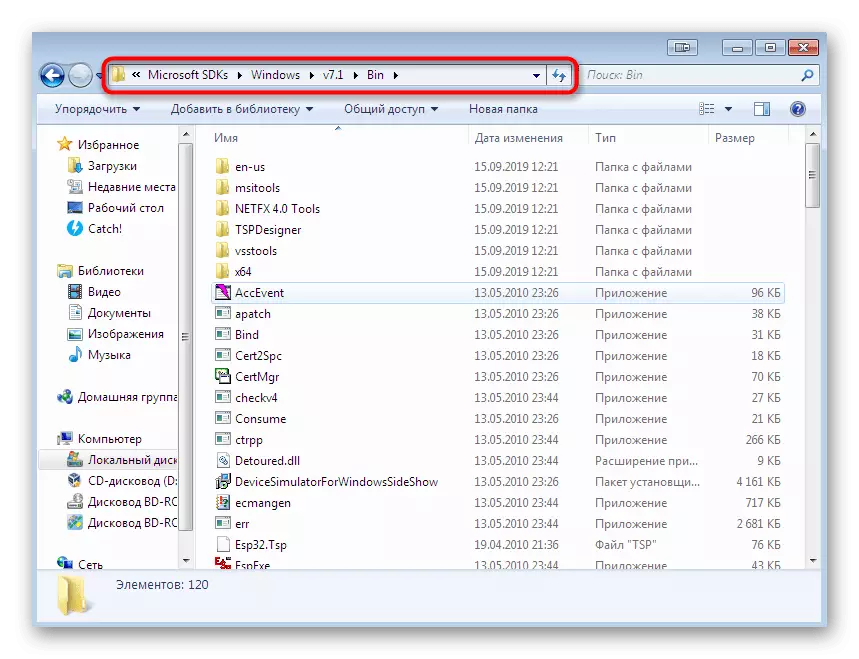
Me soovitame tungivalt kasutada ainult neid lisakomponentide versioone arendajatele, kes põhinevad ülaltoodud linkidel, kuna oluliste kommunaalteenuste toetamine on nüüd uues assamblies lõpetatud, mis ei võimalda teil luua digitaalset juht allkirja. Alles pärast seda, kui olete kõik elemendid edukalt installinud ja arvuti taaskäivitage, minge järgmisele sammule.
2. samm: sertifikaadi ja võtme loomine
See etapp digitaalallkirja loomise etapp on väljastada sertifikaadi ja määrata suletud võti. Esimene komponent (sertifikaat) sisaldab teavet juhi kohta ja määrab selle tõestatud, teine (privaatvõti) loob kaitse faili volitamata muutmise eest. Kõik see, nagu järgnevad sammud, jookseb läbi "käsurea" ja näeb välja selline:
- Avage "Start" ja leidke seal klassikaline "käsurea" rakendus, seejärel klõpsake PCM-il.
- Ilmuvale kontekstimenüüs peaksite valima "Startup administraatori".
- Sisestage CD C: Programmi failid käsk (x86) Microsoft SDKS \ Windows \ v7.1 \ Bin liikuma SDK salvestus kausta. Selle tee võib erineda, mis sõltub valitud kataloogist. Me oleme juba teekonna määratlemisest rääkinud.
- Siin kasutame sertifikaadi ja võtme loomiseks sobivat kasulikkust. Käivitage see teatud argumentidega, hindades Makecert -R -SV C: drivercert välja antud. Selle asemel saate sisestada mis tahes väärtuse.
- Suletud võtme parooli loomiseks ilmub ekraanil uus aken. Sisestage sobivale väljale usaldusväärne kood ja kinnitage see ja seejärel klõpsake nupul "Enter".
- Töö jätkamine on kättesaadav alles pärast juba loodud parooli sisenemist.
- Akna sulgemisel näete teadet, et operatsioon on edukalt lõpule viidud, mis tähendab, et saate liikuda järgmisele tegevusele.
- Järgmisena peate looma avaliku võtme, mis on tarkvara loojatele kättesaadav. Selleks kasutage CERT2SPC C: drivercert \ mydriverss.erc c: juhtrükk MyDrivers.Spc käsk, kinnitades seda, vajutades sisestusklahvi.
- Edukas protsess näitab stringi, mis ilmub pealkirjaga "õnnestus".
- See jääb ainult kahe loodud võtme ühendamiseks pakkuda mugavamat suhtlemist failidega. Seda tehakse PVK2PFX -PVK C: sirbrööbrid Parooli suletud võti

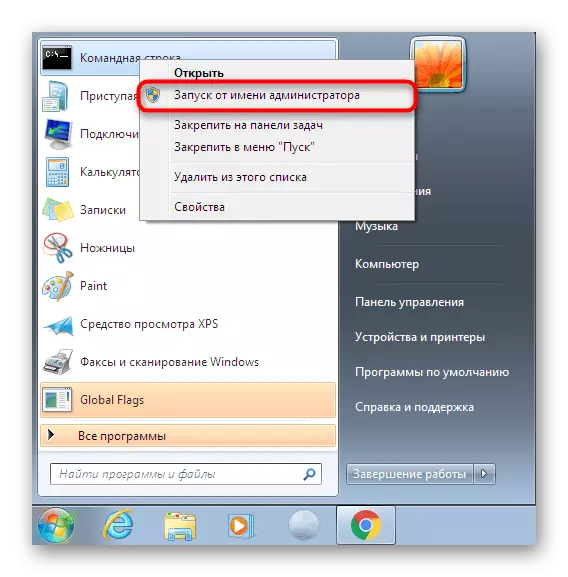
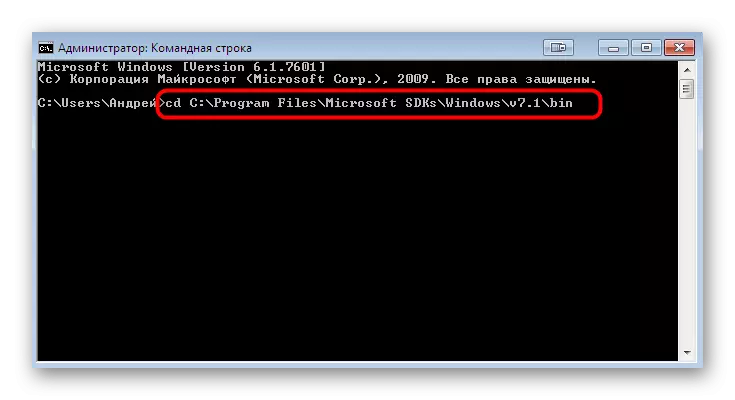
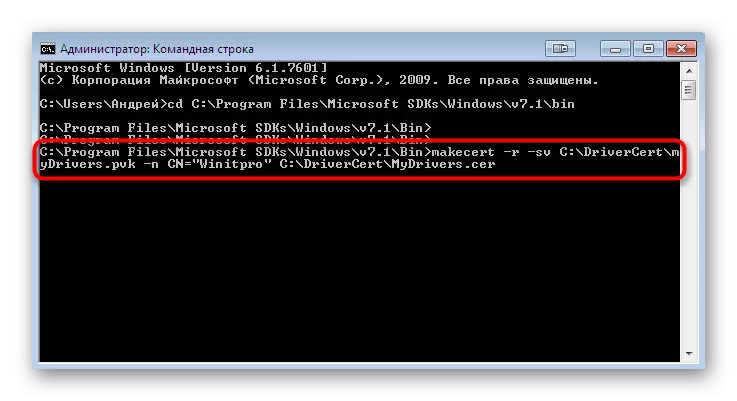
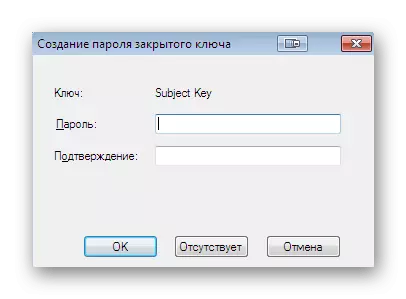

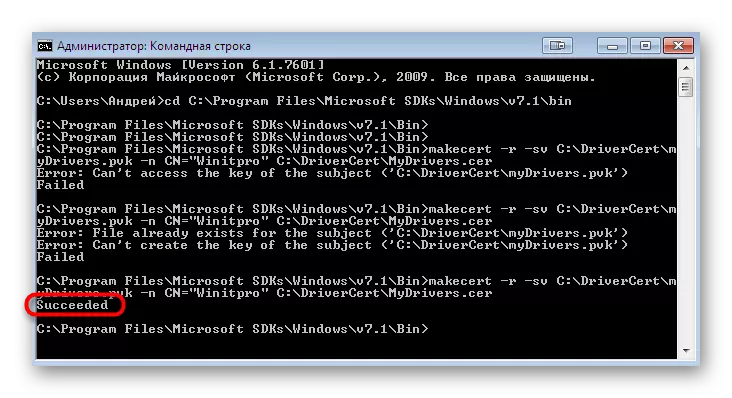


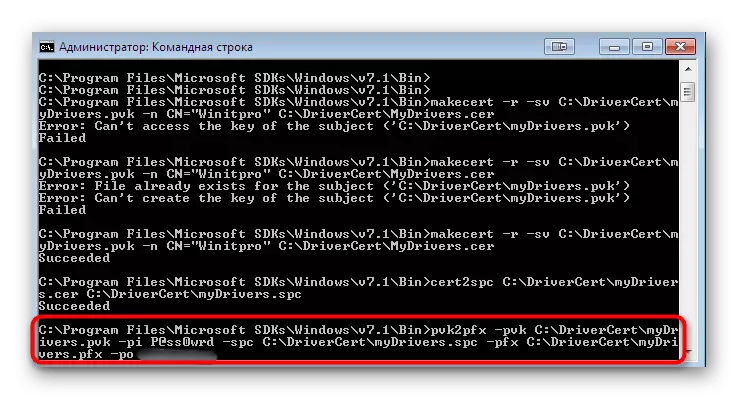
Enamikul juhtudel toimub see etapp õigesti ja ilma mis tahes konsooli vigade ilmnemiseta. Siiski, kui teil on ikka veel kokku puutunud, uurida hoolikalt sisu, tavaliselt on see näidatud, mis on probleem täpselt probleem. Lisaks võib lahendust nimetada Microsofti ametlikuks veebisaidiks, kui teatis on absoluutselt konkreetne.
3. samm: juhipaketi konfiguratsioonifaili loomine
See samm on luua vajalik kassiformaadi faili, mis sisaldab kogu teavet salvestatud draiveri kohta. See konfiguratsioonobjekt on kasulik ka juhtudel, kus peate pakkumise seadeid käsitsi muutma. Kõigepealt edastage kõik draiverifailid eelnevalt loodud juhikausta kausta, asetades need uue kataloogi, mille nimi on mugav. Seejärel naaske konsooli ja järgige neid samme:
- Avage kataloog, milles kasulikkus vajab nüüd salvestatud, CD C-käsku kaudu: Winddk \ 7600.16385.1 \ Bin seast.
- Veenduge, et juhikataloogil on kaks INF ja SYS-vormingus faili. See põhineb nendel ja luuakse kassiobjekt. Käivitage põlvkonna protseduur, täpsustades Inf2Cat.exe / Driver: "C: sir: 7_x64 / verbose, kus juht on failidega kausta nimi.
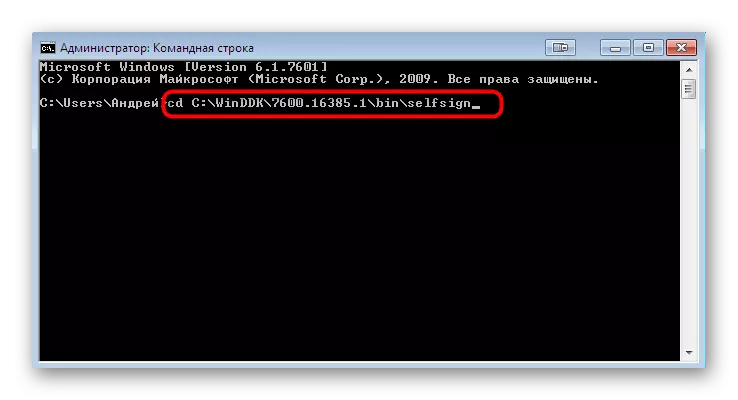
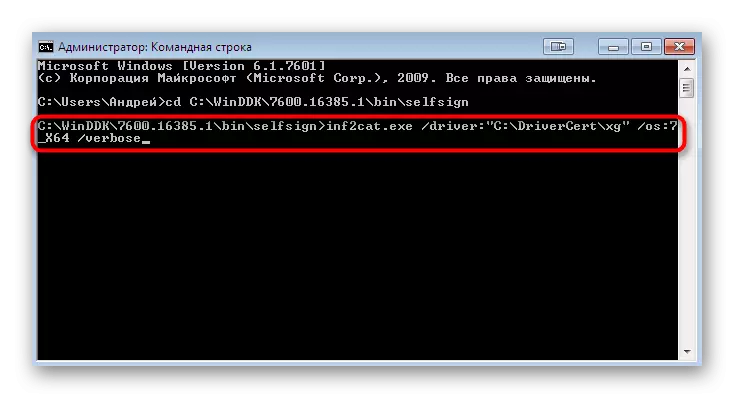
Selle operatsiooni täitmine võib võtta paar minutit. Selle käigus on võimatu välja lülitada "käsurea" ja see ei ole soovitatav viia läbi teiste tegevuste arvutis. Konfiguratsioonielemendi loomise lõppu teatas konsooli aruandes sisalduva "kataloogide genereerimise täieliku" ja "kataloogi genereerimise täielik" ja "kataloogi genereerimine".
Mõnikord esinevad mõnikord erinevad vead. Kõige sagedamini kiri "22.9.7.7: draiveri vale kuupäevale (peab olema postitatud 4/21/2009 uusimate operatsioonisüsteemide jaoks) xxxxx.inf", mis näitab juhi loomise vale kuupäeva. Sellistel juhtudel peate minema faili, millele viga on määratud, käivitage see standard "notepad" kaudu ja muutke "draiver =" stringi, määrates selle väärtuse 05/01 / 2009.9.9.9.9. Pärast seda pöörduge tagasi konsooli juurde ja korrake salvestamise protsessi, kui "G20gr.cat" fail, mis on juhi kataloogi juur, ei ole automaatselt uuendatud.
Samm 4: Allkirja paigaldamine juhile
Nüüd on teil loodud sertifikaat, pakett juhiga, mis on täis kõik vajalikud valikulised objektid, seetõttu jääb see enne paigaldamist alla kirjutama. Seda tehakse konsooli eelnevalt lisatud arendaja abil.
- Mine mööda teed CD-d "C: Programmifailid (x86) Windows komplektid \ 10-s
- Sisestage Signtool Sign / F C: sir / P parool / t http://timestamp.globalsign.com/scripts/Timstamp.dll / V "C: \ Drivercert \ xg \ xg20gr.cat", täpsustades selle asemel Parool lisas varasema parooli. See toiming tähendab ajatempli komplekti, kasutades Globalsign võrguteenust. Kui operatsioon on edukalt läbinud, kuvatakse edukalt allkirjastatud sisuga string: C: drivercert \ xg \ xg20gr.cat Failide arv edukalt allkirjastatud: 1.
- Pärast seda sisestage sertifikaadi installimiseks allpool olevad käsud.
certmgr.exe -add c: drivercert \ mydriverss.ing -s -r localmachine root
Certmgr.exe-c: drivercert \ mydriverss.ing -s -r localmachine usaldusväärne
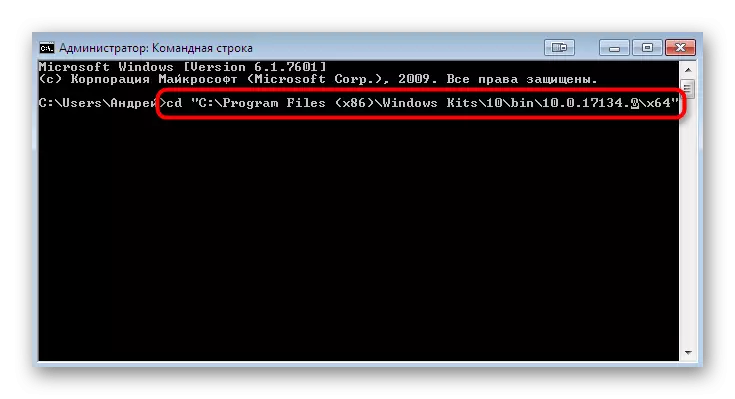
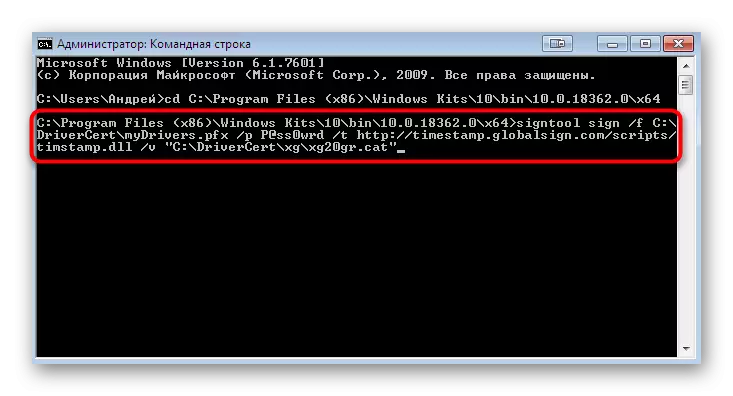

Te kuvate graafiline menüü, kus te lihtsalt järgite juhiseid. Siis teatatakse, et sertifikaati rakendati, mis tähendab, et saate otse liikuda otse juhi paigaldamiseni. Loe üksikasjalikumat teavet selle teema kohta eraldi artiklis meie saidil klõpsates alloleval lingil.
Loe edasi: Juhtide käsitsi paigaldamine Windowsis 7
Nüüd olete tuttav kõigi meetodite lahendamise meetodeid koodiga 52, mis ilmub, kui proovite installida juht INF-vormingus. Nagu näete, on olemas nii palju neli võimalust. Ainult te otsustate, millist ülesannet lahendada. Ülaltoodud, kirjeldasime kõiki iga valiku eeliseid, seega ei tohiks olla probleeme juhiste valikuga ja ülejäänud toimingud tehakse sõna otseses mõttes mitmeks klõpsuks, ei loeta meetodit 4, sest see on mõeldud eranditult arenenud kasutajatele.
