
Perioodiliselt kasutajad soovivad paigaldada või käivitada vaid installitud programm silmitsi erinevate vigadega. Üks neist on teatis taotluse kokkusobimatuse kohta, mistõttu paigaldaja või programmi edasine töö on võimatu. Järgmisena ütleme teile, millised lahendused selle ebaõnnestumise kõrvaldamiseks on.
"Rakenduse kõrvaldamine on vastuolus" Windows 7-s
Probleemi lahendamiseks on mitmeid viise, kuidas seda kõige sagedamini aidata. Siiski tasub mõista, et programm, mis on tõeliselt kokkusobimatu operatsioonisüsteemi praeguse versiooniga, ei käivita mingil juhul. Sellisest olukorrast on olemas ka väljapääs, kuid see ei sobi kõigile.Me tahame kohe anda nõu ja meenutame tarkvaraversiooni, millel on raskusi:
- Kõigepealt ärge unustage, kas Windowsi toetus on välja kuulutatud 7 oma versioonist (starter, kodu, pro jne) ja bitness (32 bitti, 64 bitti) arendaja konkreetse programmi või mängu. Tasub meeles pidada, et 64-bitise operatsioonisüsteemi käivitamisel käivitatakse 32-bitine programmid, samas kui neil ei ole vastupidises ühilduvuse: 64-bitine versioon ei käivitu 32-bitises süsteemis. Kui toetus on täielikult või te ei leia seda andmeid, proovige meie allpool esitatud meetodeid.
Me õpime Windows 7 natuke / versiooni
- Lisaks kontrollige kindlasti, kas mõned plaastrid / parandused / värskendused ilmus probleemi tarkvara jaoks, mis optimeerivad tööd "seitsme". Tõenäoliselt salvestab teie arvuti aegunud versiooni paigaldaja ja Interneti arendaja või muude volikirjade ametlikul veebisaidil, saate leida uuema, täiustatud versiooni, mis suhtleb Windows 7-ga õigesti.
- Toetuse puudumisel leiate vaid mõned analoogid, mis töötavad "seitsmel", samuti lugeda meie artiklist 7 õppida alternatiivseid, kuid nagu juba mainitud, vastuoluline meetod.
1. meetod: Alusta ühilduvuse meetodi kinnitamine
Windowsi assistent on sisseehitatud assistent, mis mitmetes olukordades aitab tõesti kasutajal, kes sellega seotud probleemiga kokkupõrge. Mõtle, kuidas seda kasutada.
- Paremklõpsake paigaldaja või tarkvaramärgis, mis ei soovi käivitada ja valida "ühilduvuse probleemi korrigeerimine".
- Võimalike probleemide otsimine algab.
- Seejärel palub tööriist teil valida võimaluse tekkinud raskusi. Neid saab märkida mitu.
- Sõltuvalt valikuvõimalusest võib täiendavaid küsimusi olla erinevad. Näiteks valides võimalus, et programm on varem töötanud, kuid ei tööta nüüd, tehakse ettepanek täpsustada Windowsi tööversiooni.
- Tööriist soovitab käivitada probleemiprogrammi, millel on talle taotletud parameetrid, mis on kirjutatud nimekirja kujul. Vajutage vastavat nuppu.
- Kui see aitas, siis jääb kliki "Jah, salvestada need parameetrid programmi". Seejärel käivitub see valitud valikuga. Kui ei, proovige alustada teiste valitud parameetritega. Kui ükski võimalus ei sobi, saate edasi liikuda järgmistele soovitustele.
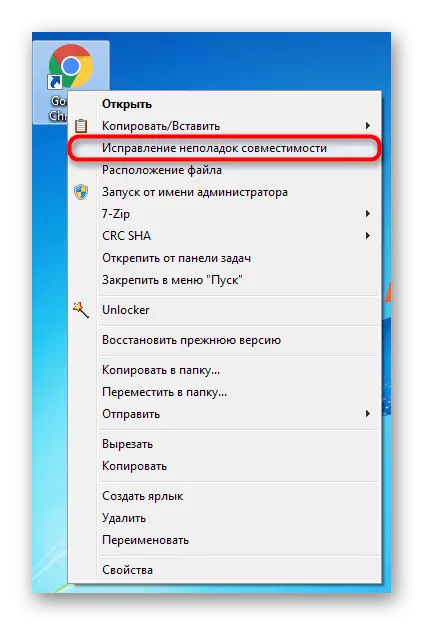
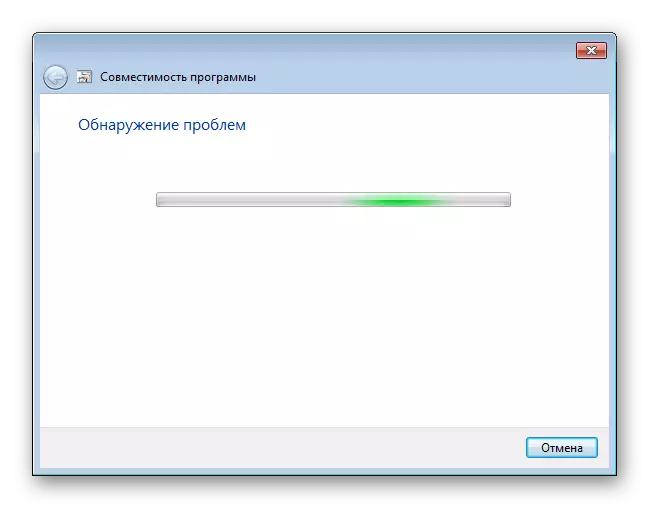
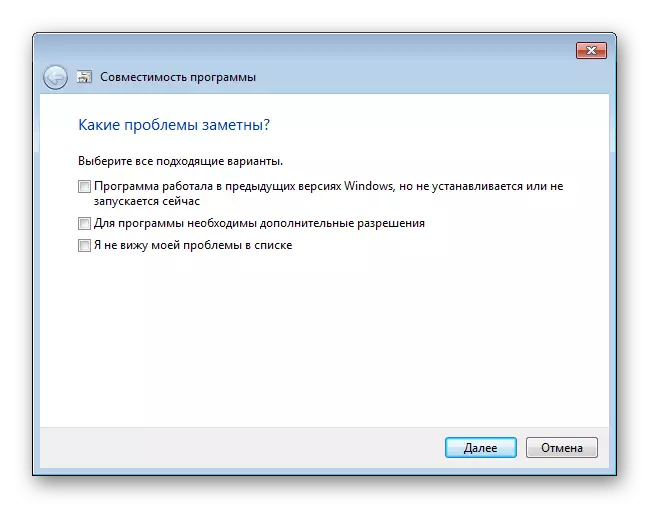
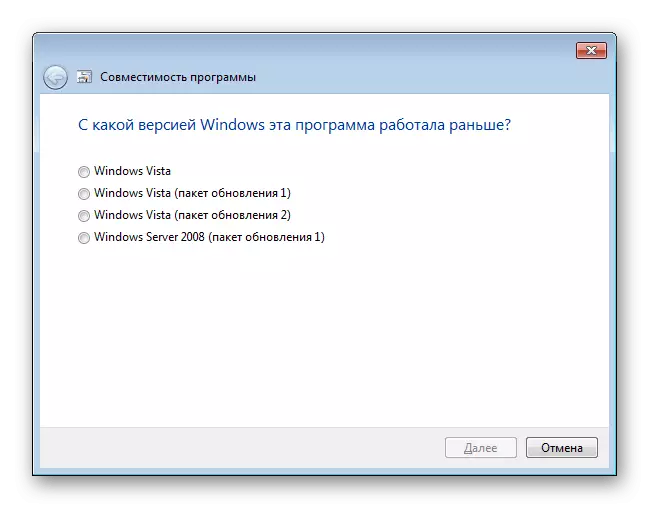
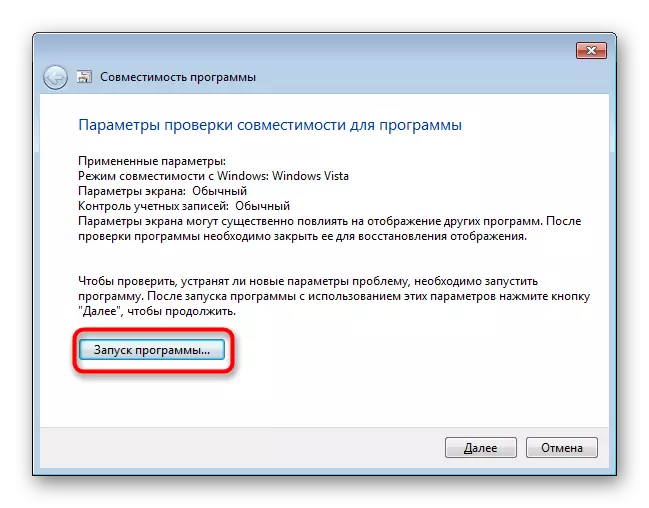
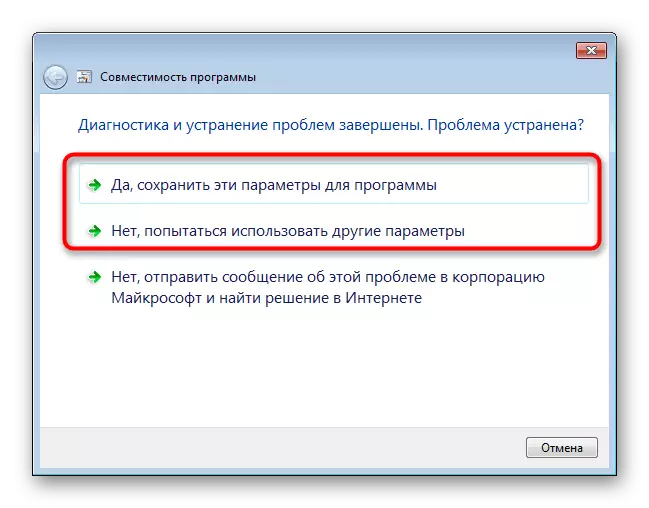
2. meetod: käsitsi ühilduvuse seaded
Sarnaselt eelmise ühilduvuse konfiguratsioonielemendiga on lihtne seadistada iseseisvalt sild / paigaldaja omaduste redigeerimisel. Kuid selle funktsionaalsus on see meetod praktiliselt erinev eelmisest, välja arvatud mõned sekundaarsed parameetrid. Sellega seoses, kui see on tingimusel, et parandamise vahendid kokkusobivuse tõrkeotsingu parandamiseks See võimalus ei tulene ka tõenäoliselt nõuetekohast tulemusi.
- Paremklõpsake programmi ja minge oma "omadused".
- Lülitage vahekaart ühilduvus.
- Siin panna märgi kõrval elemendi "Käivita programm ühilduvuse režiimis:" ja valige Valikud pöörded välja kavandatud nimekirja. Pärast iga valiku vajutage "Rakenda" ja proovige rakendust alustada.
- Samuti saate konfigureerida täiendavaid parameetreid, mis lihtsustavad algust. See on asjakohane nende rakenduste puhul, mis töötas OS varasemates versioonides, kuna kõik kavandatud seaded lihtsustavad vanade Windowsi töö käivitamist ja jäljendate. Täiendav kontroll kasti "Eemaldage see programm halduri nimel", kuid reeglina ei mõjuta see ühilduvust.
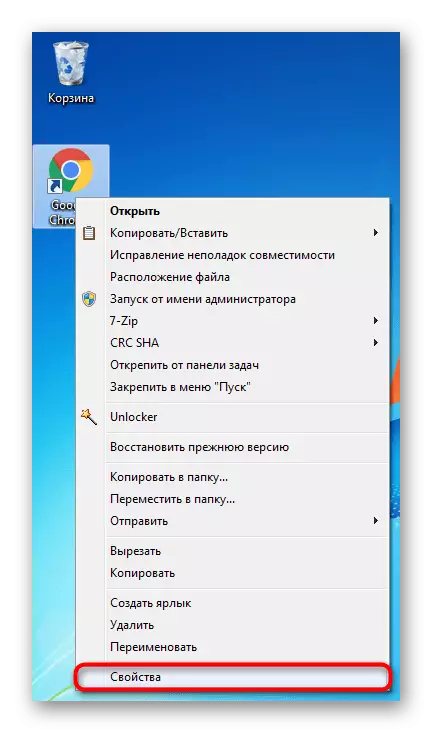
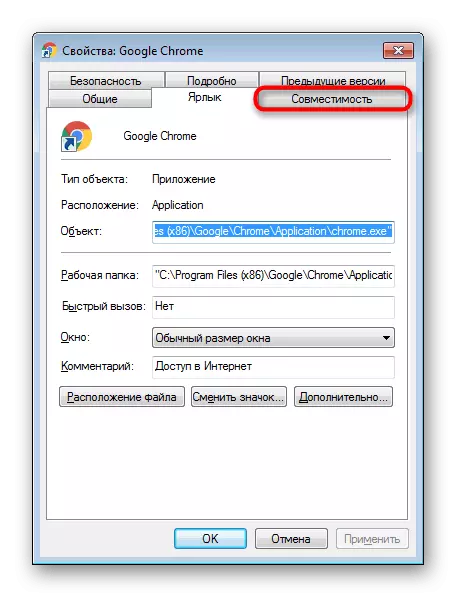
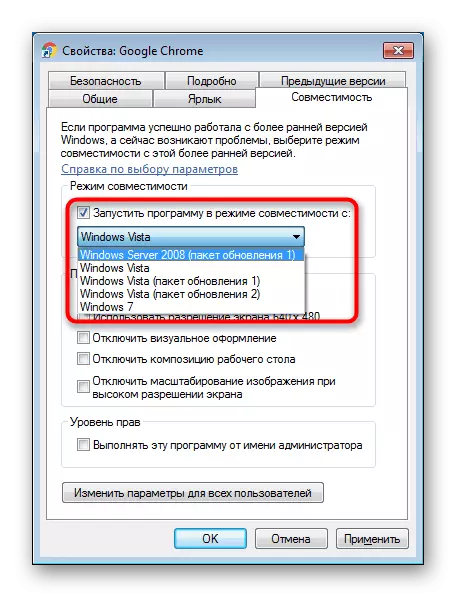
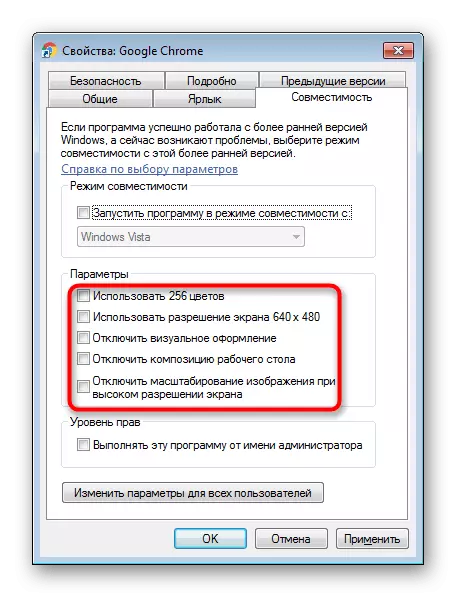
Muuda valitavaid parameetreid, kuid kui midagi ei aita, siis on parem tagastada kõik seaded kohale ja minna järgmistesse kirjetesse.
3. meetod: Keela ühilduvuse assistent
Eelmised kaks soovitust on see. Fakt on see, et mõnikord kavatseb see komponent blokeerida programmi käivitamise, arvestades seda operatsioonisüsteemiga kokkusobimatuks, kuigi see võib sellega hästi töötada. Me näidata, kuidas välja lülitada läbi "kohaliku grupi poliitika toimetaja" ja need kasutajad, kes puuduvad (see ei ole esialgse versioonides Windows 7 - Starter ja Kodu) sobivad alternatiivse kujul registri redaktor.
Kohaliku grupipoliitika redaktor
Selle toimetaja kaudu on kõige mugavam välja lülitada, nii et see algab sellega.
- Vajutage Win + R-klahvide kombinatsiooni, kirjutage Gpedit.MSC ja klõpsake "OK".
- Vajutage Win + R-klahvide kombinatsiooni, kirjutage regedit ja klõpsake "OK".
- Ühilduvuse assistendi keelamiseks minge HKEY_CURRENT_USERi-tarkvarale "Poliitikasse Microsoft \ Windows \ appcompat Branch.
- Kui teil ei ole "appcompat" kaustad, klõpsake Windowsi kausta PCM-i ja valige "Loo"> "Jaotis".
- Nimetage see "APPCOMPAT", hiire parema nupuga tühja koht ja valige "Loo"> "DWORD (32 BITA)."
- Nimi see "Disablepca". Topeltklõpsake hiire vasakut nuppu ja seadistage väärtus "1". Vajuta "OK".
- Pärast seda keelake rakenduse ühilduvuse käitleja. Mine HKEY_LOCAL_MACHINE & Microsoft \ Windowsi appcompat filiaalile. Kui "APPCOMPAT" kaust ei ole, looge see, nagu eespool näidatud.
- Jällegi, nagu me oleme juba varem näidanud, looge fail nimega "Disableengine" ja seadke see väärtus "1".
- Lisa sama kausta lisaks lisaks "Disablepca" väärtus "1".
- Nüüd proovige programmi käivitada. Tulemuste puudumisel hetkel või kombinatsioonis meetoditega, mida me ütleme ka mulle veelgi, pöörduge tagasi määratud registriosade juurde ja kustutage rakenduste kaustad või muutke "1" kuni "loodud parameetrite väärtused. 0 ".

Kontrollige, kas programm algab. Kui ei, siis minge järgmistesse nõuannetesse ja need parameetrid on tulevikus paremini määrata staatuse "ei ole täpsustatud", kuid seni püüdke seda kombineerida teiste viisil, sealhulgas nende töö väljalülitamisel ja väljalülitamisel.
Registriredaktor
See valik on kõigile neile, kes ei saa või ei soovi eelmist tööriista kasutada.
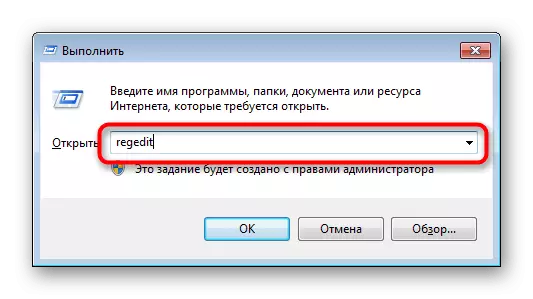
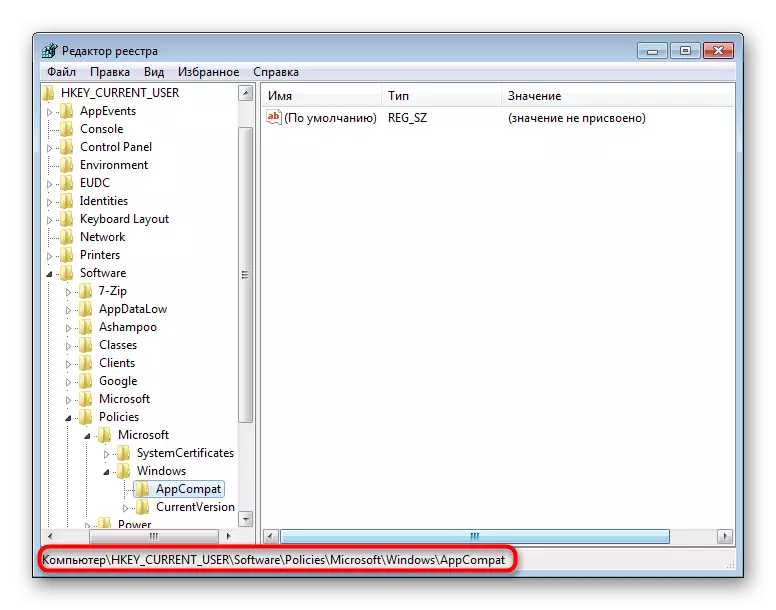
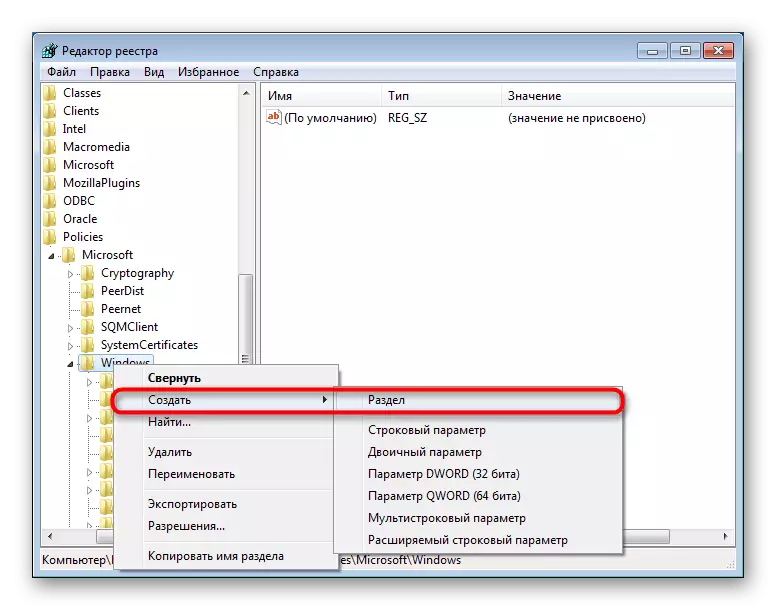
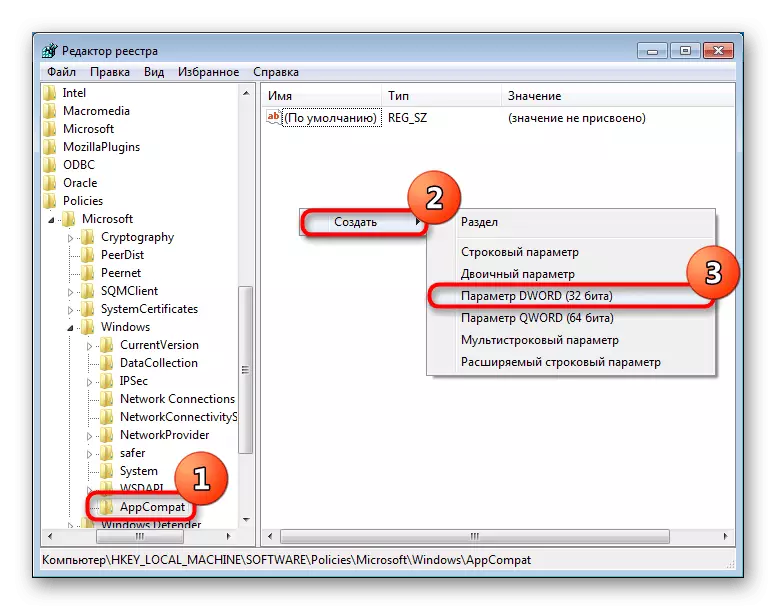


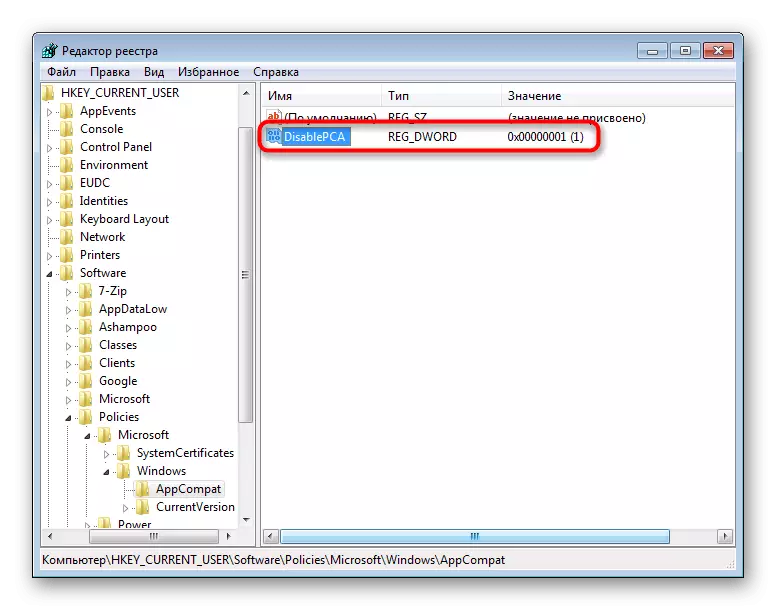
Meetod 4: lahtiühendamine UAC
UAC on sisseehitatud Windowsi rakendus, mis pakub konto kontrolli. Sisuliselt on see operatsioonisüsteemi ohutus, kuid mõnikord põhjustab see erinevate rakenduste paigaldamise või käivitamise talitlushäireid. Seetõttu on mõttekas keelata selle funktsiooni mõnda aega.
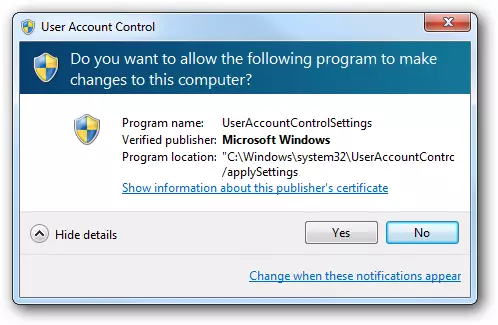
Kui paigaldaja keeldub joosta, siis peaks tegutsema lihtne skeem: katkestage UAC lahti, taaskäivitage arvuti, proovige alustada paigaldaja. Positiivse tulemuse puudumisel kasutate lisaks ülaltoodud meetodeid. Võib-olla käivitatakse koos nendega koos nendega paigaldaja.
Kui installitud rakendus ei käivitata, te teete kõik sama, kuid te peaksite lisaks tähelepanu pöörama sellele meetodile 6. Kuid see on siiski asjakohane kõigi programmide puhul asjakohane, vaid ainult nende jaoks, kes aktiivselt kaasata arvuti osade komponendid .
Mõlemal juhul proovige installi / käivitamist administraatori õigustega (klõpsake faili PCM-i ja valige "Haldunimetusest").
Loe edasi: keelake UAC Windows 7-s
Pärast UAC-rakenduse edukat installimist on võimalik tagasi lülitada, kuid kui probleemid on juba installitud programmi käivitamisel käivitanud, tuleb tõenäoliselt funktsiooni välja jätta, kuni probleem kustutatakse süsteemist.
Meetod 5: paigaldustee kontrollimine
Mõned vanad programmid (ja mitte ainult vana) saab kataloogi paigaldada, mille tee on vene tähemärgid. Selle tõttu esinevad tuhmunud vead ja rakendus ei saa käivitada.
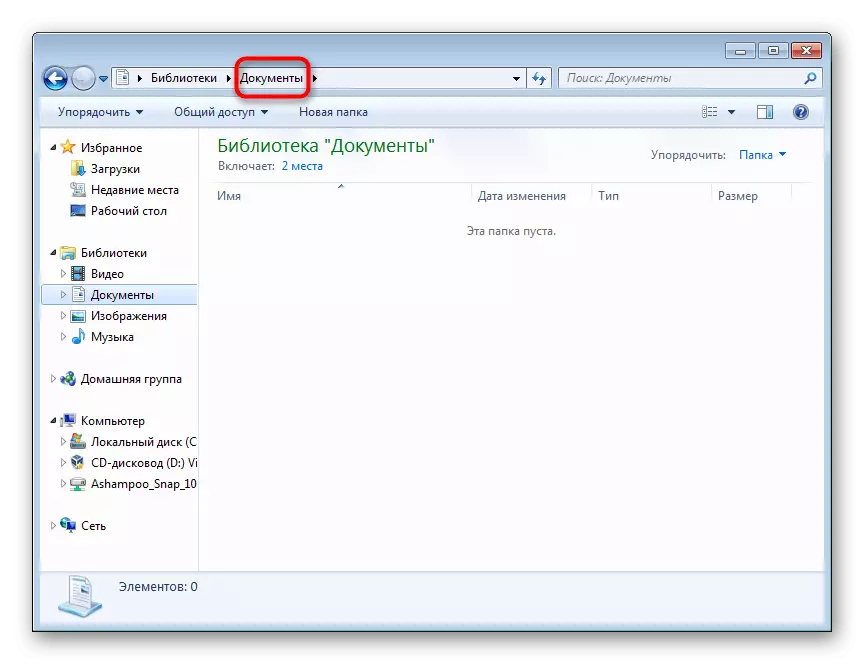
Lahendus on ilmne: kustutage programm ja seejärel uuesti installige see selle kausta valimisel ainult ladina tähemärkidega.
6. meetod: installimine / draiveri uuendamine
Paigaldatud programmid, mis ei õnnestu arvesse võtta, on mõnikord keeldunud juhtide tõttu töötamisest. Kui need on liiga vanad (vähem sageli, vastupidi, väga uus taotluse jaoks), kõige vastuolu. On võimatu kindlasti vastata täpselt, millised autojuhid peavad uuesti installima, sest see kõik sõltub käivitamise programmi tüübist. Siin sa pead juba aru saama, mida ta vajab rõhutada. Näiteks, kui see on mäng või mõned rakendused, mis tagab videokaardile koormuse, siis tasub selle juht uuesti installida. Me saame ainult pakkuda materjale, mis aitavad teil juhtida või uuendada draivereid.
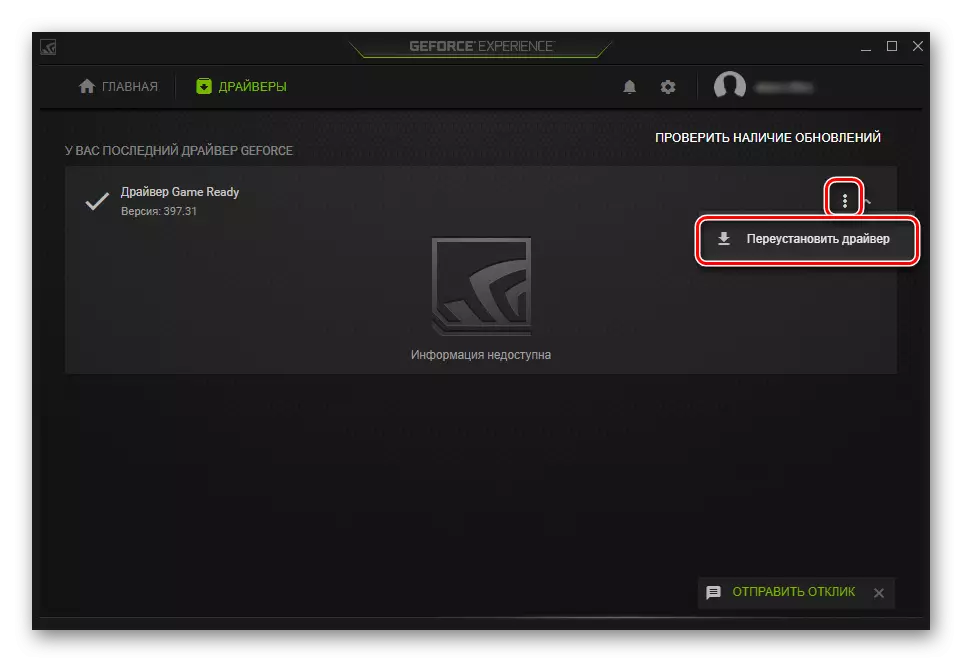
Loe rohkem:
Kuidas värskendada draivereid arvutis
Videokaardi draiverite uuesti installimine
Uuendamine draiverid NVIDIA / AMD Radeon videokaardi
Nvidia / AMD Radeoni videokaartide draiverid
Meetod 7: virtuaalse masina paigaldamine
Kui programmi käivitamiseks ei ole võimalik käivitada või ei võimalda seda paigaldada, ei saa ilmselt lihtsalt Windowsis töötada 7. Kui terav vajadus seda käivitada ja muud analoogid ei sobi, on ainus soovitus paigaldus Virtuaalse masinaga süsteemiga, millel on ainulaadne soovitus, töötab see õigesti. See meetod oli meie artikli alguses nimega vastuoluline ja kõik, sest see nõuab palju aega ja jõudu. Sa vajad:
- Laadige ja installige virtualiseerimissüsteem, eelkontroll, kui teie arvuti seda tehnikat toetab;
- Seejärel peate leidma võrgu operatsioonisüsteemi kvaliteetse pildi ja laadige see arvutisse alla;
- Pärast seda peate looma virtuaalse masina (arvuti emulatsiooni, kus OS on paigaldatud) ja paigaldage operatsioonisüsteem;
- Ainult kõigi eespool nimetatud tingimuste täitmisel saate programmi käivitada.
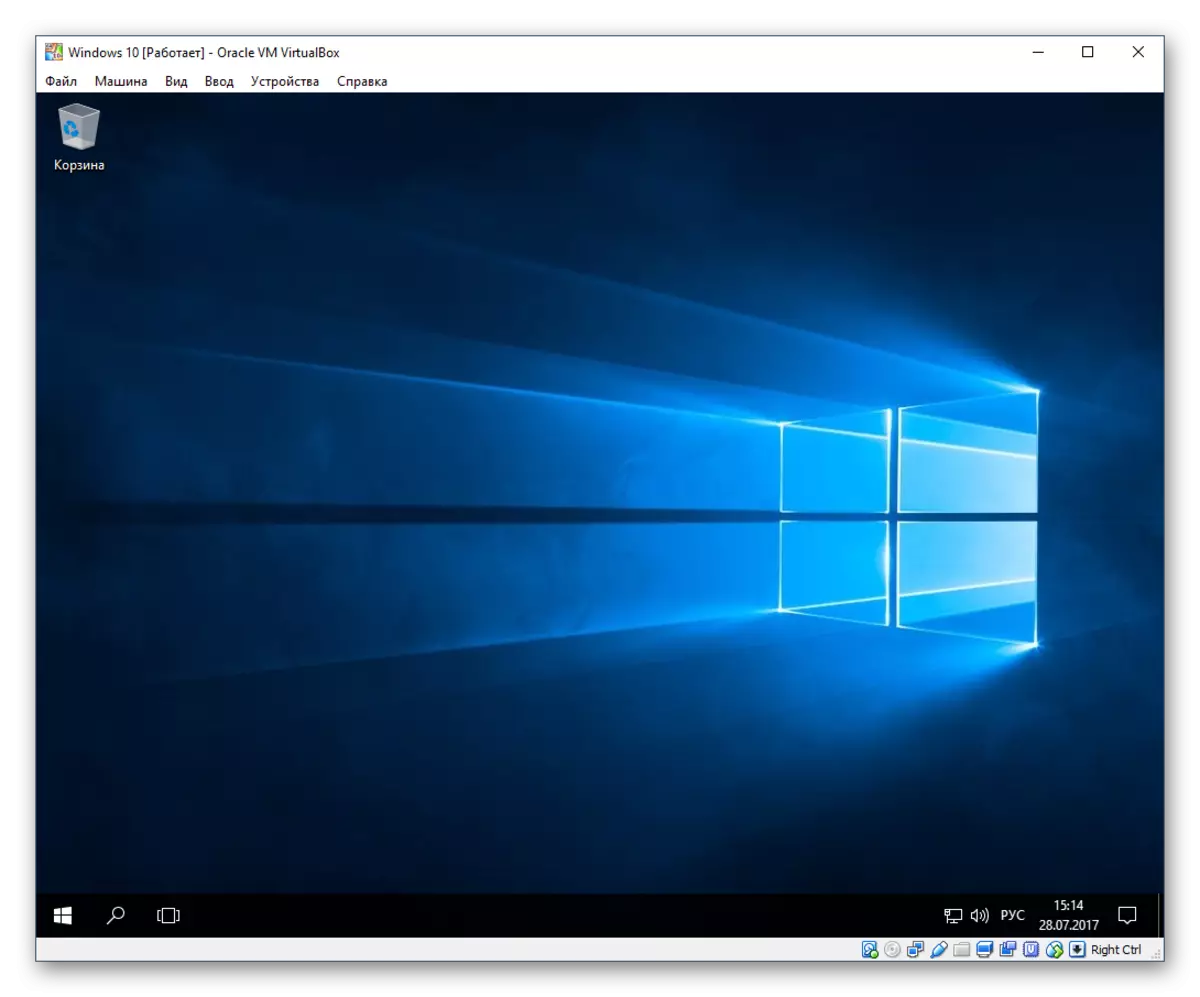
Protsess ise ei ole keeruline ja enamik mitte väga kogenud kasutajaid, kuid see peab tegema palju manipulatsioone. Lisaks on oluline arvestada, et arvuti ise peaks kehtestama emilaatori ja teise operatsioonisüsteemi iseenesest. Selleks peab see olema keskmise võimsusega, mis toetab virtualiseerimisprotsessori ja vähemalt 4 GB RAM-i olemasolu (parem - rohkem, muidu alguses, kõik aeglustab), samuti vaba ruumi Kõvaketas 30 GB-st. Et parem arusaam, kuidas töötamise protsess virtuaalne masin, pakume järgida allolevaid linke, kus selgitatakse, kuidas luua teatud operatsioonisüsteemide kaudu ühe nende programmide kaudu.
- Lülitage virtualiseerimissüsteem läbi BIOS-i kaudu. See kasutab meie juhiseid alloleval lingil. Võtta arvesse seda, et kui te ei leia seda võimalust, siis teie arvuti toetab virtualiseerimist, mis tähendab virtuaalsete masinate käivitamist.
Loe edasi: Lülitage BIOSi virtualiseerimine sisse
- Virtualboxi allalaadimine ja installimine - see on selle kaudu, et see on kõige parem luua algajatele virtuaalseid masinaid.
- Kasutage meie juhiseid selle kohta, kuidas installida erinevaid operatsioonisüsteeme virtuaalse kasti kaudu. Selleks klõpsake soovitud operatsioonisüsteemi nime.
Kuidas installida Virtualbox Windows XP / Windows 10 / Linuxi operatsioonisüsteemi
Samal etapil peate käsitsi leidma operatsioonisüsteemi pildi ISO-vormingus, nii et see on võimalik selle installida.
- Pärast paigaldamist on juba vaja otseselt proovida programmi installida, viskates selle virtuaalse operatsioonisüsteemi. Selleks saate selle internetist alla laadida ja installifaili üle laadida, luues mõlema OS-i jagatud kausta - see lihtsustab nende andmete vahetamist.
Loe edasi: Jagatud kaustade seadistamine virtuaalmasse
Kui sa saad mõned vead, kui üritate töötada Virtualboxiga, võtke ühendust allpool olevale lingile. Ja vaata kommentaare - seal annab ka nõu kasutajatele, kellel on vigu, mis ei ole artiklis mainitud.
Loe lähemalt: Mida teha, kui VirtualBox ei käivitu
Me vaatasime kõiki olemasolevaid meetodeid "rakenduste kokkusobimatu" kõrvaldamiseks. Veelkord ma tuletan teile meelde, et peaaegu kõik pakutud võimalused võivad ja vajada üksteist ühendada ja kui nad ei toonud edu, ärge unustage muuta muutunud seadeid tagasi.
