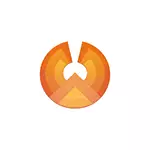
Käesolevas kokkuvõttes Phoenix OS-i installimisest, selle operatsioonisüsteemi kasutamisest ja põhiseadustest, mis põhinevad Androidil (praegusel ajal - 7.1, valik ja 5.1), mis on kavandatud nii, et selle kasutamine oleks tavaliste arvutite ja sülearvutite mugav. Muude sarnaste valikute kohta artiklis: kuidas installida Androidi arvutisse või sülearvutit.
Phoenix OS-liides, Muud funktsioonid
Enne selle operatsioonisüsteemi paigaldamise ja käivitamise küsimuse liikumist lühidalt selle liidese kohta, nii et see oli selge, mis see on.
Nagu juba märgitud, peamine eelis Phoenix OS võrreldes puhas Android X86 on see, et see on "teritatud" mugava kasutamiseks tavalistes arvutites. See on täielik Android OS, kuid tuttava töölaua liidesega.
- Phoenix OS pakub täieõigusliku töölaua ja mingi käivitusmenüü.
- Ringlussevõetud seadete liides (kuid saate lubada Android Standard seadeid, kasutades Native seadete lüliti.
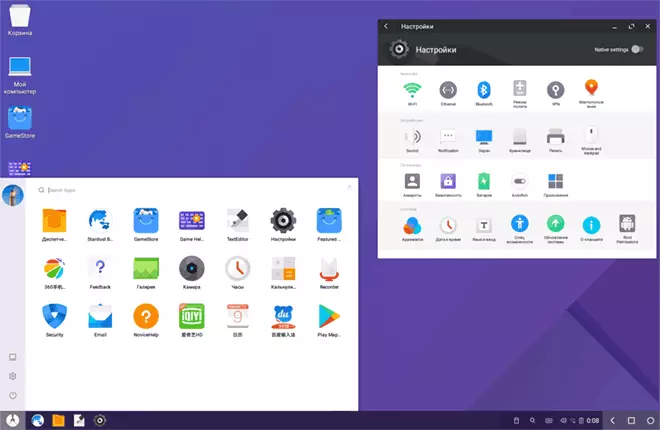
- Windowsi stiilis tehtud teadete paneel
- Sisseehitatud failihaldur (mida saab käivitada "Minu arvuti" ikoon) meenutab tuttavat dirigenti.
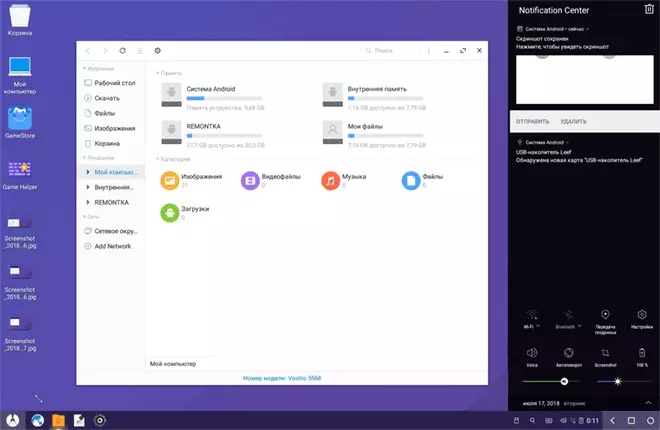
- Hiire toimimine (paremklõps, kerimine ja sarnased funktsioonid) on sarnased töölaua operatsioonisüsteemiga.
- NTFS toetatakse Windowsi plaatide töötamiseks.
Loomulikult on ka vene keele toetus - nii liidese kui ka panuse toetamine (see tuleb siiski konfigureerida, kuid artiklis veelgi demonstreeritakse, kuna see on).
Phoenixi operatsioonisüsteemi paigaldamine
Ametlikul veebisaidil http://www.phoenixos.com/en_ru/download_x86 esindab Phoenix OS põhineb Android 7.1 ja 5.1 ja iga on saadaval allalaadimiseks kahes versioonis: tavalise paigaldajana Windowsi ja ISO Boot Pilt (toetab ja UEFI ja BIOS / LEYACY laadimine).- Paigaldaja eeliseks on väga lihtne Phoenixi operatsioonisüsteemi arvuti teise operatsioonisüsteemi ja lihtsa eemaldamise korral. Kõik see vormindamata kettad / vaheseinad.
- ISO-i pildi eelised on võime käivitada Phoenix OS Flash-draivist ilma arvutisse installimata ja näha, mis see on. Kui soovite seda võimalust proovida - laadige lihtsalt pilt, kirjutage USB-mäluseadmele (näiteks rufusis) ja laadige see arvuti alla.
Märkus: Paigaldaja on ka Phoenix OS-i käivitamise mälupulga loomine - lihtsalt käivitage põhimenüüs U-ketta toode.
Phoenix OS-i süsteemi nõuded ametlikule veebisaidile ei ole väga täpsed, kuid nende üldsuse olemus langeb vajadusele Intel protsessorile mitte vanem kui 5 aastat ja vähemalt 2 GB RAM-i. Teisest küljest eeldan, et süsteem käivitatakse 2. või 3. põlvkonna Inteli tuum (mis on üle 5-aastane).
Kasutage Phoenix OS-i installerit arvutisse või sülearvutisse Androidi installimiseks
Paigaldaja kasutamisel (Exe PhoenixosiinSiinstallerfail ametlikust saidist) on sammud järgmised:
- Käivitage paigaldaja ja valige "Install".
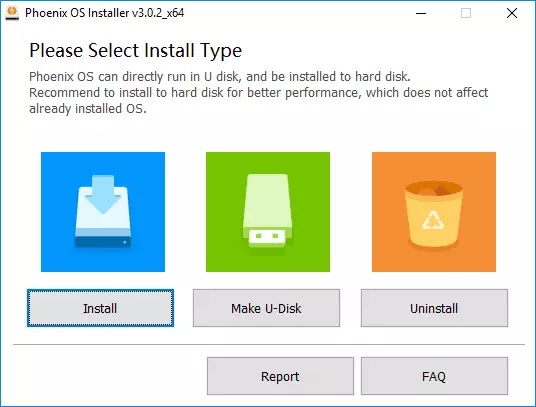
- Määrake plaat, millele Phoenix OS paigaldatakse (see ei ole vormindatud ega torm, süsteem on eraldi kaustas).
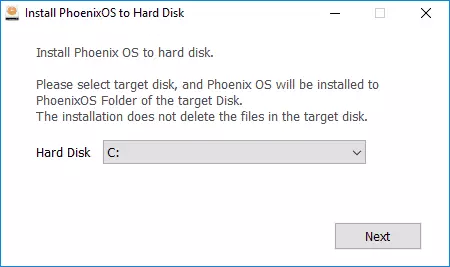
- Määrake suurus "sisemälu Android", mida soovite rõhutada süsteemi installitud.
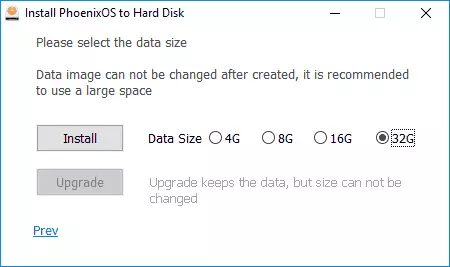
- Klõpsake nuppu "Install" ja oodake paigaldamist.
- Kui olete installinud Phoenix OS-i arvutisse UEFI-ga, siis meenutate ka seda, et turvaline boot tuleb lahti ühendada.
Pärast paigaldamise lõppu saate arvuti taaskäivitada ja tõenäoliselt näete menüüd valikuga, mis OS-i allalaadimine on Windows või Phoenix OS. Kui menüü ei ilmu, ja Windowsi koormus kohe alustati, valige Phoenix OS alustada Boot menüü kasutamise ajal lülitades arvuti või sülearvuti.
Umbes esimese lubamise ja konfigureerimise vene keelt "Phoenix OS põhiseadete" osa juhistes.
Phoenix OS-i käivitamine Flash-draivist
Kui olete valinud boot-mälupulga kasutamise, siis saate sellest allalaadimisel kaks tegevusvalikuid - käivitada ilma installimata (käivitage Phoenix OS ilma paigaldamiseta) ja paigaldage arvutisse (installige Phoenix OS Harddiskile).
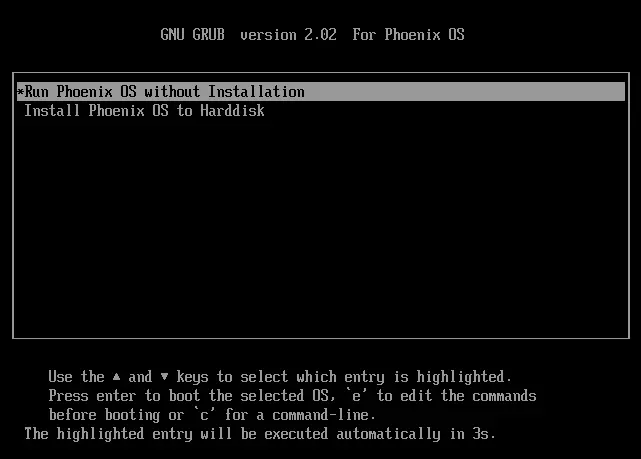
Kui esimene võimalus põhjustab kõige tõenäolisemalt küsimusi, on teine keerulisem kui EXE-paigaldaja kasutamine. Ma ei soovita seda algajatele kasutajatele, kes ei tea kõvakettal erinevate partitsioonide ülesandeid, kus praeguse OS-i laadur ja sellised detailid asuvad, ei ole väikese tõenäosusega kahjustada peamist süsteemi laadurit.
Üldiselt koosneb protsess järgmistest sammudest (ja väga sarnane Linuxi installiga teise OS-iga):
- Paigaldamise sektsiooni valimine. Soovi korral muutke kettamärgis.
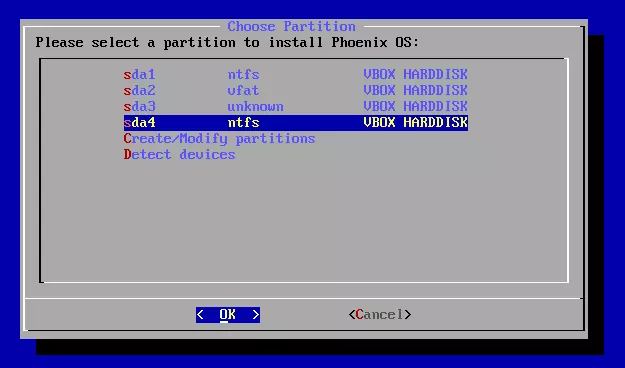
- Soovi korral on sektsiooni vormindamine.
- Sektsiooni valimine Phoenix OS Bootloaderi salvestamiseks, kui soovite, jaotise vormindamine.
- Paigaldamine ja pildi loomine "sisemälu".
Kahjuks ei ole võimalik kirjeldada seda meetodit praeguse juhendi raames praeguse juhendi raames praeguse juhendamise raames, liiga palju nüansse, mis sõltuvad praegusest konfiguratsioonist, partitsioonidest, laadimisliigist.
Kui installite teine OS, erineb Windowsist - lihtne ülesanne, lihtne siin toime tulla. Kui mitte, siis olge ettevaatlik (see on lihtne saada tulemusena, kui ainult Phoenix OS laaditakse või ei ole üks süsteemist) ja võib-olla parem kasutada esimese paigaldusmeetodi.
Phoenix OS põhiseaded
Phoenixi operatsioonisüsteemi esimene käivitamine toimub piisavalt pikk ("rippuvad" süsteemi initsialiseerimisel mõne minuti jooksul) ja esimene asi, mida näete, on ekraan, millel on kirjed hiina keeles. Valige "Inglise", klõpsake "Next".
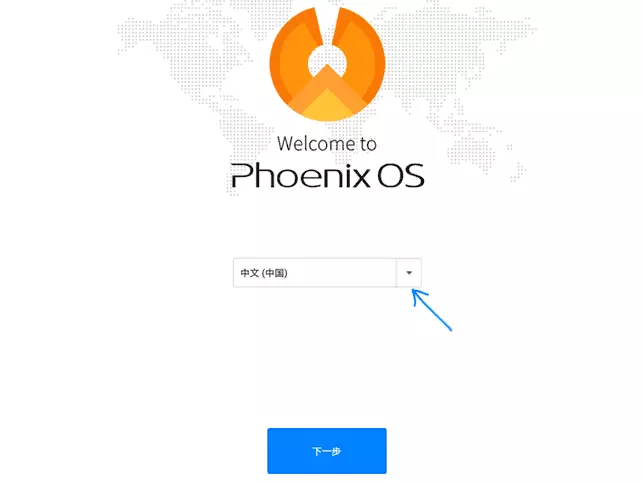
Järgmised kaks sammu on suhteliselt lihtne - Wi-Fi-ühendusega ühendamine (kui see on olemas) ja konto loomine (sisestage lihtsalt administraatori nimi, vaikimisi - omanik). Pärast seda jõuate Phoenixi operatsioonisüsteemi töölauale vaikimisi liidese inglise keele ja inglise keele sisestuskeel.
Järgmisena kirjeldan ma Phoenixi operatsioonisüsteemi vene keelde tõlkimiseks ja lisage klaviatuurilt ingliskeelne keel, sest see ei pruugi algaja kasutajale olla üsna ilmne:
- Mine "Start" - "Seaded", avage üksus "Keeled ja sisend"
- Klõpsake nuppu "Keeled", klõpsake "Lisakeele", lisage vene keel ja seejärel liigutage (lohistage hiirt paremale paremale) jaoks - see lülitab Vene liidese keele sisse.
- Tagasi "Keeled ja sisend" üksuse, mis on nüüd nimega "keel ja sisestage" ja avage "virtuaalne klaviatuur" toode. Lülitage Baidu klaviatuur välja, jätke Android-klaviatuur kaasas.
- Avage "Füüsiline klaviatuur", klõpsake "Android AOSP-Vene klaviatuur" ja valige "Vene".
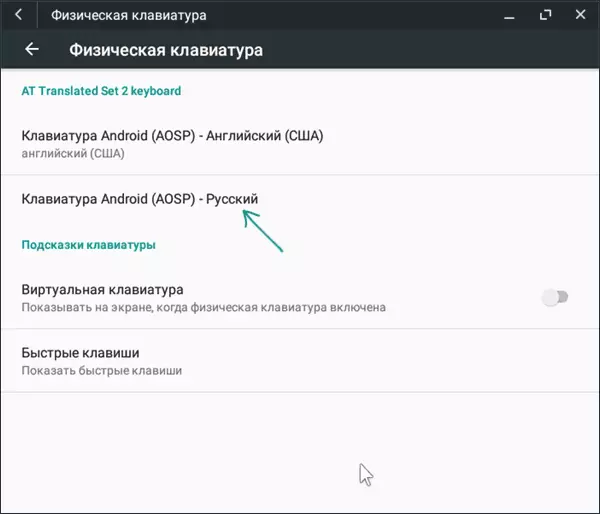
- Selle tulemusena peaks "füüsiline klaviatuur" osa allpool toodud pildi nägema (nagu me näeme mitte ainult, on näidatud, et vene klaviatuur, vaid ka selle all on märgitud väike font - "vene", mis oli mitte etapis 4).
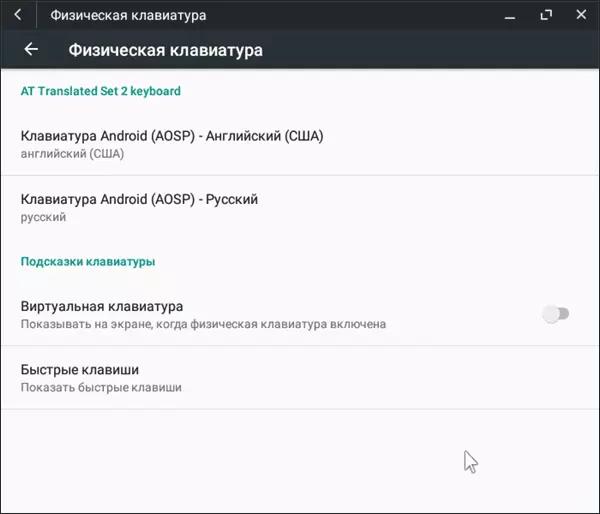
Valmis: nüüd Phoenixi operatsioonisüsteemi liides vene keeles ja klaviatuuripaigutuse saate vahetada CTRL + SHIFT abil.
Võib-olla on see peamine asi, mida ma siin tähelepanu pööraksin - ülejäänud ei erine akendest ja Android-segust APK-i vorm sisseehitatud brauseri kaudu vaadake, kuidas APK-rakendusi alla laadida ja installida). Ma arvan, et ei ole erilisi raskusi.
Phoenixi operatsioonisüsteemi eemaldamine arvutist
Phoenixi operatsioonisüsteemi eemaldamiseks, esimesel viisil seadistamiseks arvutist või sülearvutist:
- Mine plaadile, millele süsteem oli installitud, avage Phoenix OS kaust ja käivitage desinstaller.exe fail.
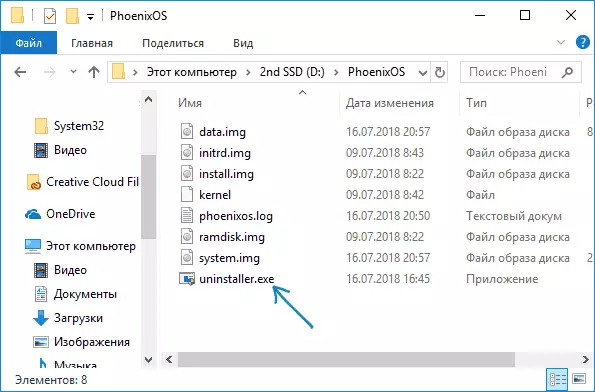
- Edasised sammud on eemaldamise põhjuse täpsustamine ja nupu "Uninstall" vajutamine.
- Pärast seda saate sõnumi, et süsteem on arvutist eemaldatud.
Ma märgin siiski siin, et minu puhul (katsetatud UEFI-süsteemis) lahkus Phoenix operatsioonisüsteem selle bootloaderile EFI sektsioonis. Kui teie puhul midagi sarnast juhtub, saate selle kustutada, kasutades Easyfi või Phoenixose kausta käsitsi kustutamist arvuti EFI sektsioonist (mis kõigepealt on kirja määramine).
Kui äkki pärast kustutamist, siis tekib asjaolu, et aknad ei ole laaditud (UEFI süsteemis), veenduge, et Windows Boot Manager valitakse esimene alglaadimispunkt BIOS parameetrid.
