
Andmete taastamine, kaugfotod ja videod, dokumendid ja muud kaasaegsete Android-telefonide ja tablettide sisemälu elemendid on muutunud keeruliseks ülesandeks, kuna sisemälu on ühendatud MTP-protokolli kaudu, mitte massmälu (flash-draivi) kaudu Ja tavalised andmete taastamise programmid ei leia ja taastada faile selles režiimis.
Olemasolevad populaarsed programmid Androidide andmete taastamiseks (vt Android-i andmete taastamine) Proovige selle ümber saada: automaatrežiimis, et saada juurjuurdepääsu (või selle kasutajale) ja seejärel otsese juurdepääsu seadme hoidlasse, kuid see ei ole Töö kõigi seadmete jaoks.
Siiski on võimalus käsitsi paigaldada (connect) sisemine Android-salvestussõna (massmälu seade) abil ADB-käskude abil ja kasutage seejärel igasuguseid andmete taastamise programmi selles ladustamisel kasutatavast ext4-failisüsteemi käivitamisel, näiteks fotorecis või R-stuudio. Sisemise ladustamise ühendamises massladustamisrežiimis ja andmete järgnev taastumine sisemisest Android-mälust, sealhulgas pärast tehaseseadete (kõva lähtestamist) lähtestamist ja seda arutatakse käesolevas juhendis.
Hoiatus: Kirjeldatud meetod ei ole algajatele. Kui te kaalute ennast neile, siis võivad mõned elemendid olla arusaamatu ja meetmete tulemus ei pruugi oodata (teoreetiliselt, seda saab teha halvemaks). Kasutage ülaltoodud ainult teie vastutuse all ja kergesti seda, et midagi läheb valesti ja teie Android-seade ei lülitu enam sisse (vaid siis, kui teete kõike, arusaamist protsessi ja vigadeta, ei tohiks see juhtuda).
Valmistamine siseladustamise ühendamiseks
Kõik allpool kirjeldatud toimingud saab teha Windowsis, Mac OS-is ja Linuxis. Minu puhul kasutati Windows 10 akende allsüsteemiga IT-i installitud Linuxi ja Ubuntu kestaga rakenduspoest. Linuxi komponentide installimine ei ole vajalik, kõik toimingud saab läbi käsureal (ja nad ei erine), kuid ma eelistasin seda võimalust, sest kui kasutate ADB Shelli, probleemid on probleeme eriliste sümbolite väljapanekuga, mis ei mõjuta Meetodi toimimine, kuid kujutavad endast ebamugavust.
Enne Androidi sisemälu alustamist toimige Windowsi mälumäluga Flash-draivil, järgige neid samme:
- Laadige ja lahti Android SDK platvormi tööriistad kausta arvuti. Laadimine saadaval ametlikul veebisaidil https://developer.android.com/stuudio/releses/platform-tools.html
- Avage keskkonna muutujad keskkonda (näiteks alustades otsida Windows sisestada "muutujad" ja seejärel süsteemi omadused aknasse, mis avaneb, vajutades "Keskkonnamuutujad". Teine meetod: Avatud juhtpaneel - System - Advanced Süsteemi seaded - "Keskkonnamuutujad" lisaks "Kolmapäeva vahekaardil" ").
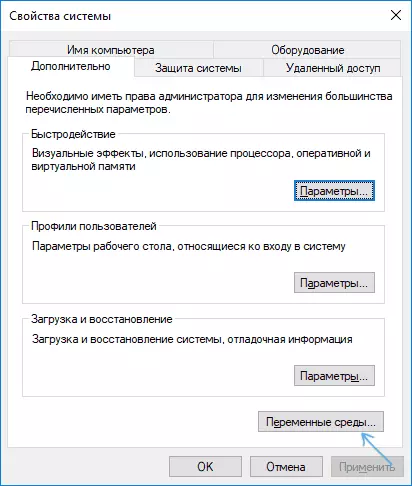
- Valige tee muutuja (ükskõik, süsteemi või kasutaja) ja klõpsake nuppu Muuda.
- Järgmises aknas klõpsake "Loo" ja täpsustage kausta tee platvormi tööriistadega 1. sammust ja rakendage tehtud muudatusi.
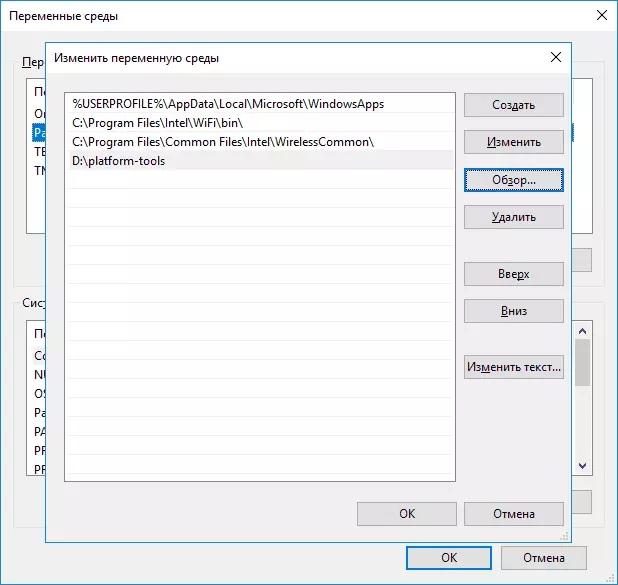
Kui te teete kindlaksmääratud tegevusi Linuxis või Macosis, vaadake internetti nagu nendes operatsioonisüsteemides kausta Android platvormi tööriistadega.
Androidi sisemälu ühendamine massladustamisseadmena
Nüüd jätkake käesoleva juhendi põhiosa - ühendades Androidi sisemälu otseselt arvutisse mälumäluga.
- Taaskäivitage telefoni või tahvelarvuti taasterežiimis. Tavaliselt peate telefoni välja lülitama, seejärel klamber ja hoidke toitenuppu ja "helitugevuse alla" mõneks ajaks (5-6) sekundit ja pärast fastboot ekraani ilmumist valige taasterežiim, kasutades helitugevuse nuppu ja käivitage See, kinnitades valiku lühikese ajakirjandusnupud. Mõnede seadmete puhul võib meetod erineda, kuid kergesti internetis soovi korral: "Lisovery Mode" mudel
- Ühendage seade USB-arvutiga ja oodake mõnda aega, kuni see on konfigureeritud. Kui Windowsi seadmehalduri seadistuse lõpus kuvatakse seade veaga, leidke ja installige seadme mudeli ADB-draiver.

- Käivitage Ubuntu Shell (minu näites on see Ubuntu kest Windows 10 all), käsurea või MAC terminal ja sisestage Adb.exe seadmed (märkus: Ubuntu all Windows 10-s kasutan ADB-i jaoks ADB-d. Sa võid installida ADB-d Linux kuid siis ta ei oleks "näinud" ühendatud seadmed - piirates Windowsi allsüsteemi funktsioone Linux).
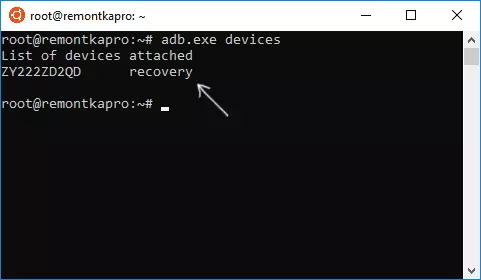
- Kui käsu täitmise tulemusena näete nimekirjas ühendatud seadet - võib jätkata. Kui ei - Sisestage FastBoot.exe seadmed käsk
- Kui käesoleval juhul kuvatakse seade, tähendab see kõike õigesti ühendatud, kuid taastumine ei võimalda ADB-käskude kasutamist. Tõenäoliselt peate installima kohandatud taastumise (soovitan leida oma telefoni mudelit TWRP). Loe lähemalt: kohandatud taastumise paigaldamine Androidile.
- Pärast kohandatud taastumise paigaldamist minge sellele ja korrake adb.exe seadmeid käsku - kui seade on muutunud nähtavaks, saate jätkata.
- Sisestage Adb.exe Shell käsk ja vajutage Enter.
ADB koorega teostavad järjekorras järgmised käsud.
Mount | Grep / andmed.Selle tulemusena saame selle blokeeriumi nime, mida kasutatakse veelgi (ärge unustage seda silmist, mäletan).
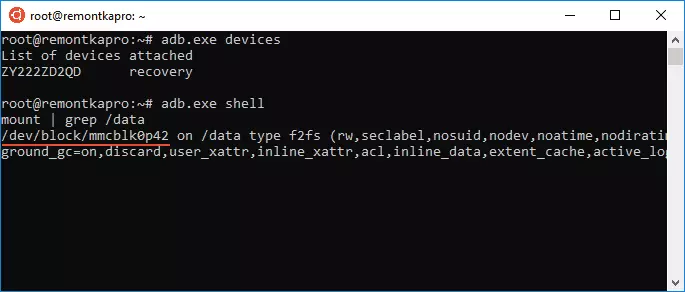
Järgmine käsk eemaldab telefoni andmete partitsiooni, et see oleks võimeline ühendama masslaekumisena.
Umount / andmed.Seejärel leiab massladusseadmele vastava soovitud partitsiooni lun indeks
Leia / SYS -NAME LUN *Kuvatakse mitu rida, oleme huvitatud nendest, kellel on f_mass_storage teedel, kuid nüüd me ei tea, milline neist (tavaliselt lõpeb lihtsalt lun või lun0-ga)

Järgmises käskis kasutage seadme nime esimesest sammust ja üks F_Mass_storage'i teed (üks neist vastab sisemällu). Kui see on sisestatud vale, saate veateate, seejärel proovige järgmist.
ECHO / DEV / BLOCK / MMCBLK0P42> / SYS / SEADMED / Virtuaal / Android_USB / android0 / f_mass_stororage / lun / fail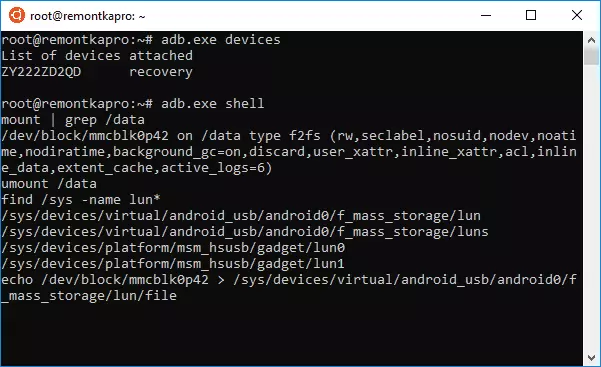
Järgmine samm on luua skript, mis ühendab sisemälu põhisüsteemile (kõik allpool on üks pikk joon).
ECHO "ECHO 0> / SYS / SEADMETE / Virtuaal / Android_usb / android0 / Luba && Echo \" Mass_stororage, ADB \ "> / SYS / SEADMED / Virtuaal / Android_usB / Android0 / Funktsioonid && Echo 1> / SYS / SEADMETE / Virtuaalne / Android_usb / android0 / Luba "> LISA_MASS_STORAGE_ANDROID.SHMe täidame skripti
SH LISA_MASS_STORAGE_ANDROID.SH.
Siinkohal suletakse ADB Shell Session ja uus ketas on ühendatud süsteemiga ("flashka"), mis on Androidi sisemälu.

Samal ajal võib Windowsi puhul küsida draivi vormindamist - ärge tehke seda (lihtsalt Windows ei tea, kuidas töötada Ext3 / 4 failisüsteemiga töötada, kuid paljud andmete taastamise programmid on võimelised) .
Andmete taastamine ühendatud sisemise Android-salvestuse
Nüüd, kui sisemälu on ühendatud tavalise ajamiga, saame kasutada kõiki andmete taastamise programmi, mis suudab töötada Linuxi osadega, näiteks tasuta fotorecis (saadaval kõigi ühiste operatsioonisüsteemide jaoks) või makstud R-stuudio jaoks.
Püüan teha tegevusi Fotoreciga:
- Laadige alla ja lahtipakk Photorec ametlikust saidilt https://www.cgsecurity.org/wiki/Testdisk_download
- Käivitage programm, Windowsi jaoks ja käivitage programm graafilises režiimis, alustage QPhotorec_win.exe faili
- Põhiprogrammi aknas valige Linux seade (see uus ketas, mida me ühendame). Me määrame kausta andmete taastamiseks, samuti valige Ext2 / EXT3 / EXT-faili süsteemi tüüp Kui vajate ainult konkreetse tüübi faile, soovitan neid käsitsi määrata ("failivormingud"), nii et protsess on mine kiiremini.

- Veenduge, et soovitud failisüsteem on valitud (mõnikord lülitub "Sam").
- Käivita failiotsing (nad algavad teisel teel, on esimene failide päiste otsimine). Leidudes taastatakse need automaatselt teie määratud kaustale.

Minu eksperimendis alates 30-st kaugest fotode sisemälust täiuslikus seisukorras, 10 (parem kui mitte midagi), ülejäänud - ainult pisipildid leiti, PNG Screenshots tehtud enne raske lähtestamist leiti ka. R-stuudio on näidanud umbes sama tulemust.

Kuid ühel või teisel viisil ei ole see probleem, mis toimib, kuid andmete taastamise tõhususe probleem sellisena mõnedes stsenaariumides. Pange tähele ka seda, et DiskDigger Photo Recovery (sügavas skaneerimise režiimis root) ja Wondershare dr. Androidi fone näitas sama seadme väga halvemat tulemust. Muidugi saate proovida mõnda muud vahendit failide taastamiseks Linuxi failisüsteemiga vaheseintest.
Taastumisprotsessi lõpus eemaldage ühendatud USB-seade (kasutades oma operatsioonisüsteemi sobivaid meetodeid).
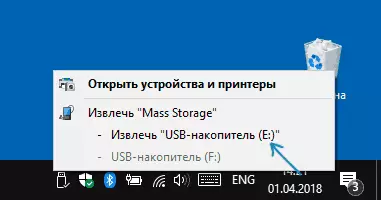
Seejärel saate telefoni lihtsalt taaskäivitada, valides menüü Taastamismenüüs sobiva elemendi.
