
Kui see teave võttis teile tingitud asjaolust, et Windows 10 parool, mis te installitud mingil põhjusel ei sobi, ma soovitan alustada proovida seda sisse- ja väljalülituslukk, vene ja inglise paigutuses - see võib aidata. Kui teksti kirjeldus samme tunduvad keeruline, kohaliku konto parooli lähtestamise sektsioonis on ka video juhend, kus kõik on selgelt näidatud.
- Microsofti konto parooli lähtestamine
- Sisseehitatud vahend parooli lähtestamise jaoks
- Kuidas taastada Windows 10 parooli ilma programmideta (autonoomse / kohaliku konto jaoks)
- Video juhendamine
- Kasutaja parooli muutmine sisseehitatud administraatori konto abil
- Lähtestage Windows 10 parool Smay ++ programmis
Microsofti konto parooli lähtestamine võrgus
Kui kasutate Microsofti kontot, samuti arvutit, millel ei saa Interneti-ühendust sisse logida, (või lukustusekraaniga ühendada, klõpsates ühenduse ikoonil), siis leiate lihtsa parooli lähtestamise ametlik veebisait. Samal ajal saate teha kirjeldatud samme, et muuta parooli saate mis tahes muu arvuti või isegi telefoni teel.
- Kõigepealt minge https:///account.live.com/resetpassword.aspx leht, millele valite ühe näiteks üksustest, "Ma ei mäleta oma parooli."
- Pärast seda sisestage e-posti aadress (ka telefoninumber) ja kontrollimise sümbolid, millele järgneb juhised juurdepääsu taastamiseks Microsofti kontole.
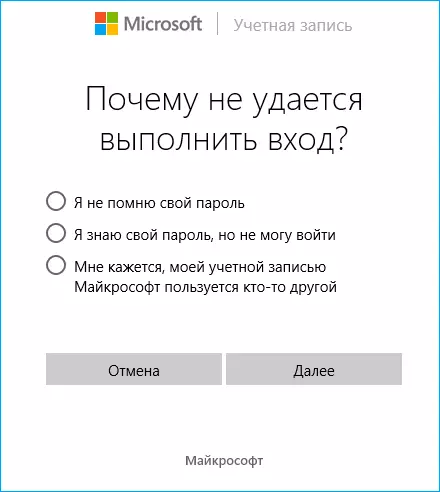
- Tingimusel, et teil on juurdepääs e-postile või telefonile, kuhu konto on seotud, ei ole protsess raske.
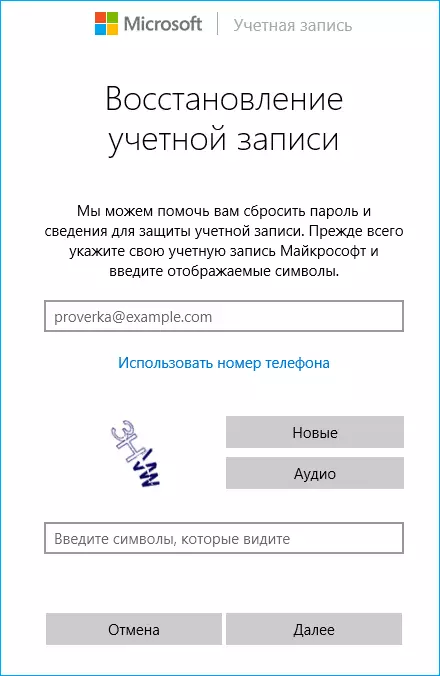
- Selle tulemusena jääte interneti lukustusekraanile ühendatud (kasutades ühenduse paremal asuvat nuppu) ja sisestage uus parool.
Kui teil ei ole võimalust muuta Microsofti konto parooli võrgus, saate teha järgmiselt: minge juhistele parooli lähtestamise juhistele ilma programmideta, tehke kõik sammud kümnendale kaasamisele ja seejärel looge käsu uue kohaliku kasutaja Küsi, anna talle õiguste administraator ja minna selle kasutaja alla, see aitab eraldi juhiseid selles: kuidas luua Windows 10 kasutaja.
Lähtestage kohaliku konto parool Windows 10 sisseehitatud tööriistad
Windows 10 viimastes versioonides on parooli lähtestamine kohaliku konto lähtestamine lihtsamaks kui varem. Nüüd, akende 10 installimisel määrate kolm kontrolli küsimust, mis võimaldavad teil parooli igal ajal muuta, kui unustasite selle (kuid seda võimalust ei saa kasutada).
- Pärast vale parooli sisestamist sisendvälja all kuvatakse see "Reset Parool", klõpsake seda.

- Määrake vastused katse küsimustele.
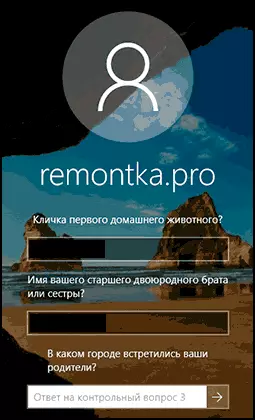
- Määrake uus Windows 10 parool ja kinnitage see.
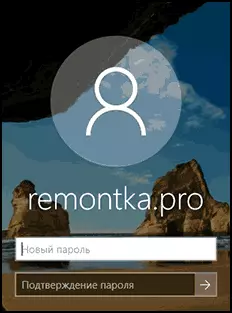
Pärast seda saab parooli muuta ja te sisestate süsteemi automaatselt (vastavalt õigetele küsimustele küsimustele). Kui te ei küsinud kontrolli küsimusi (antud juhul, ei pruugi te teada, et selle toimingu jaoks on vaja eemaldatavat meediat) või ei tea neile vastuseid, kasutage järgmist meetodit.
Windows 10 parooli lähtestamine ilma programmita
Alustada kahe võimaluse taastamiseks Windows 10 parooli ilma kolmanda osapoole programmideta (ainult kohaliku konto jaoks). Mõlemal juhul vajate Windows 10-ga käivitatavat mälupulka, mis ei pruugi tingimata arvutisse installitud süsteemi versiooniga.
Esimene meetod koosneb järgmistest sammudest:
- Laadige Windows 10 Boot Flash-draivist (viisid Windows 10 Boot Flash-draivi valmistamiseks, peate jooksma kusagil teises arvutis), seejärel paigaldusprogrammis vajutage klahve Shift + F10. (Shift + Fn + F10 Mõnedel sülearvutitel). Käsurea avaneb.
- Käsureale sisestamisel regedit. Ja vajutage ENTER.

- Registriredaktor avaneb. Selles vasakul paanil HKEY_LOCAL_MACHINE ja seejärel valige menüüs "Fail" - "Lae Bush".
- Määrake faili tee C: Windows System32 config süsteem (Mõnel juhul võib süsteemi kettakiri erineda tavalisest C-st, kuid soovitud täht on ketta sisule lihtne kindlaks määrata).
- Määrake koormatud põõsa nimi (mis tahes).

- Avage allalaaditud registri klahv (on määratud nime all HKEY_LOCAL_MACHINE ) ja IT-alajaos Setup..
- Registri redaktori paremal küljel klõpsake parameetri topeltklõpsake Cmdline Ja määrake väärtus cmd.exe.
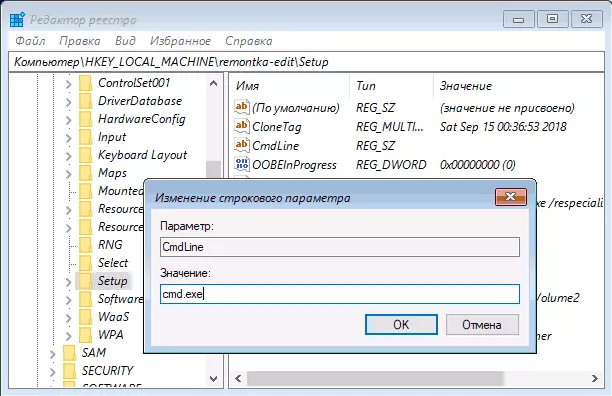
- Samamoodi muutke parameetri väärtust Setuptype peal 2..
- Registriredaktori vasakul küljel valige sektsioon, mille nimi olete 5. etapis määratud nimi, seejärel valige "Fail" - "Unload Bush" Kinnitage mahalaadimine.

- Sulgege registriredaktor, käsurea, paigaldusprogramm ja taaskäivitage arvuti kõvakettalt.
- Süsteemi laadimisel avaneb käsurea automaatselt. Sisestage käsk Net kasutaja. Kasutajate loendi vaatamiseks.
- Sisestage käsu kasutajanimi Kasutaja nimi New_Polchtoby Seadke soovitud kasutaja jaoks uus parool. Kui kasutajanimi sisaldab ruume, võtke see jutumärkidesse. Kui teil on vaja parooli eemaldada uue parooli asemel, sisestage kaks tsitaati järjest (ilma nende vahelise ruumi ilma). Ma kindlalt ei soovita kirjutada parooli kirillitsa.

- Käsureale sisestamisel regedit. ja minge registrisse HKEY_LOCAL_MACHINE SYSTEM \ SETUP
- Eemaldage parameetri väärtus Cmdline Ja määrake väärtus Setuptype võrdne 0.
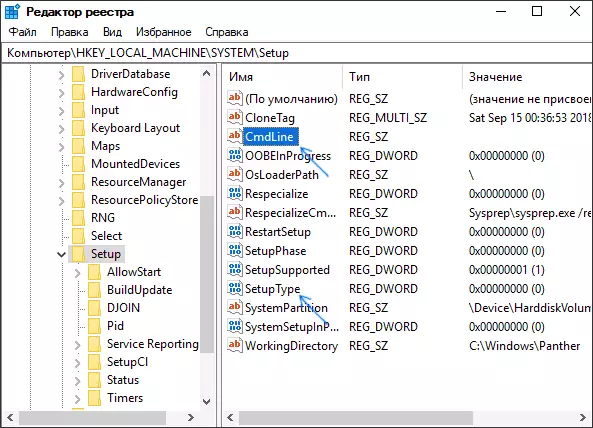
- Sulgege registri redaktori ja käsurea.
Selle tulemusena sisestate sisselogimisekraanile ja kasutaja parooli jaoks muudetakse teile või kustutatud.
Video juhendamine
Kasutaja parooli muutmine sisseehitatud administraatori konto abil
Et kasutada seda meetodit, siis on vaja üks: Live CD võimaluse allalaadimine ja juurdepääs arvuti failisüsteemi, ketta (Flash drive) või Windows 10, 8.1 või Windows 7 jaotus. Ma näitan kasutamise viimase valiku - See tähendab, et parool lähtestatakse Windowsi taaskasutamise vahendite abil Flash-draivil. Oluline märkus: Windows 10 viimastes versioonides ei pruugi hiljem kirjeldatud meetod töötada.
Esimene samm laaditakse ühest määratud ajamitest. Pärast paigalduskeele valiku ekraani allalaadimist ja ilmumist vajutage Shift + F10 võtmed - see põhjustab käsurea välimuse. Kui midagi sellist ei kuvata, saate installimisekraanil pärast keele valimist alltoodud valiku all olevasse valides "Restore System", seejärel minge tõrkeotsingusse - täiustatud parameetrid - käsurea.
Käsurea korral sisestage käsu järjekorras (pärast sisestamise sisestamist):
- DiskPart.
- Loendmaht

Näete nimekirja kõvaketta partitsioonide. Pidage meeles selle sektsiooni kirja (seda saab määrata suuruse järgi), millele Windows 10 on installitud (see ei pruugi olla C hetkel C käsurea käivitamisel paigaldajalt). Sisestage väljumis käsk ja vajutage Enter. Minu puhul on see C-draiv, kasutan seda kirja käskude puhul, mis tuleks veelgi kasutusele võtta:
- Liiguta C: Windows System32 \ utilman.exe C: Windows System32 \ utilman2.exe
- Kopeeri C: Windows System32 cmd.exe C: Windows System32 \ utilman.exe
- Kui kõik läks edukalt, sisestage arvuti taaskäivitamiseks Wpeutil Reboot käsk (saate taaskäivitada ja teisiti). Seekord käivitage oma süsteemi kettalt ja mitte käivitamise flash-draivist või kettast.

Märkus: Kui te ei ole kasutanud installi ketast, kuid midagi muud, teie ülesanne kasutades käsurea, nagu eespool kirjeldatud või muul viisil, teha koopia CMD.exe System32 kausta ja ümber selle koopia Utilman.exe.
Pärast allalaadimist klõpsake paroolivanni aknas ikooni "Erifunktsioonid" ikoonil paremale. Avaneb Windows 10 käsurea.
Sisestage käsureale Net kasutaja kasutajanimi New_pall ja vajutage Enter. Kui kasutajanime koosneb mitmest sõnadest, kasutage hinnapakkumisi. Kui te ei tea kasutajanime, kasutage Windows 10 kasutajanimede loendi vaatamiseks käsku Net kasutajate käsku. Pärast parooli muutmist saate kohe kontole uue parooli alla minna.
Teine versioon Windows 10 parooli lähtestamise (juba käimasoleva käsureaga, nagu eespool kirjeldatud)
Selle meetodi kasutamiseks tuleks teie arvutisse või ettevõttesse paigaldada Windows 10. Sisestage Net kasutaja käsu administraator / aktiivne: jah (inglise keelt kõnelevate või venestatud Windows 10 versioonide jaoks, kasutage administraatori asemel administraatorit).
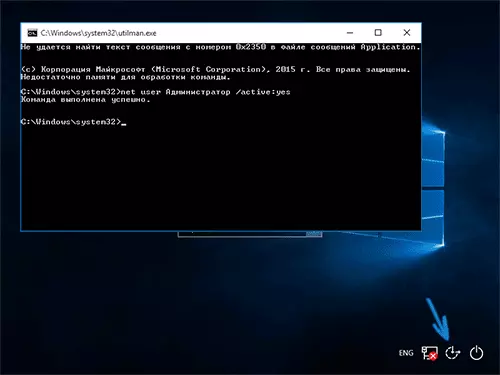
Kas kohe pärast käsu edukat täitmist või pärast arvuti taaskäivitamist on teil valik kasutaja, valige aktiveeritud administraatori konto ja sisestage see ilma paroolita.
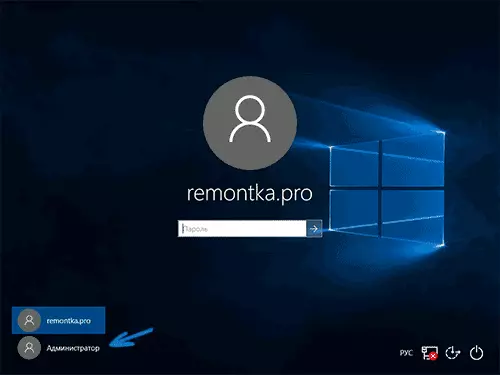
Pärast sisendit (esimene sisselogimine süsteemis võtab aega), paremklõpsake "Start" ja valige "Arvutihaldus". Ja selles - kohalikud kasutajad - kasutajad.

Paremklõpsake kasutajanime, parooli, mille parooli soovite lähtestada ja valida menüü "Määra parool". Lugege hoolikalt hoiatust ja klõpsake "Jätka".
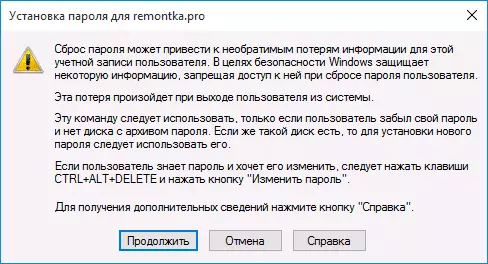
Pärast seda seadke uus konto parool. Väärib märkimist, et see meetod töötab täielikult ainult kohalikele Windows 10 kontodele. Microsofti konto jaoks peate kasutama esimest meetodit või kui see ei ole võimalik, sisenedes administraatorile (nagu see on just kirjeldatud), looge a Uus arvuti kasutaja.

Lõpuks, kui kasutasite teist võimalust parooli lähtestamiseks, soovitan ma kõike originaalse ilme juurde tagasi pöörduda. Keela sisseehitatud administraatori kirje käsurea abil: Net kasutaja administraator / aktiivne: Ei
Ja kustutada ka Utilman.exe faili System32 kaust, mille järel on võimalik ümber nimetada Utilman2.exe faili Utilman.exe (kui see ei tööta Windows 10 sees välja, siis ka siis, kui algselt peate Mine taasterežiimi ja tehke need tegevused stringi käsu käsu käsu käsutuses (täpselt kuvatakse video ülal). Valmis, nüüd teie süsteem on originaalvormis ja teil on juurdepääs sellele.
Windows 10 parooli lähtestamine ++
INS ++ - võimas tasuta programm konfigureerimise, puhastamise ja mõne muu akende toimingute seadistamiseks, võimaldades muu hulgas eemaldada Windows 10 kohalikku parooli.
Selle programmiga tegelemiseks tehke järgmisi samme:
- Looge (kusagil teisel arvutil) Windows 10 käivitatav flash-draiv ja pakkige arhiiv lahti ++.
- Lae alla selle flash-draivist arvutis, kus peate parooli lähtestama, vajutage installiprogrammis Shift + F10 ja sisestage käsureale Shift + F10, sisestage programmi käivitatavale failile teele jõudva faili, kui teie mälupulga pilt Näiteks - E: \ t ja ++ x64.exe. Mõtle, et paigaldustapis võib välklampirett kiri erineda, mida kasutatakse laaditud süsteemis. Praeguse kirja vaatamiseks saate kasutada DiskPART-i, Loendimahtude loendi käivitamist (teine käsk näitab ühendatud osad ja nende tähed).
- Nõustuda litsentsilepinguga.
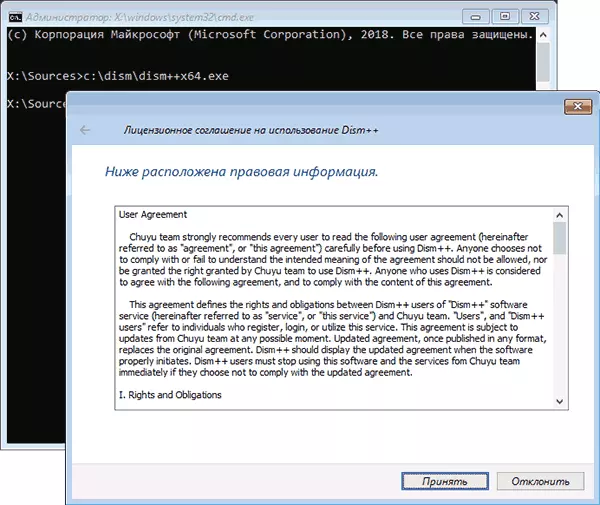
- Käivitamisprogrammis pöörake tähelepanu kahele elemendile ülaosas: vasakul - Windows Setup ja paremal - järgmised käitised Windows 10 või teiste versioonide. Klõpsake Windows 10 ja seejärel klõpsake "Avatud istungil".
- Sektsioonis "Tööriistad" - "Advanced" valige "Kontod".
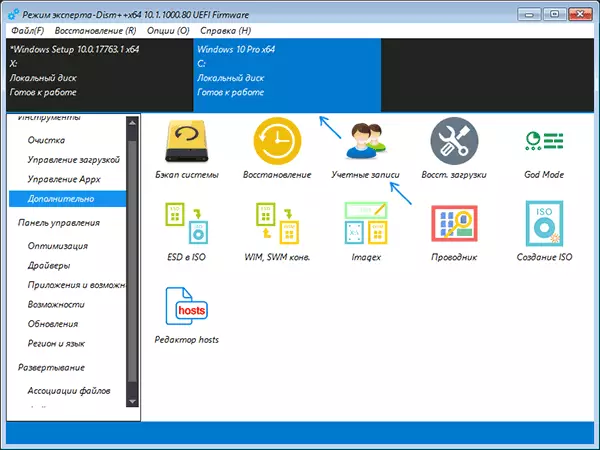
- Valige kasutaja, kellele soovite parooli lähtestada ja klõpsake parooli lähtestamise nuppu.

- Valmis, parool lähtestatakse (kustutatud). Programmi, käsurea ja paigaldusprogrammi saate sulgeda ning seejärel alla laadida arvuti kõvakettalt tavapäraselt.
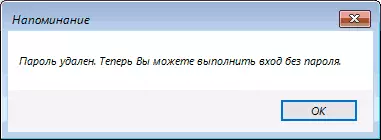
Detailid programmi kohta ++ ja kuidas alla laadida see eraldi artiklis, seadistades ja puhastamine Windows 10 sisse ja puhastamine ++. Juhul, kui midagi kirjeldatud valikud ei aita, peate võib-olla uurima viise siin: taastage Windows 10.
