
Selles juhendis üksikasjalikult selle kohta, miks hiir ei tööta Windowsi arvutiga ja mida teha selle parandamiseks. Võib-olla mõningate tegevusjuhendites kirjeldatud toimingute ajal on kasulik, kuidas hiire hallata klaviatuuri.
Peamised põhjused, miks hiir ei tööta Windowsis
Kõigepealt osutavad tegurid, mis kõige sagedamini osutuvad põhjuseks, miks hiir ei tööta Windows 10-s: need on suhteliselt lihtsad tunnustuse ja parandamisega.Peamised põhjused, mille tõttu arvuti või sülearvuti ei näe hiirt (edaspidi kõik need loetakse üksikasjalikult)
- Pärast süsteemi (eriti Windows 8 ja Windows 10) uuendamist - probleemid USB-draiverite kontrollerite toimimisega, energiatõhususega.
- Kui see on uus hiir - hiirega seotud probleemid, vastuvõtja asukoht (traadita), selle ühendus, arvuti või sülearvuti pistik.
- Kui hiir ei ole uus - juhuslikult avastatud kaabel / vastuvõtja (kontrollige, kas te pole veel teinud), partii aku, rikutud pistik või hiirekaabel (sisemiste kontaktide kahjustamine), ühendage esiküljel USB-rummu või sadamate kaudu arvuti paneel.
- Kui arvuti muutis või parandas emaplaadi - puudega USB-ühendused BIOS-is, luumurdude ühendused, ühendamine emaplaadiga (USB-pistikute jaoks korpuses).
- Kui teil on mingit erilist, kohutavalt tricked hiirt, teoreetiliselt võib see nõuda tootja erilist draiverit (kuigi reeglina põhifunktsioonid töötavad ilma nendeta).
- Kui me räägime täielikult töötava Bluetooth-hiirest ja sülearvutist - mõnikord on põhjus klaviatuuri klaviatuuril FN + klaviatuurirežiimi põhjus, keerates Windows 10-s õhusõiduki režiimi (teatepiirkonnas) ja 8, Wi-Fi ja Bluetoothi väljalülitamine. Loe edasi - Bluetooth ei tööta sülearvutil.
Võib-olla aitab üks nendest valikutest välja selgitada, milline põhjus on probleemi põhjus ja olukord parandab. Kui ei - proovige teisi meetodeid.
Mida teha, kui hiir ei tööta või ei näe oma arvutit
Ja nüüd selle kohta, mis on konkreetselt tehtud, kui hiir ei tööta Windowsis (see on traadiga ja traadita hiirega, kuid mitte Bluetooth-seadmete kohta - viimane, veenduge, et Bluetooth-moodul on sisse lülitatud, aku "terve" Ja vajaduse korral proovige seadistada seadmeid - hiir kustutada ja sellega uuesti liituda).
Kõigepealt väga lihtsate ja kiirete võimalustega, et teada saada juhtumi hiire või süsteemis:
- Kui hiire enda (või selle kaabli) toimivuse kohta on kahtlusi - proovige seda kontrollida teises arvutis või sülearvutil (isegi kui ta töötas eile). Samal ajal on oluline punkt: hõõguv hiire sensor ei räägi oma tegevusest ja et kaabli / pistikuga on järjekorras. Kui teil on UEFI (BIOS) toetab juhtimist, proovige minna BIOS-i ja kontrollige ja kas hiir töötab seal. Kui jah, siis kõik on sellega seotud probleemide korral süsteemi tasandil või draiverid.
- Kui hiir on ühendatud USB-Hubi kaudu esipaneeli pistik või USB 3.0 pistik (tavaliselt sinine), proovige seda ühendada arvuti tagaküljega, ideaaljuhul ühe esimese USB 2.0 porti (tavaliselt tippu ). Sarnaselt sülearvutil - kui ühendatud USB 3.0-ga, proovige ühendada USB 2.0-ga.
- Kui enne probleemi, ühendasite USB-ga välise kõvaketta, printeri või midagi muud, proovige selle seadme (füüsiliselt) keelata ja seejärel taaskäivitage arvuti.
- Vaata Windowsi seadmehalduri (saate käivitada Win + R klahvid sisestada Devmgmt.msc klahve sisestada Enter, saate vajutada tab üks kord liikumiseks seadmetega, seejärel kasutage sektsiooni avamiseks alla noolt ja noolt üles . Vaata, kas on hiirega "hiirtes ja teistes näitajates" või "HID-seadmete" osas, kas vigu ei ole selle jaoks täpsustatud. Kas seade kaob seadmehaldurilt, kui see arvutist füüsiliselt lahti ühendatakse? (Mõned traadita klaviatuurid saab määratleda kui klaviatuuri ja hiirt, samuti hiirt saab määrata puuteplaadi - nagu kaks hiirt minu ekraanipilt, millest üks on tegelikult klaviatuur). Kui see ei kao ega üldse nähtav, siis juhtum on ilmselt pistikupesa (mittetöötamine või lahti ühendatud) või hiirekaabel.
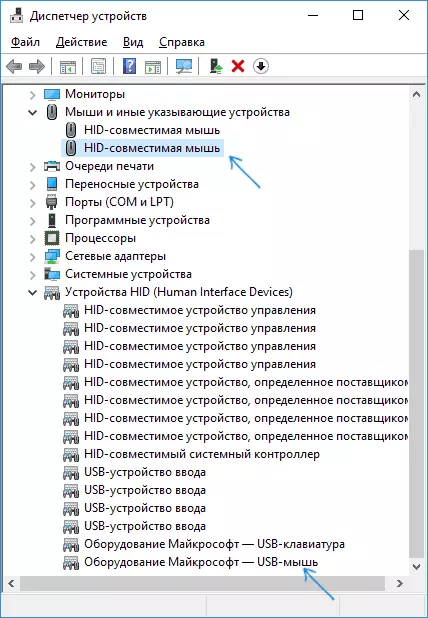
- Ka seadmehalduril saate proovida hiirt kustutada (kustutamisklahvi) ja seejärel menüüs (menüüsse avamiseks klõpsake nuppu Alt) valige "Action" - "Uuenda seadmete konfiguratsiooni" Uuenda ", mõnikord see toimib.
- Kui probleem tekkis traadita hiirega ja selle vastuvõtja on ühendatud tagumise paneeli arvutiga, kontrollige, kas see hakkab selle lähemale (nii et on olemas otsene nähtavus) vastuvõtjale: üsna sageli juhtub see Juhtum on halb vastuvõtt. Signaal (sel juhul on teine märk hiire, see ei tööta, siis ei tööta see, et liigub, liikumine).
- Kontrollige, kas USB-pistikute sisselülitamiseks / väljalülitamiseks BIOS-is on võimalusi, eriti kui emaplaat on muutunud, on BIOS lähtestanud jne. Rohkem teemal (tõde, see oli kirjutatud klaviatuurikontekstis) - käsk ei tööta klaviatuur arvuti laadimisel (kontrollige USB-tugiosa BIOS).
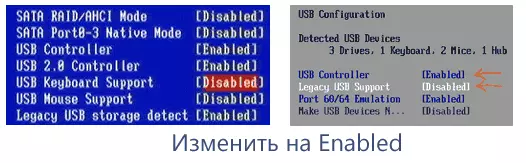
Need on peamised meetodid, mis aitavad, kui see pole Windowsis. Samas juhtub sageli, et põhjus on täpselt operatsioonisüsteemi või draiverite vales operatsioonis, esineb sageli pärast Windows 10 või 8 värskendust.
Sellistel juhtudel võivad sellised meetodid aidata:
- Windows 10 ja 8 jaoks (8.1) proovida keelata kiire käivitamine ja seejärel taaskäivitada (see on taaskäivitamine ja mitte lõpetada töö ja sisselülitamine) arvuti - see võib aidata.
- Järgige seadme deskriptori taotluse juhiseid (kood 43) juhiseid, isegi kui teil ei ole selliseid koode ja tundmatuid seadmeid juhtis, koodi või sõnumite "USB-seadet ei tuvastatud" - nad võivad siiski olla tõhusad .
Kui ükski meetoditest ei aidanud, kirjeldage olukorda üksikasjalikult, püüan ma aidata. Kui vastupidi, midagi muud töötas, ei ole artiklis kirjeldatud, on mul hea meel, kui jagate kommentaare.
