
Selles juhendis mitmeid viise minna turvarežiimis Windows 10 juhul, kui süsteem on alanud ning võite minna seda, samuti kui alguses või sisend OS ühel või teisel viisil on võimatu. Kahjuks tuttav viis töötab turvarežiimis kaudu F8 ei tööta enam (kuid mida saate teha tööd: kuidas võimaldada sisend turvaline režiim F8 Windows 10), ja seetõttu sa pead kasutama teisi meetodeid. Lõpus käsitsi on video, kus viise sisenemist turvarežiimis on selgelt näidanud.
- Kuidas käivitada ohutu Windows 10 režiimi kaudu msconfig
- Logi sisse turvaline režiim läbi spetsiaalsete Allalaadimisvalikute
- Lisades "Safe Mode" elemendi alla menüü
- Kuidas minna turvarežiimis Windows 10 kasutab alglaadimise mälupulk
- Muid võimalusi alustada turvaline režiim
- Video juhendamine
Logi sisse turvaline režiim läbi msconfig süsteemi konfiguratsioonist
Esimene ja ilmselt paljud tuttavad viis alustada turvalise Windows 10 režiimis (see toimib eelmisi versioone OS) - kasutage sisseehitatud süsteemi konfiguratsiooni utiliit. Miinus meetod - võimetus sattuda turvarežiimis kui süsteem ei käivitu. Naabri sammud:
- Vajutage klahve WIN + R. Klaviatuuril (Win - klahv Windowsi embleemiga), sisestage msconfig Aken "Run" ja vajutage Enter.
- "System Configuration" aken, minge "Load" sakk, valige OS sakk (ainult üks menüüpunkti on olemas ja ei ole vaja valida), mis tuleks alustada turvarežiimis ja kontrollige kirje "Safe Mode".
- Samal ajal, see on olemas mitmeid võimalusi turvalise laadimise režiimi: kaevandamine - käivitamine "normal" turvaline režiim, kus on töölaud ja minimaalse juht komplekt ja teenused; muud kest - Safe mode käsurea toetust; võrk - Käivita võrgu toetust.
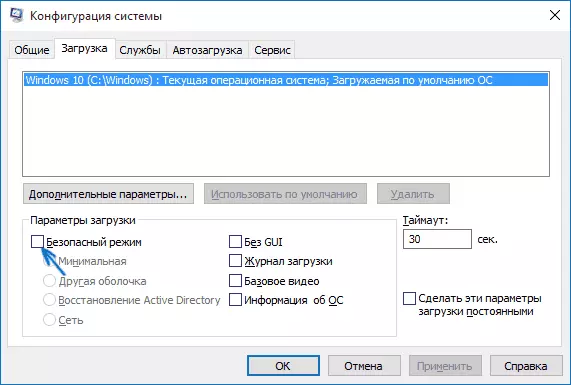
Lõpetamisel, klõpsake "OK" ja taaskäivitage arvuti, Windows 10 algab turvarežiimis.
Siis naasta tavapärase käivitamisrežiimis kasutamine msconfig uuesti, kuid seekord eemaldada eelnevalt määratud algust turvaline režiim, kohaldatakse seaded ja taaskäivitage arvuti või sülearvuti.
Alustades turvaline režiim läbi spetsiaalsete Allalaadimisvalikute
See meetod turvalise Windows 10 režiimi käivitamise meetod nõuab ka operatsioonisüsteemi operatsioonisüsteemi käivitamisel. Siiski on selle meetodi kaks varianti, mis võimaldavad teil minna turvarežiimi, isegi kui sisselogimine või selle käivitamine ei ole võimalik, mida ma ka kirjeldan.
Üldiselt tähendab meetod järgmisi lihtsaid samme:
- Avage parameetrid (käiku ikoon Start menüüs või Win + i võti), minge "Uuenda ja turvalisus", valige "Restore" ja klõpsake "Taaskäivitage nüüd". (Mõnes süsteemis võib see kirje puududa. Sellisel juhul kasutage turvarežiimi sisestamist järgmist meetodit).
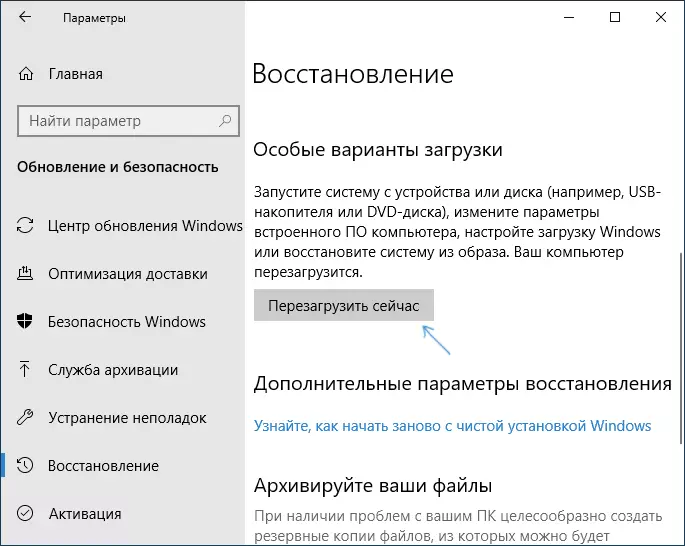
- Eriliste allalaadimiste ekraanil valige "Tõrkeotsing" - "Lisaparameetrid" - "Lae Seaded". Kui "allalaadimise seaded" kirje puudub, klõpsake "Advanced Recovery Settings". Windows 10 varasematel versioonidel on selle tee: "Diagnostika" - "Advanced parameetrid" - "Laadi seaded". Ja klõpsake nuppu "Restart".
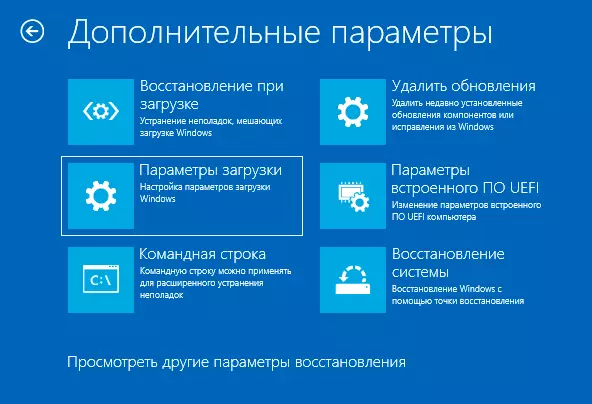
- Käivitusparameetrite ekraanil, mis ilmuvad pärast süsteemi taaskäivitamist, vajutage klahve 4 (või F4) kuni 6 (või F6), et alustada turvalise režiimi vastava versiooni vastava versiooni.

Kuidas lisada "Safe Mode" elemendi Windows 10 allalaadimise menüüs
Vajadusel kaitsta ennast võimalike probleemide eest või kui kasutate tihti Windowsi turvarežiimi, saate selle lisada arvuti või sülearvuti allalaadimise menüüs:
- Käivita käsureale administraatori nimel ja kasutada järgmisi käske, vajutades igaühe järel. Pärast esimese käsu täitmist ilmub Guide identifikaator teises käsutuses.
- BCDEdit / Copy {vaikimisi} / d "Safe Mode" BCDEDIT / SET {DISPLAYED_GUID} SafeBoot minimaalne
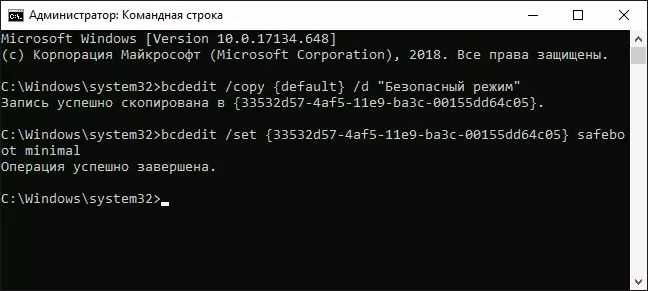
- Valmis, nüüd, kui lülitate arvuti sisse lülitate, kuvate menüü, kus lisaks lihtsale Windows 10 käivitamisele saate alustada turvarežiimi.
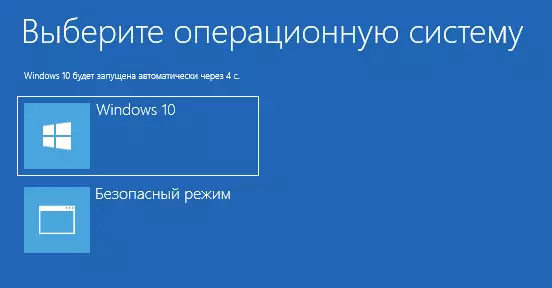
Vajadusel saate muuta menüüs allalaadimise ooteaega (see tähendab, millal Windows 10 automaatne koormus toimub tavalises režiimis). Selleks kasutage käsku
BCDEDIT / TIMEOUT TIME_T_SECUNDKuidas sisse logida Windows 10 turvalisesse režiimi, kasutades boot flash-draivi või taasteketta abil
Ja lõpuks, kui te ei saa isegi sisselogimisekraani sisestada, on see teine võimalus, kuid teil on vaja käivitatavat mälupulka või Windows 10-ga ketast (mida saab hõlpsasti luua teises arvutis). Suurendage sellist draivist ja vajutage seejärel kas Shift + F10 klahve (see avab käsurea) või pärast keele valimist, klõpsake nuppu SET, klõpsake "Restore System", seejärel diagnostika - Advanced Options - käsurea. Ka nendel eesmärkidel ei ole võimalik kasutada jaotust, kuid Windows 10 Recovery Disk, mis on kergesti tehtud juhtpaneeli kaudu taastamispunktis.
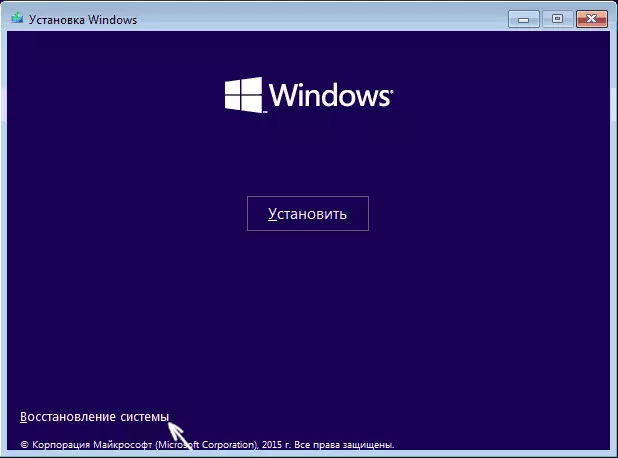
Käsuprojektis sisestage sisestamine (turvaline režiim rakendatakse OS-ile, mis on teie vaikekompuuterisse laaditud, kui on mitu selliseid süsteeme):
- BCDEDIT / SET {vaikimisi} SafeBoot minimaalne - Järgmise käivitamise jaoks turvarežiimis.
- BCDEdit / Set {vaikimisi} SafeBoot Network - turvalise võrgu tugirežiimi jaoks.
Kui soovite alustada turvalise käsurea tugirežiimi, kasutage kõigepealt ülaltoodud käskude esimest ja seejärel: BCDEdit / Set {vaikimisi} SafeBooTalternatesHell Jah Jah

Pärast käskude täitmist sulgege käsurea ja taaskäivitage arvuti, käivitage see automaatselt turvarežiimis.
Tulevikus kasutage arvuti tavalise käivitamise käsku käsu käsu käsuga administraatori nimel (või eespool kirjeldatud meetodit).
BCDEDIT / Deletevalue {vaikimisi} SafeBootTeine võimalus Peaaegu sama meetod, kuid mitte-ohutu režiim, mis töötab kohe ja erinevaid allalaadimisvalikuid, millest saate valida, kasutab seda arvutisse installitud kõigi ühilduva OS-i jaoks. Käivitage käsurea Windows 10 taastamise või käivitamise ketas, nagu juba kirjeldatud, seejärel sisestage käsk:
BCDEdit / Set {Globalsettetings} TäpsedJa pärast selle edukat täitmist sulgege käsureal ja taaskäivitage süsteem (saate klõpsata "Jätka" Välju ja kasutades Windows 10 ". Süsteem käivitab mitme käivitusvalikuga, nagu eespool kirjeldatud meetodil ja saate sisestada ohutu režiim.
Tulevikus kasutage spetsiaalsete allalaadimisvalikute keelamiseks käsu (süsteemist ise kasutava käsurea abil administraatori nimel):
Bcdedit / deletevalue {globalsettetid} AdvancedoptionsTäiendavad viisid turvalise režiimi käivitamiseks
Lisaks ülaltoodud meetoditele on veel kaks meetodit, mis võimaldavad teil käivitada Windows 10 turvarežiimis, mõlemad on näidatud ka video allolevas video:- Kui sa saad lukustusekraanile, kuid te ei saa sisse logida, klõpsake nupul Image nuppu, paremale allosas lukustusekraani allosas ja seejärel vajutage nihe, klõpsake "Restart". Arvuti taaskäivitub taastumisskeskkonnas, kus spetsiaalsete allalaadimisvalikutega meetodil saate turvalisesse režiimi sisse tulla.
- See meetod ma ei saa soovitada, sest see võib põhjustada probleeme draividega, kuid: kui alustate Windows 10 boot, siis ei tohiks välja lülitada arvuti või sülearvuti (pikk retentsioon toitenupu), siis võetakse Aken "Automaatne taastumine", kus klõpsates nupul "Advanced Settings" klõpsates ja keerates allalaadimisseadete elemendi allalaadimise seadistuste poole.
Secure Windows 10 - Video
Ja video lõpus kuvatakse käsiraamatu, mille puhul on selgelt näidatud turvarežiimi mitmel viisil.
Ma arvan, et mõned kirjeldatud meetodid sobivad kindlasti. Selles kontekstis võib olla kasulik Windowsi 10 taastamiseks.
