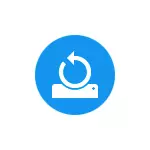
See juhend kirjeldab üksikasjalikult taastamispunkti loomise protsessi, Windows 10 jaoks vajalikud seaded muudavad selle automaatseks, samuti võimalusi kasutada varem tehtud taastumispunkte juhtide ümberkujundamiseks juhtide, registri ja süsteemi parameetrite ümberkujundamiseks. Samal ajal ma ütlen teile, kuidas kustutada loodud taastepunkte. Samuti võib see olla kasulik: kuidas taastada individuaalsete failide taastamise punktidest, mida teha, kui süsteemi taastamine on Windows 10, 8 ja Windows 7 administraatoriga keelatud, kuidas FIRE 0x80070091 parandada Windows 10 taastamispunkte .
Märkus: taastamispunktid sisaldavad ainult teavet muudetud süsteemifailide kohta, mis on kriitilised Windows 10 ja registri dokumentide jaoks, kuid ei kujuta endast süsteemi täielikku pilti. Kui olete huvitatud sellise pildi loomisest, on sellel teemal eraldi juhendamine - kuidas teha Windows 10 varukoopia ja taastub sellest.
- Süsteemi taastamise seadmine (taaskasutuspunktide loomise võimalus)
- Kuidas luua Windows 10 taastamispunkti
- Kuidas taastada Windows 10 taastamispunktist
- Kuidas eemaldada taastepunkte
- Video juhendamine
Täiendav teave OS-i toimivuse tagastamise võimaluste kohta leiate Windows 10 taastamise artiklist.
Süsteemi taastamise seaded
Enne alustamist vaadake Windows 10 taastamise seadeid. Selleks paremale klõpsa "Start", valige juhtpaneeli kontekstimenüü (vaade: ikoonid), seejärel taastage.
Klõpsake elementi "Setup Recovery System". Teine võimalus saada soovitud aken on vajutada Win + R klahvide klaviatuuril ja sisestage SystemePropertiesProtection siis vajutage Enter.
Avaneb seadete aken (süsteemi kaitse vahekaart). Taastepunktid on loodud kõigi ketaste jaoks, mille jaoks süsteemi kaitse on lubatud. Näiteks kui kaitseketas on süsteemi ketta jaoks keelatud, saate selle sisse lülitada, valides selle ketta ja vajutades nuppu "Seadistamine".
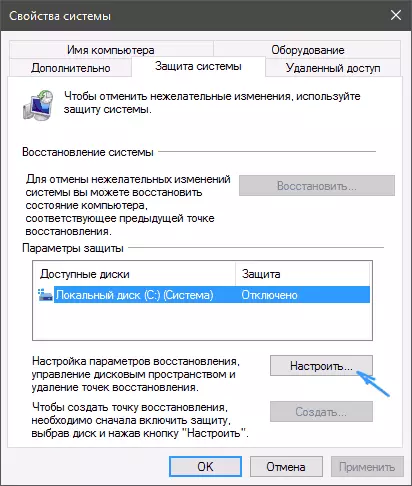
Pärast seda valige "Enable System Protection" ja määrake ruumi arvu, mida soovid rõhutada taastamispunkte: seda rohkem ruumi, seda suurem on punkte, mida saab salvestada ja kui ruum täidab vana taastumise Punktid eemaldatakse automaatselt.
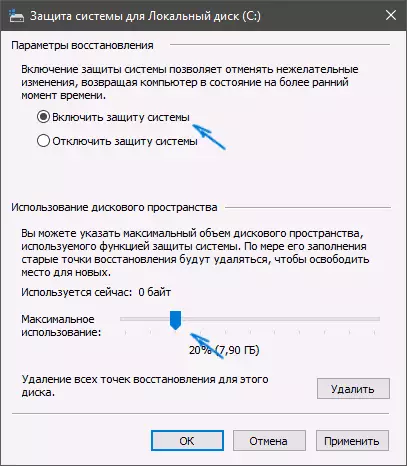
Kuidas luua Windows 10 taastamispunkti
Selleks, et luua süsteemi taastamise punkti, samas "System Protection" vahekaardil (mille sattumiseks saate ka parema klõpsuga "Start" - "System" - "System Protection") vajutage "Loo" nuppu Ja seadistage uute punktide nimi, seejärel klõpsake uuesti nuppu "Loo". Mõne aja pärast teostatakse operatsioon.
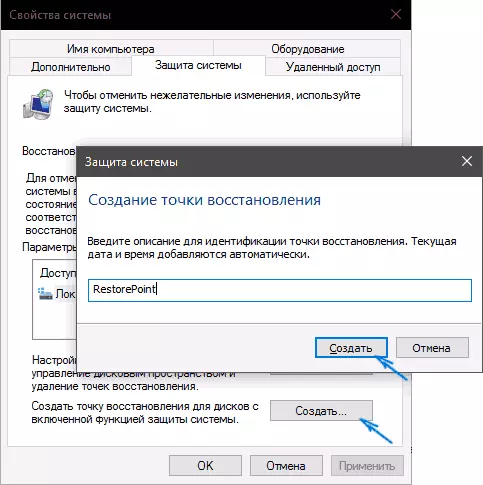
Arvuti sisaldab nüüd teavet, mis võimaldab teil tühistada viimased muudatused kriitilistes Windows 10 süsteemifailides, kui pärast programmi installimist hakkasid draiverid või muud operatsioonid töötama valesti.
Loodud taastepunktid salvestatakse vastavate ketaste või vaheseinte juurte peidetud süsteemi kausta süsteemi mahuteabe kohta, kuid vaikimisi ei ole selle kausta juurdepääsu.
Kuidas taastada Windows 10 taastamispunkti
Ja nüüd taastepunktide kasutamise kohta. Seda teha saab teha mitmel viisil - Windows 10 liides, kasutades diagnostika tööriistu spetsiaalsed allalaadimisvahendid, taastekeskkonnas töötab Flash drive (kui arvuti ei ole laaditud) ja käsureale.
Lihtsaim viis tingimusel, et süsteem käivitub - minge juhtpaneelile, valige "Restore" element, seejärel klõpsake "Lähtevabastuse taastamine".
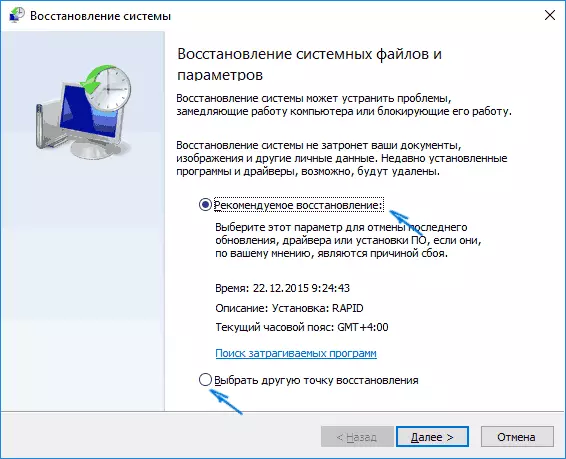
Taastamisviisard käivitub esimeses aknas, mida te võite pakkuda soovituse taastamise punkti valimiseks (loodud automaatselt) ja teises (kui märkte "valige teine taastepunkt", saate valida ühe käsitsi loodud või Automaatselt taastamise punktid. Klõpsake "Finish" ja oodake süsteemi taastamise protsessi lõppu. Pärast seda, kui arvuti taaskäivitatakse automaatselt, siis teatatakse, et taastumine on edukalt läbinud.
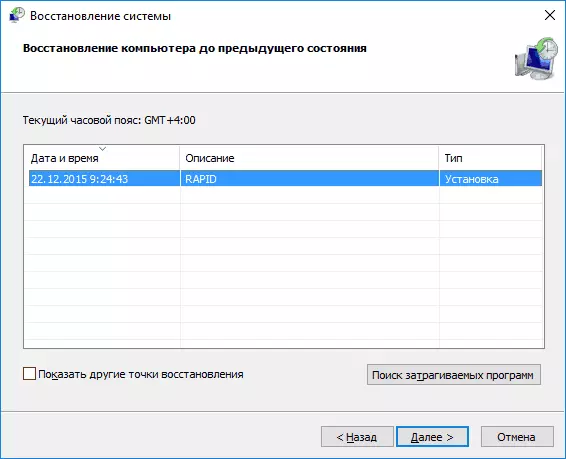
Teine meetod on kasutada taastamispunkti - kasutades spetsiaalsete allalaadimisvalikute kasutamist, kuhu saab kasutada parameetreid - uuendada ja taastada - taastamine või isegi kiiremini, otse lukustusekraanilt: vajutage allolevasse paremale nuppu "Power" Ja siis vajuta Shift, klõpsake "Reboot".
Eriliste valikute ekraanil valige "Tõrkeotsing" - "Restore System" (või "Diagnostics" - "Advanced Parameetrid" - "System Restore" Windows 10 varasemates versioonides), siis saate kasutada olemasolevaid taastepunkte (protsessis) peab sisestama konto parooli).
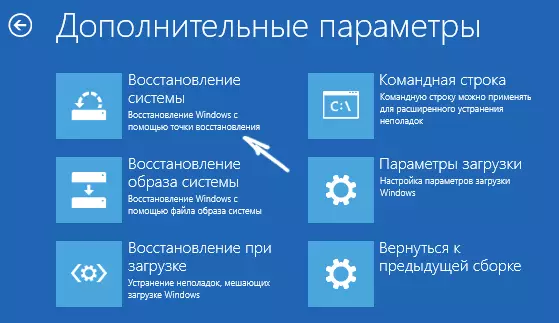
Kui Windows 10 ei laadita, saate siiski kasutada taastepunkte: selle jaoks on vaja Windows 10-st käivitamist Flash-draivi (mida sa pead tegema teises arvutis) või taaskasutamisel. Boot-mälupulga kasutamisel on see piisav, et valida paigaldaja teisel ekraanil "System Restore".

Selle tulemusena langete taastekeskkonnale, nagu eelmisel viisil ja saate taastamispunkte kasutada isegi mitte-käivitatud arvutis.
Ja veel üks viis - Rollback taaskasutamispunkti käsurealt. See võib olla kasulik teile, kui ainus Windows 10 tööversioon on turvaline käsurea tugirežiim.

Sisestage lihtsalt Rstrui.exe käsureale ja vajutage taastamise viisardi käivitamiseks Enter (see algab graafilises liides).
Kuidas eemaldada taastepunkte
Kui teil on vaja eemaldada olemasolevaid taastepunkte, pöörduge tagasi "Süsteemi kaitse" seadete aken, valige ketas, klõpsake "Konfigureeri" ja seejärel kasutage selle nupu kustutamist. See eemaldab selle ketta kõik taastepunktid.
Sama saab teha kasutades Windows 10 plaadi puhastus utiliit, vajutage Win + R alustada ja sisestada Cleanmgr ja pärast kasulikkus avaneb, klõpsake "Clear System Files", valige ketas puhastamiseks ja seejärel minna " Advanced Tab " Seal saate eemaldada kõik taastepunktid, välja arvatud viimased.
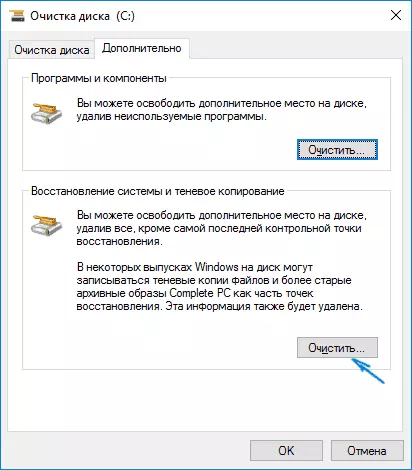
Ja lõpuks on olemas võimalus arvuti konkreetsete taastepunktide eemaldamiseks, seda saab teha tasuta Ccleaneri programmi abil. Programmis minge "Tööriistad" - "System Restore" ja valige need taastepunktid, mida soovite kustutada.
Video - Windows 10 taastamispunkti loomine, kasutamine ja kustutamine
Ja järeldusel, video juhendamine, kui pärast vaatate teil on küsimusi, mul on hea meel vastata neile kommentaarides.
Kui olete huvitatud täiustatud varukoopiast, on võimalik vaadata lähedale kolmanda osapoole vahendeid, näiteks Microsoft Windowsi jaoks Veam agent.
