
Samal ajal kustutage flash-draivil olevad vaheseinad, kasutades Windows 7, 8 ja Windows 10 kettahalduse kasulikkust loojate uuendamise versioonidesse maht "ja nii edasi) lihtsalt mitteaktiivne. Käesolevas juhendis üksikasjad vaheseinte eemaldamise kohta USB-draivis sõltuvalt süsteemi installitud versioonist, on ka lõpus protseduuri videojuhend.
Märkus: alustades Windows 10 versioon 1703, on võimalik töötada mitmeid vaheseinad sisaldavaid mälupulgaga, vaadake, kuidas Flash-draivi jagada sektsioonidesse Windows 10-sse.
Kuidas kustutada vaheseinad flash-draivil "kettahaldusele" (Windows 10 1703, 1709 ja uuemate jaoks) jaoks
Nagu eespool märgitud, võivad Windows 10 viimased versioonid töötada mitme sektsiooniga eemaldatavate USB-draivide kohta, sealhulgas kustutada vaheseinad sisseehitatud ketta juhtimise utiliit. Menetlust järgitakse (TÄHELEPANU: Kõik andmed mälupulk kustutatakse protsessi ajal).
- Vajutage Win + R klahvide klaviatuuril, sisestage DiskMGMT.MSC ja vajutage Enter.
- Kettahalduse allosas leida oma USB-mälupulk, paremklõpsake ühele sektsioonile ja valige menüü "Kustuta Tom". Korrake seda teiste mahtude jaoks (kustutage ainult viimane maht ja seejärel laiendage ka eelmisi kõike on võimatu).
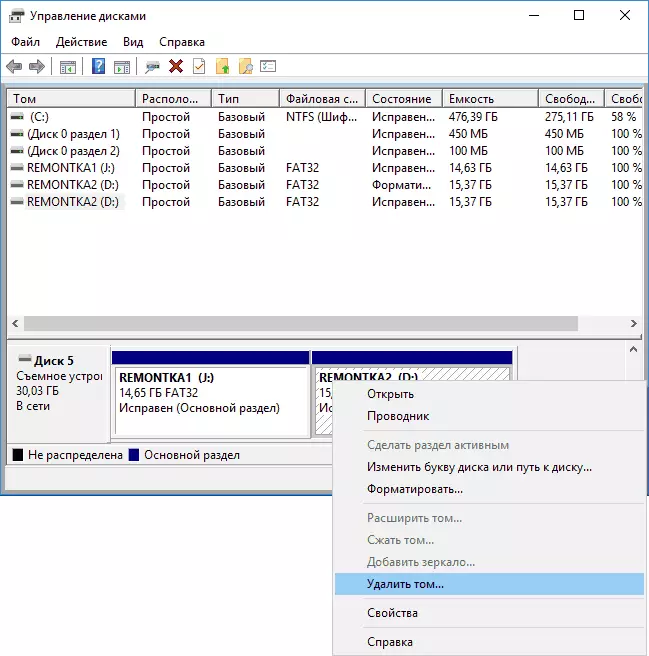
- Kui draivile jääb üks vaba ruum, klõpsake seda paremklõpsake ja valige menüüelement "Loo lihtne Tom".
Kõik täiendavad sammud hoitakse lihtsas mahus loomise viisardis ja pärast protsessi lõpetamist saate ühe osa, mis võtab kõik vaba ruumi USB-draivil.
Vaheseinte kustutamine USB-draivil DiskPart abil
Windows 7, 8 ja Windows 10 varajase versioone mälupulgal "ketta juhtimise" utiliit ei ole kättesaadavad ning seetõttu tuleb kasutada DiskPart'i kasutamist käsureale.
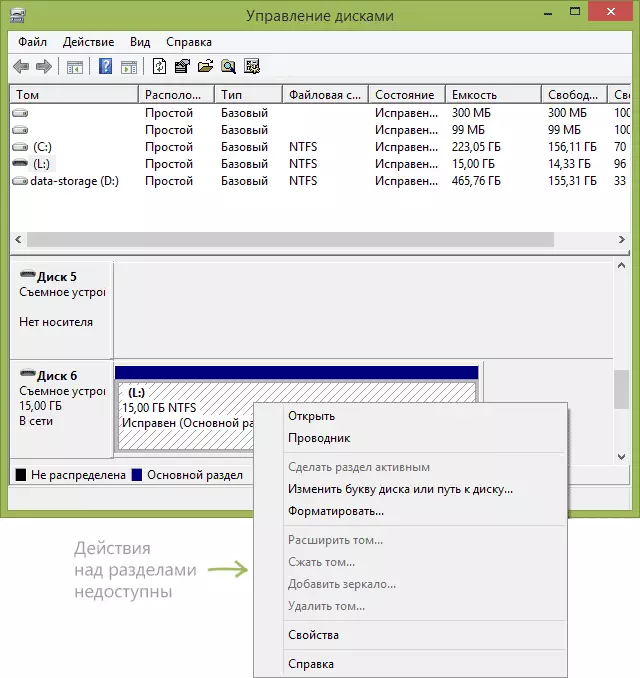
Kõigi mälupulga vaheseinte kustutamiseks (andmed kustutatakse ka nende säästmise eest hoolitsemise eest), alustage käsureale administraatori nimel.
Windows 10-s käivituge tegumiriba otsimisel "käsurea", seejärel paremklõpsake tulemuse ja valige "Käivita administraatori nimi", Windows 8.1 Võite vajutada WIN + X-klahve ja valige soovitud elemendi Ja Windows 7 leidke käsurea menüü Start, klõpsake seda paremklõps ja valige Alusta administraatori nimel.
Pärast seda sisestage järjekorras järgmised käsud, vajutades ENTER pärast igaüks (ekraanipilt all käskluse loendist näitab kogu USB valikuülesande täitmise protsessi):
- DiskPart.
- Nimekiri ketas.
- Plaatide loendis Leia oma mälupulk, me vajame tema numbrit N. . Ärge segage teiste draividega (kirjeldatud toimingute tulemusena kustutatakse andmed).
- Valige Disk N (kus n on välklampi number)
- Puhas (käsk kustutab kõik flash-draivil olevad vaheseinad. Neid saab kustutada ja ükshaaval nimekirja partitsiooni abil valida partitsiooni ja kustutamise partitsiooni).
- Nüüdsest ei ole USB-s vaheseinad ja saate selle standardse Windowsi tööriistade vormindamise ühe peamise sektsiooni saamisel. Kuid saate jätkata DiskPart'i kasutamist, kõik allolevad käsud loovad ühe aktiivse osa ja vormindage see FAT32-s.
- Loo partitsiooni esmane.
- Valige partitsioon 1.
- Aktiivne.
- Formaadis FS = FAT32 Kiire
- Määrake.
- Lahkuma
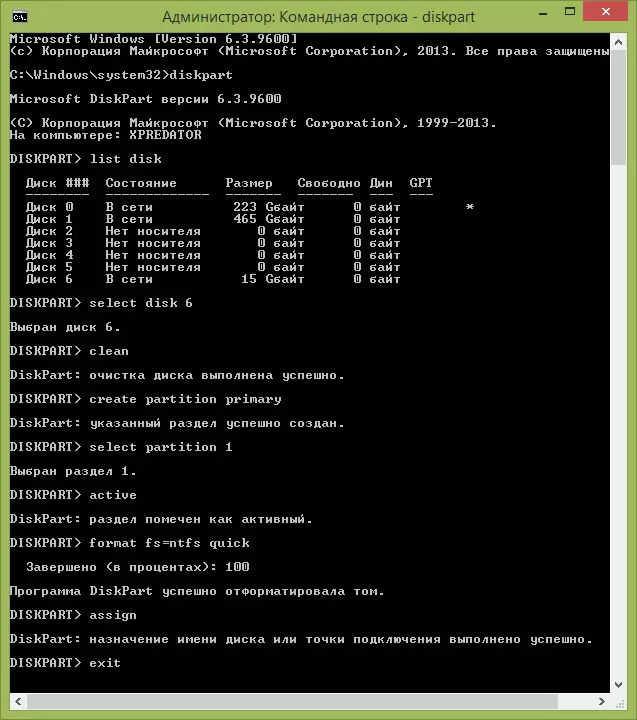
Selles on kõik meetmed välklampide vaheseinte eemaldamiseks lõpetatud, loodud ühe partitsiooni ja draivi määratakse kirja - saate kasutada kogu mälu USB-s.
Kokkuvõttes - video juhendamine, kui midagi ei ole selge.
Kui kirjeldatud meetodid ei aita, proovige kasutada flash-draivi parandamiseks spetsiaalseid programme.
