
See juhis kirjeldab lihtsaid viise teada saada Windows 10 tootenumber kasutades käsurea, Windows PowerShell, samuti kolmanda osapoole programme. Samal ajal, see on mainitud selle kohta, miks erinevate programmide näidata erinevaid andmeid, näiteks eraldi näha OEM võti UEFI (OS, mis oli algselt arvutisse) ja võti praegu installitud süsteemi.
- Vaadake Windows 10 tootenuppu Showkeyplus (klahv installitud ja Key UEFI)
- Veel kaks programmi, et teada saada Windows 10 tootenumber
- Kuidas leida võti PowerShelliga
- VBS-i skripti kasutamine
Märkus: Kui te toota tasuta uuendus Windows 10, ja nüüd sa tahad teada aktiveerimise võti puhta installi sama arvuti, saate seda teha, kuid see ei ole vajalik (lisaks on teil võti on sama nagu teised inimesed, kes said kümme uuendades). Kui installides Windows 10 Flash-draivist või kettast, palutakse teil sisestada tootenumber, kuid saate selle sammu vahele jätta, klõpsates päringu aknas "(ja Microsoft kirjutab, mida sa pead olema teha).
Pärast Interneti paigaldamist ja ühendamist aktiveeritakse süsteem automaatselt, kuna aktiveerimine on pärast värskendust arvutisse "siduv". See tähendab, et Windows 10 sisestamisprogrammi võtme võti on ainult süsteemi jaemüügi versioonide ostjatele. Lisaks: puhta installi Windows 10, mida saab kasutada toote võti Windows 7, 8 ja 8,1 eelnevalt installitud samas arvutis. Veel sellise aktiveerimise kohta: Windowsi aktiveerimine 10. Ja kui soovite, saate kasutada Windows 10 ja ilma aktiveerimiseta.
Vaadake toote klahvi Paigaldatud Windows 10 ja OEM-klahvi Showkeyplus
Siin kirjeldatud eesmärkide jaoks on palju programme, millest paljud ma kirjutasin artiklis, kuidas teada saada Windows 8 tootenumbri 8 (8.1) (Sobib Windows 10-le), kuid mulle meeldis rohkem kui ükski teine showekeyplus, mis ei ole nõua paigaldamiseks ja eraldi näitab kohe kaks võtit: praegu installitud süsteemi ja OEM võti UEFI. Samal ajal on teatatud, milline Windowsi versioon on UEFI võti. Samuti kasutavad seda programmi, saate teada võti teise kausta Windows 10 (teise kõvaketta, Windows.old kausta), ja samal ajal kontrollida kehtivust võti (kontroll toote palmik võti).
Kõik, mida pead tegema, on programmi käivitada ja vaadata kuvatavaid andmeid:
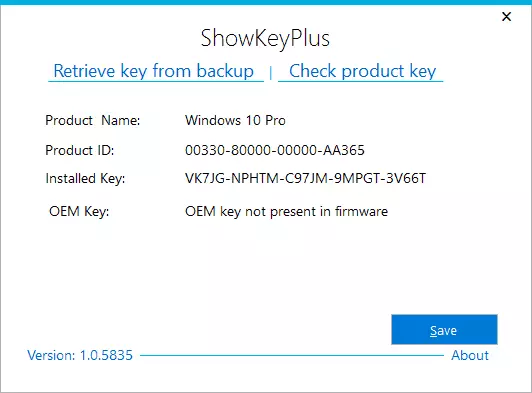
- Paigaldatud klahv on paigaldatud süsteemi võti.
- OEM KEY (originaal võti) - võti eelseadistatud OS, kui see oli arvuti, st Võti alates UEFI.
Ka need andmed saab salvestada tekstifaili edasiseks kasutamiseks või arhiivis hoidmine klõpsates "Salvesta" nuppu. Muide, probleem asjaolu, et mõnikord erinevate programmide näidata erinevaid toote võtmed Windows, vaid ilmuvad tingitud asjaolust, et mõned neist vaadata paigaldatud süsteem, teised UEFI.
Kuidas teada saada, Windows 10 tootenumbri ShowKeyPlus - Video
Lae ShowKeyplus lehelt https://github.com/superfly-inc/showkeyplus/releases/Kaks rohkem programme, et teada saada Windows 10 tootenumber
Kui ühe või teisel põhjusel showkeyplus teile osutus sobimatu võimalus, mida saab kasutada järgmise kahe programmi:
- NEOSMART OEMKEY. - Näitab, kui seal on midagi, võti alates UEFI, see tähendab, et OEM võti litsentseeritud süsteemi eelinstallitud tootja arvuti või sülearvuti. Kui ei ole sellist võtit, näed sõnum nii, nagu pildil allpool. Võite alla laadida programm free ametlik kodulehekülg https://neosmart.net/oemkey/
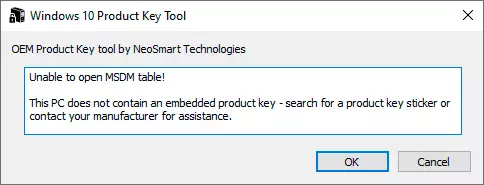
- NirSoft ProduKey. - Tasuta utiliit kuvab võtmed paigaldatud Microsofti tooteid, sealhulgas Windows 10. Programm on allalaadimiseks saadaval ametlik kodulehekülg https://www.nirsoft.net/utils/product_cd_key_viewer.html
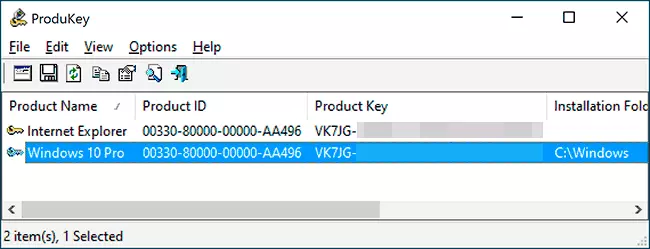
Vaata võti paigaldatud Windows 10 kasutamisel PowerShell
Kus saab teha ilma kolmanda osapoole programmid, ma eelistan teha ilma nendeta. Kasutaja Windows 10 tootenumber on üks neid ülesandeid. Kui te lihtsam kasutada tasuta programm seda, keri käsitsi alla. (Muide, mõned programmid vaadates võtmed saata huvitatud isikutele)
Lihtne PowerShell või käsurea käsk, et õppida võti paigaldatud hetkel süsteemi ajal ei esitata (seal on selline käsk näitab võtme UEFI, näitab allpool. Aga see on tavaliselt võti Praegune süsteem, mis erineb eelinstallitud). Aga saate kasutada valmis PowerShell skript, mis kuvab vajaliku teabe (autor Jakob BINDSLET script).
Seda peate tegema. Esiteks, käivitada notepad ja kopeeri alljärgnev kood sinna.
# Main Funktsioon Funktsioon GetWin10Key {$ HKLM = 2147483650 $ target = $ ENV: computerName $ regpath = "Software \ Microsoft \ Windows NT \ CurrentVersion" $ digitalid = "digitalproductid" $ WMI = [wmiclass] "\\ $ eesmärgi \ root \ vaikimisi: Stdregprov "#Get Registry Value $ objekt = $ WMI.getBinaryValue ($ HKLM, $ REGPATH, $ DigitalID) [Array] $ digitalidvalue = $ object.uvalue #if saada edu EF ($ DigitalIDVALUE) {#Get Toote nimi ja toote ID $ PRODUCTNAME = (Get-ItemProperty -Path "HKLM: Software \ Microsoft \ Windows NT \ CurrentVersion" -Nimi "ProductName"). ProductName $ ProductID = (Get-ItemProperty -Path "HKLM: Software \ Microsoft \ Windows NT \ Current "-Nimi" ProductID "). ProductID #muundada kahendkoodi väärtus Seerianumber $ Tulemus = ConvertTookey $ DigitalIDVALUE $ Osinfo = (Get-WMiobject" Win32_operationSystem "| Valige Subtiitrite) Caption if ($ Osinfo -Match" Windows 10 ") { IF ($ tulemus) {[String] $ value = "ProductName: $ productname` r`n" `+" ProductID: $ ProductID `r`n" `+" paigaldatud Key: $ tulemus "$ väärtus #Save Windows info faili $ valik = getchoice if ($ Choice -EQ 0) {$ TXTPath = "C: \ Users \" + $ ENV kasutajanime + "\ desktop" uue kirje -path $ txtpath -Nimi "windowskeyinfo.txt" - väärtus $ väärtus -Temtype Faili Force | OUT-NULL} ElseIf ($ Choice -EQ 1) {exit}} else {kirjutada hoiatamise "Run skripti Windows 10"}} else {Write-Hoiatus "Run skripti Windows 10"}} else {allahindlus hoiatus "tekkis viga, ei saa võtit"}} #Get kasutaja valik Funktsioon Getchoice {$ Jah = New-objekt System.management.Automation.host.choicedescription "& Jah", "" $ ei = new-objekti süsteemi .management.automation. Host.choicedescription "ja ei", "" $ valikuid = [system.management.automation.host.choicedescription []] ($ YES, $ NO) $ Caption = "Kinnita" $ message = "Salvesta võti tekstifaili? " $ Saadud = $ host.ui.promptforchoice ($ pealdis $ sõnumi $ valikuid, 0) $ tulemus} #muundada Binary Serial Number Funktsioon ConvertTookey ($ Key) {$ keyoffset = 52 $ ISWIN10 = [INT] ($ Key [66] / 6) -band 1 $ HF7 = 0xF7 $ PÕHILISED [66] = ($ Key [66] -Band $ HF7) -BOR (($ ISWIN10 -Band 2) * 4) $ i = 24 [String] $ Chars = "bcdfghjkmpqrtvwxy2346789" do {$ cur = 0 $ x = 14 teha {$ cur = $ CUR * $ 256 $ CUR = $ PÕHILISED [$ x + $ KeyOffset] + $ Cur $ Key [$ x + $ KeyOffset] = [Math] :: korrus ([Double] ($ CUR / 24)) $ CUR = $ CUR% $ 24 x = $ x - 1} Kuigi ($ x-GE 0) $ i = $ i- 1 $ KeyOutput = $ Chars.substring ($ CUR, 1) + $ KeyOutput $ Viimase = $ Cur} Kuigi ($ i-GE 0) $ Keypart1 = $ keyoutput.substring (1 $ Viimase) $ Keypart2 = $ keyoutput.substring (1 , $ KeyOutput.LengTh-1) kui ($ viimase -eq 0) {$ keyoutput = "n" + $ keypart2} else {$ keyoutput = $ keypart2.insert ($ keypart2.indexof ($ Keypart1) + $ Keypart1.Length "N")} $ a = $ keyoutput.substring (0,5) $ B = $ keyoutput.substring (5,5) $ C = $ keyOutput.substring (10,5) $ d = $ keyoutput.substring (15, 5) $ E = $ keyoutput.substring (20,5) $ KeyProduc T = $ A + "-" + $ B + "-" + $ C + "-" + $ D + "-" + $ E KeyProduct} GetWin10KeySalvesta fail .ps1 laiendus. Et seda teha sülearvuti, salvestamisel "File Type" valdkonnas, täpsustada "Kõik failid" asemel "Tekst Dokumendid". Teil on võimalik salvestada, näiteks nime all Win10Key.ps1
Pärast seda, Windows PowerShell nimel administraator. Selleks, võite alustada kirjutades PowerShell otsinguväljale, siis klõpsa sellel hiire parema nupuga ja vali sobiv toode.
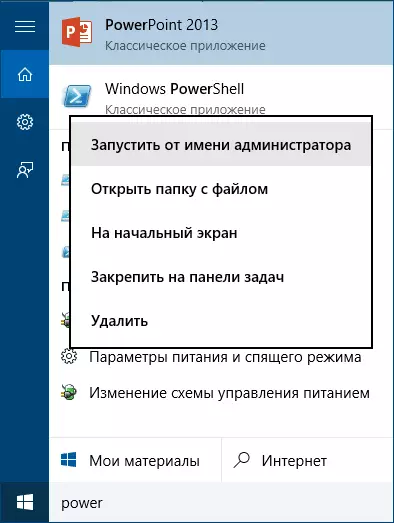
In PowerShell, sisestage järgmine käsk: Set-ExecutionPolicy Remotesigned ja kinnitab selle täitmise (sisesta Y ja vajuta ENTER vastuseks nõudmisel).
Järgmine samm, sisesta käsk: C: \ Win10Key.ps1 (See käsk näitab teed salvestatud faili skript).
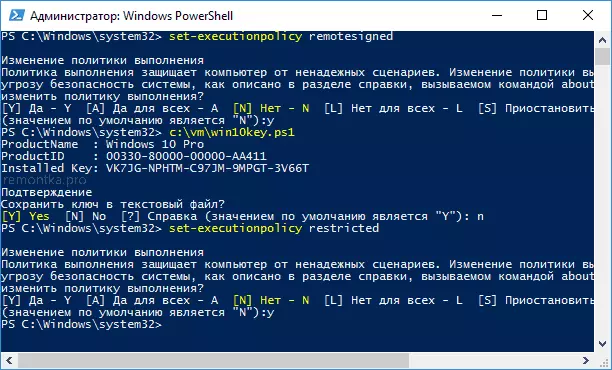
Selle tulemusena täitmise käsk, näed informatsioon võti paigaldatud Windows 10 (Installitud Key kirje) ja salvestada see tekstifaili. Kui olete õppinud tootenumber võite pöörduda skripti poliitika PowerShell vaikeväärtus kasutades SET-EXECUTIONPOLICY PIIRATUD käsk.
Kuidas teada saada, OEM võti UEFI sisse PowerShell
Kui Windows 10 on eelinstallitud arvuti või sülearvuti ja soovite vaadata OEM võti (mis on salvestatud emaplaadi UEFI), mida saab kasutada lihtsa käsuga, et soovite käivitada käsureal nimel administraator.WMic Path SoftwarelicensingService Saa Oa3xoriginalProductKey
Selle tulemusena saate võtme eelseatud, kui see on esitatud süsteemi (see võib erineda võti, mida kasutatakse praeguse OS, kuid seda saab kasutada, et naasta algse versiooni Windows).
Teine võimalus sama käsk, kuid Windows PowerShell
(Get-wmioBject -query "Select * alates SoftwareLicensingService"). Oa3xoriginalProductKeyKuidas näha võti paigaldatud Windows 10 kasutab VBS skripti
Ja veel üks skript ei ole enam võtta PowerShell, kuid VBS formaadis (Visual Basic Script), mis kuvab tootenumber paigaldatud arvuti või sülearvuti Windows 10 ja võimalusel mugavam kasutada.
Koopia sülearvuti stringid toodud allpool.
SET WSHShell = CreateObject ( "wscript.shell") regkey = "HKLM \ Software \ Microsoft \ Windows NT \ CurrentVersion \" digitalproductid = wshshell.regread (regkey & "digitalproductid") win10productname = "versiooni Windows 10:" & wshshell. regread (regKey & "ProductName") ja vbNewLine Win10ProductID = "toote ID:" & WshShell.RegRead (regKey & "ProductID") ja vbNewLine Win10ProductKey = ConvertToKey (DigitalProductId) ProductKeyLabel = "Windows 10 võti:" & Win10ProductKey Win10ProductID = Win10ProductName & Win10ProductID & ProductKeyLabel msgbox (Win10Productid) Funktsioon ConvertTookey (Regkey) Konstant KeyOffset = 52 iswin10 = (regkey (66) \ 6) ja 1 regkey (66) = (Regkey (66) ja & HF7) OR ((ISWIN10 jA 2) * 4) J = 24 CHARS = "BCDFGHJKMPQRTVWXY2346789" DO CUR = 0 Y = 14 DO CUR = CUR * 256 CUR = REGKEY (Y + KEYOFFSET) + CUR REGKEY (Y + KEYOFFSET) = (CUR \ 24) CUR = CUR MOD 24 Y = Y -1 tsükkel while Y> = 0 J = J -1 WINKEYOUTPUT = MID (CHARS, CUR + 1, 1) ja WINKEYOUTPUT LAST = CUR tsükkel while J> = 0 if (ISWIN10 = 1), siis K EYPART1 = MID (WINKEYOUTPUT, 2, viimane) Insert = "N" WINKEYOUTPUT = asendama (WINKEYOUTPUT, KEYPART1, KEYPART1 & sisestada, 2, 1, 0) IF Viimase = 0, siis WINKEYOUTPUT = Insert & WINKEYOUTPUT END IF A = MID (WINKEYOUTPUT, 1, 5) B = MID (WINKEYOUTPUT, 6, 5) C = MID (WINKEYOUTPUT, 11, 5) D = MID (WINKEYOUTPUT, 16, 5) E = MID (WINKEYOUTPUT, 21, 5) CONVERTTOKEY = a & "-" & B & B & "-" & C & "-" & D & "-" & E End FunctionSee peaks olema allpool ekraanipilt.
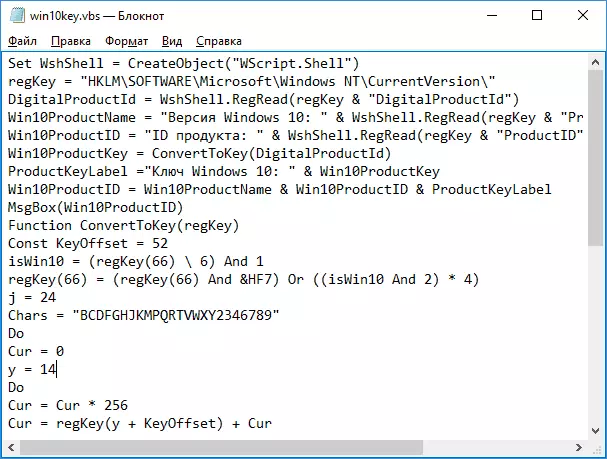
Pärast seda, salvestage dokument koos .vbs pikendamine (selle Salvesta valik Fail Trüki valige väljal "Kõik failid".
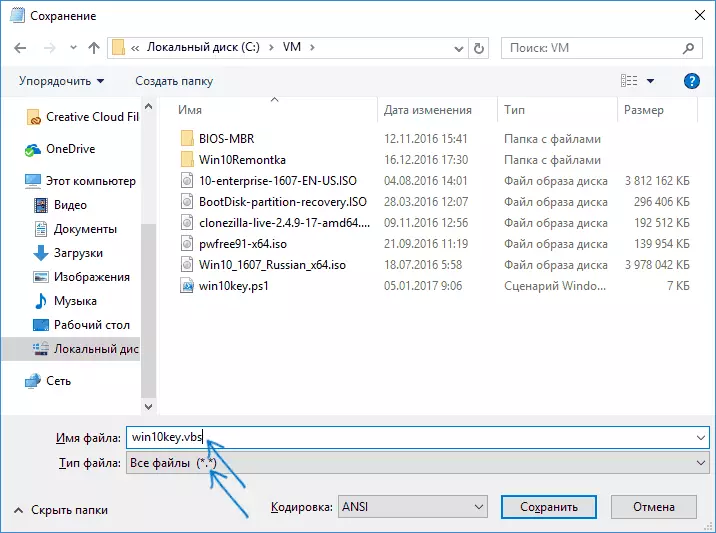
Mine kausta, kus fail on salvestatud ja käivitage see - pärast täitmist näete akna, mille tootenumber ja versioon installitud Windows 10 kuvatakse.
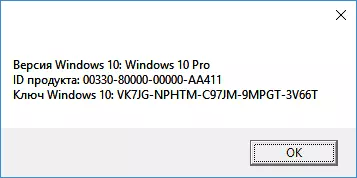
Nagu ma olen juba märkinud, on palju programme, et vaadata võti - näiteks Speccy, samuti muud kommunaalteenused vaatamise omadusi arvuti, saate teada seda teavet. Aga kindel, et võimalusi on siin kirjeldatud, on üsna praktiliselt igas olukorras.
