
Võrgukeskkond on Windowsi operatsioonisüsteemi standardne element, mis kuvab kõik kohalikud seadmed, mille suhtes kohaldatakse sellise võrgu olemasolu. Tänu sellele graafilisele elemendile saavad seitse kasutajat kiiresti liikuda ühiskausside, äärepoolseimate ja arvutite vahel, mis kuuluvad kodu- või korporatiivse grupis. Mõnikord seisavad kasutajad silmitsi võrgukeskkonna nähtavuse probleemiga, mida võib põhjustada erinevatel põhjustel. Järgmisena räägime sellest olukorra parandamise olemasolevatest meetoditest.
Me lahendame probleeme võrgukeskkonna nähtavusega Windowsis 7
Täpne ja ainus põhjus, miks kasutajal on võrgukeskkonna nähtavusega probleeme, pole probleemi. Selle rikke tegurid on täiesti erinevad, kuid need on identsed. Sellega seoses soovitame teil kasutada iga kavandatavaid viise järjekorras - üks või mitu neist on praeguses olukorras kindlasti tõhusad, peate ainult juhiseid järgima, samm-sammult iga meetme täitmisega.1. meetod: kodu- või töörühma seadistamine
Kõigepealt soovitame teil veenduda, et kodu- või kohalik rühm on õigesti konfigureeritud, sest kõige sagedamini on võrgukeskkonna probleemid seotud vale või mittetäieliku konfiguratsiooniga. Sul on sellel teemal juba eraldi juhend meie saidil ja selle põhjuse kinnitamiseks või peegeldamiseks lugege alltoodud üksusi. Kui see valik ei ole tulemusi toonud, minge järgmist.
Loe rohkem:
Ühendamine ja konfigureerimine kohaliku võrgu Windows 7
Windows 7-s "Home Grupi" loomine
2. meetod: Windowsi tulemüüri seadistamine
Standardse osa-taimeri operatsioonisüsteem ei tööta alati prognoositavalt, mõnikord blokeerib see lihtsalt arusaamatute põhjuste ühendused. Seda võib kajastada ka võrgukeskkonnas, mistõttu tulemüüri on vaja. Kui see on režiimis, lülitage see välja ja selle aktiivse töö korral deaktiveerides. See õpik, kas tulemüür on tõesti kuidagi seotud probleemiga. Kõik need, kes ei tea, kuidas tulemüüri tööd juhtida, on meie materjal eraldi.Loe edasi: Firewall'i seadistamine arvutis Windows 7-ga
3. meetod: draiveri lahtiühendamine kanali tasemel topoloog /
Kanalitaseme sisend / väljund / väljund / väljundjuht vastutab teiste kohaliku võrguga kasutatavate arvutite ja seadmete leidmise eest. Lisaks määrab see liinide ribalaiuse. Vaikimisi on see osa selles osariigis, aga selle töö sagedased ebaõnnestumised tekitavad erinevate vigade esinemist, sealhulgas võrgukeskkonnaga seoses sellega, millega soovitame selle välja lülitada.
- Avage menüü Start ja minge juhtpaneelile.
- Leia "Võrgu ja jagatud juurdepääsukeskus" ja avage see.
- Kasutage vasakpoolset paani, et minna "Adapteri seadete muutmise seaded".
- Tehke topeltklõps LCM-i, kasutades võrgu avamiseks oma riigi akna.
- Klõpsake nuppu "Properties".
- Eemaldage märkeruut kanali ja kanali taseme topoloogini.
- Pärast seda saate selle akna kohe sulgeda.

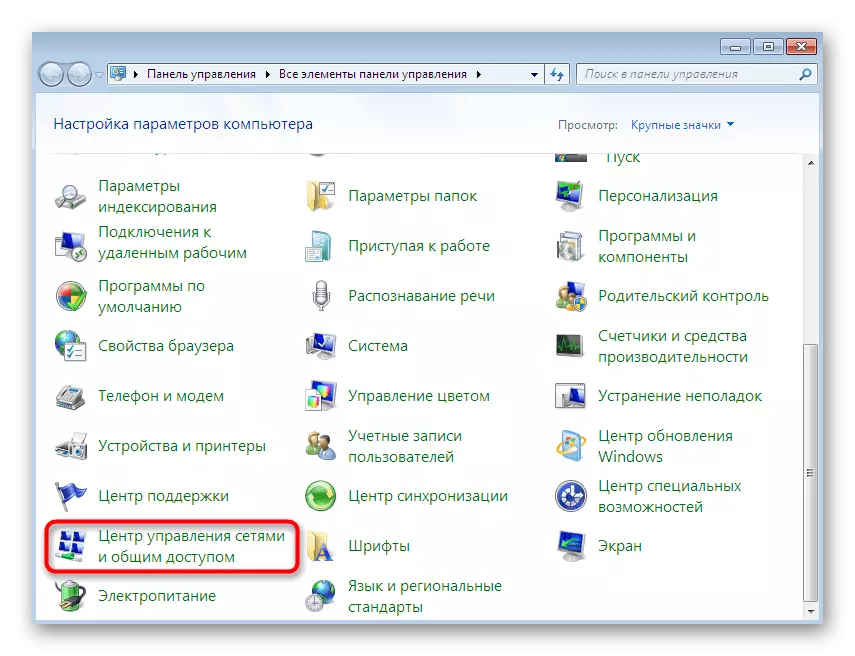





See jääb ainult võrgu taaskäivitamiseks nii, et kõik seaded jõustuksid, kuid lisaks sellele soovitame teil teha 2. meetodit, et kõrvaldada kõik võimalikud probleemid sellega seotud probleemid.
4. meetod: top stuudio tipptasemel "teenuse väljalülitamine
See valik on otseselt seotud juhiga, mis on just keelatud, kuna selle funktsioon on osaliselt teostab eraldi teenust. See põhjustab mõnikord ka selliseid vigu, et tulemusena provotseerib see selle lahtiühendamise vajadust. Seda tehakse samamoodi nagu kõigi teiste teenuste puhul.
- Avage "Start" ja mine tagasi juhtpaneeli juurde.
- Seekord on vaja "administratsiooni" osa. Selleks, et kiiresti sinna jõuda, lülituge parempoolses paremas nurgas "Ikoonide" vaatamine.
- Valige kategooria "Teenused", klõpsates hiire vasakut nuppu.
- Vaadake kogu nimekirja ja leidke seal kanali taseme "Top uuringud". Topeltklõpsake teenuse omaduste avamiseks joone.
- Määrake manuaalse oleku käivitamise tüüp.
- Pärast seda peatage teenus klõpsates sobivat nuppu.
- Oodake, kuni peatumine ja seejärel sulgege aken ja taaskäivitage võrk.


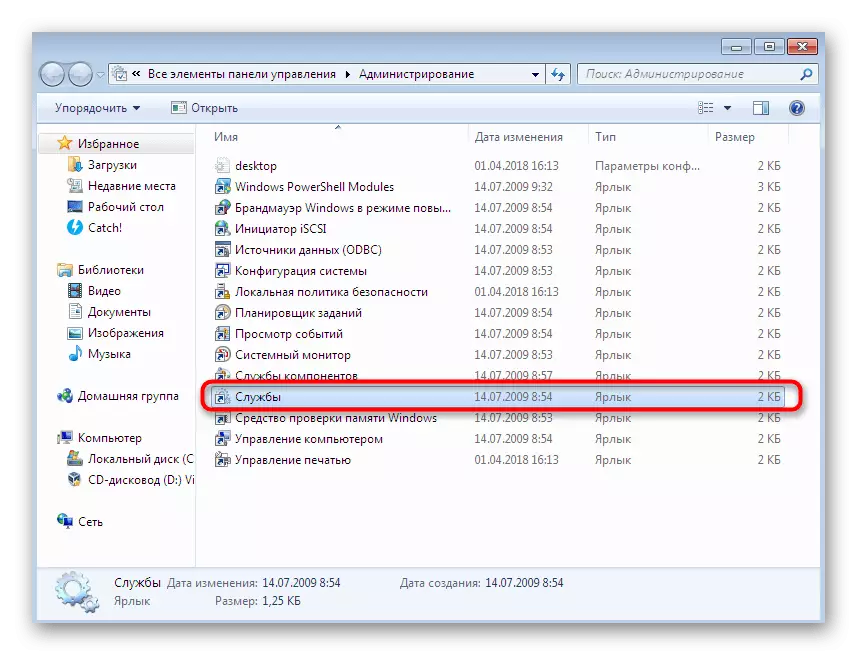

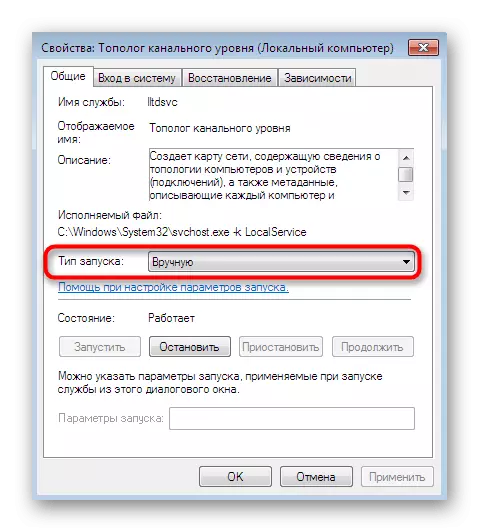


Meetod 5: "NetBIOS" aktiveerimine
Mõningatel juhtudel, kui töötavad läbi kohaliku võrgu, aktiveerimine protokolli nimetatakse "NetBios". See vastutab teabe edastamise ja kõigi tüüpi seadmete ühilduvuse loomise eest. Mõnikord ei aktiveerita see parameeter iseseisvalt, nii et kasutaja peab seda käsitsi tegema.
- Ülesande rakendamiseks pöörduge tagasi võrgustike loendisse, kuna see on näidatud kolmandas meetodis. Siin topeltklõpsake LKM-i vajaliku ühenduse muutmiseks.
- Liigutage omaduste sektsioonis, klõpsates spetsiaalselt määratud nupule.
- Märkige Interneti-protokolli versioon 4 ja seejärel klõpsake ilmuva nupule "Properties".
- Avage siin täiendavad parameetrid.
- Vahekaardil "Wins" tähistage markeri "Luba NetBios" ja seejärel saate selle akna sulgeda.



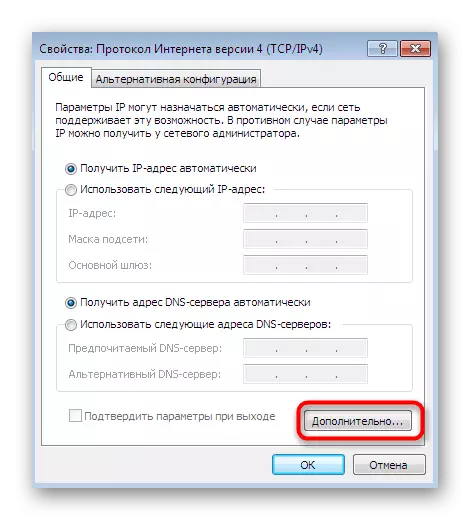
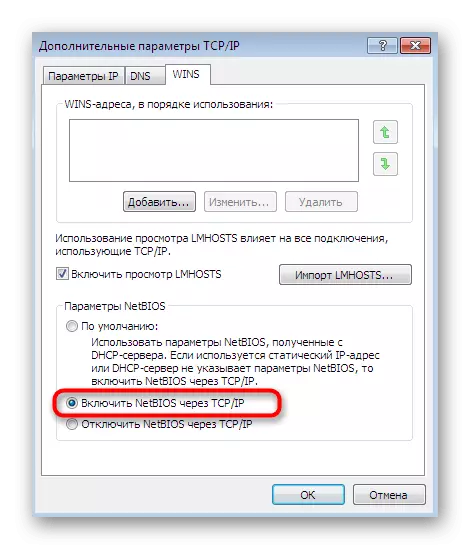
Pärast seda on võrgu taaskäivitamine kohustuslik ja absoluutselt kõik kodu- või töörühmas sisalduvad arvutid. Kui see valik on ebaefektiivne, katkestage aktiveeritud tehnoloogia, et vältida võimalikke probleeme ühilduvusega tulevikus.
6. meetod: võrgu identifitseerimise seadistamine
On üks parameeter, mis sisaldub kohalikus julgeolekupoliitikas, mis vastutab võrgustike tuvastamise eest. Selle peamine eesmärk on määrata liigi tüüp ja tulemüüri parameetrite automaatne paigaldamine. Soovitame muuta asukoha tüübi muutmist spetsiaalse menüü kaudu, et luua kõigi arvutite vastastikuse interaktsiooni õigsuse. Kõigepealt täpsustame, et on vaja seda operatsiooni teha absoluutselt kõigis seadmetes, mis kuuluvad Windows 7 töötava kohaliku võrguga.
- Minge juhtpaneelile, kus valige haldusosa.
- Avaneb aknas, valige klassikaline rakendus, mida nimetatakse kohaliku julgeolekupoliitikaks.
- Pärast klõpsamise alustamist vasakul paanil topeltklõpsake kataloogi nimega "Network Dispetšeri poliitika".
- Valige valik "Võrgu identifitseerimine".
- Paigaldage marker "üldise" elemendi lähedal.
- Rakenda muudatusi ja siis saate selle akna turvaliselt sulgeda.
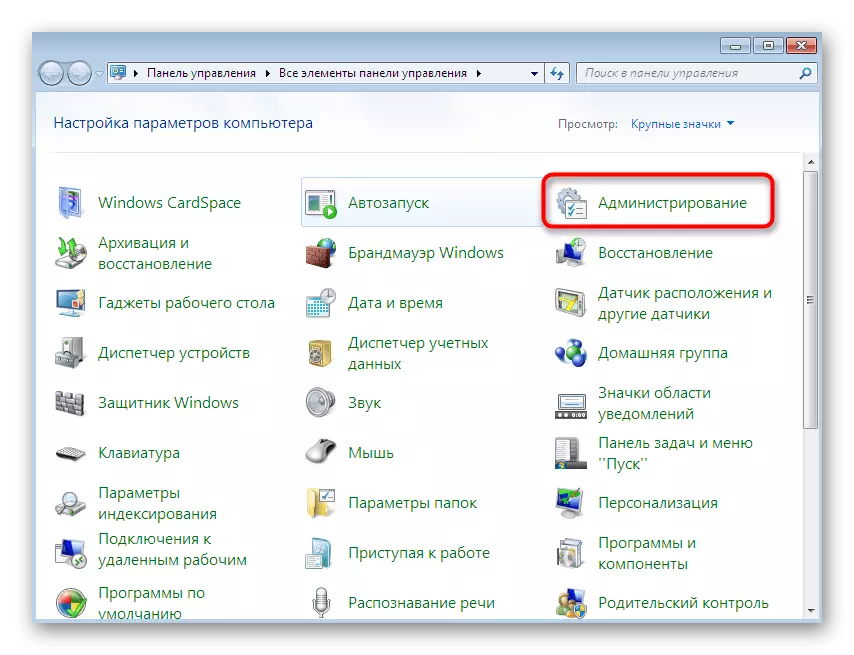
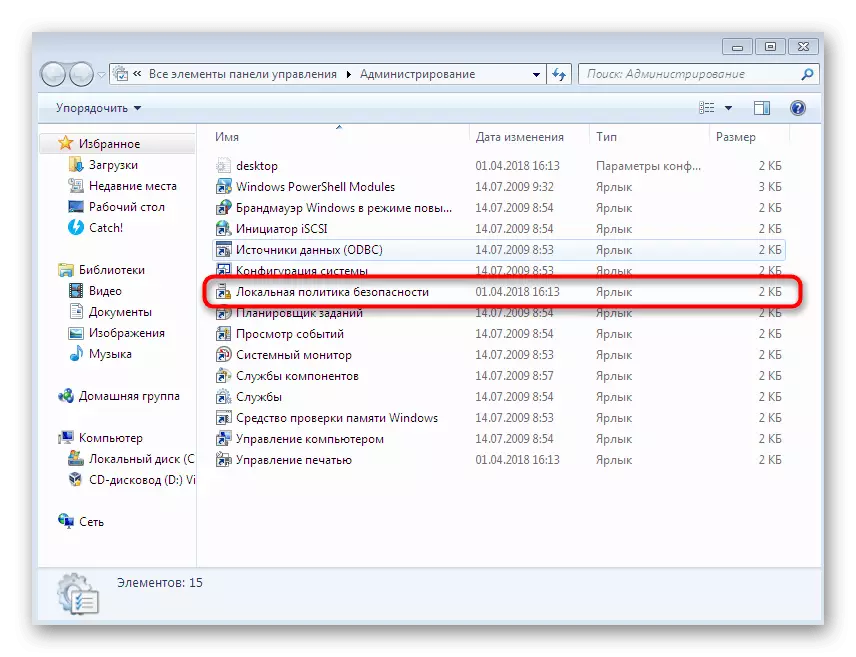
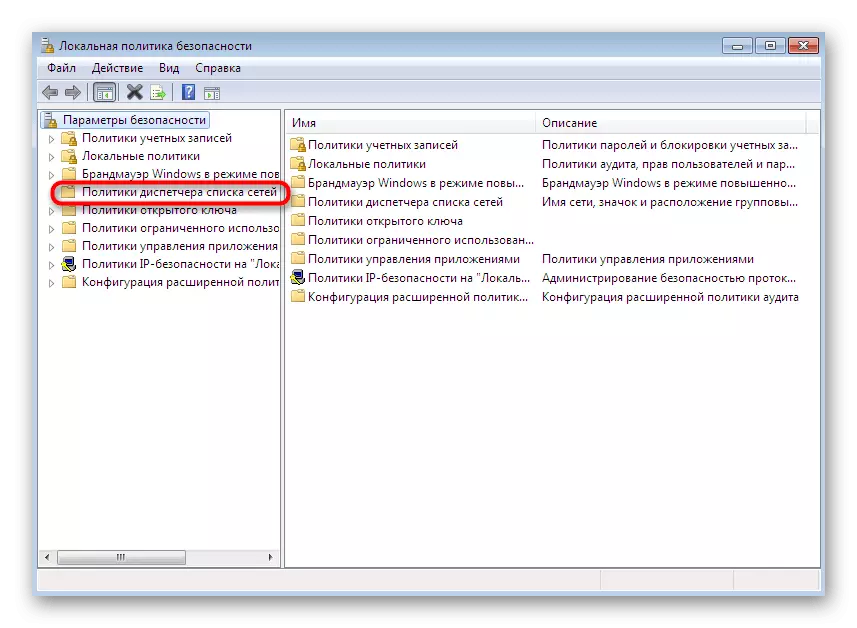
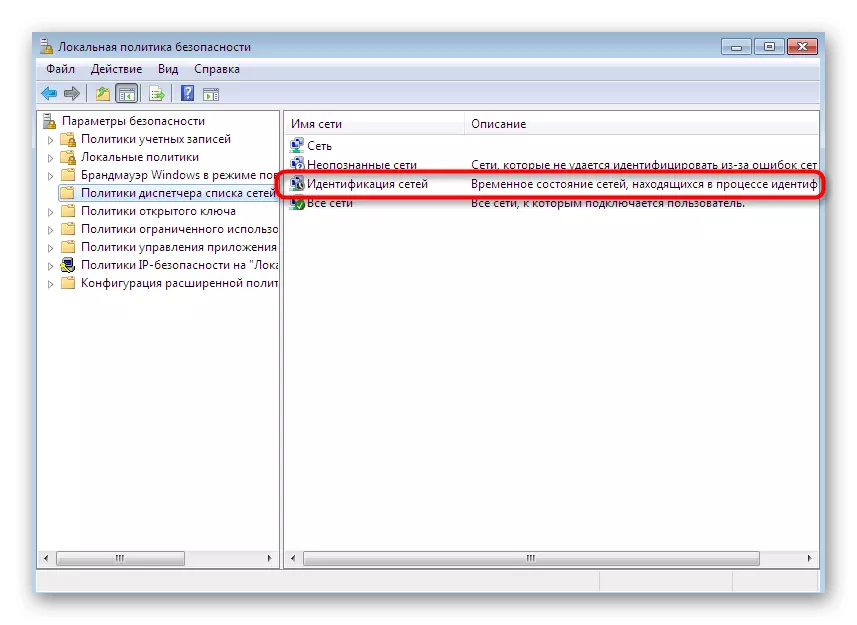
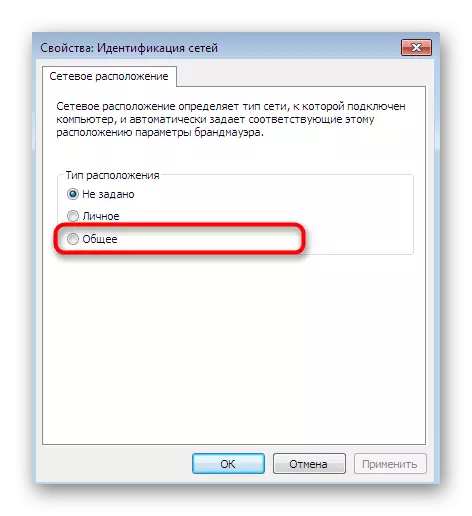
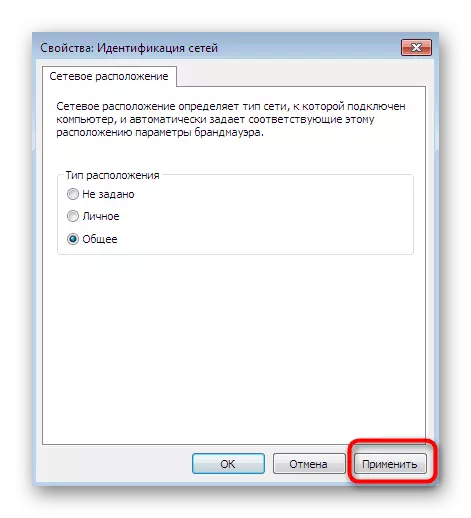
Selle parameetri muutus ei mõjuta negatiivset mõju operatsioonisüsteemi toimimisele, mistõttu seda ei saa muuta isegi siis, kui toimingud tehakse ei tulene mõju.
Meetod 7: peatage brauseri arvutiteenus
Viimane meetod me tahame rääkida täna on peatada "arvuti brauseri" teenust. Vaikimisi vastab see parameeter võrgu hooldusfunktsioonile võrgu ja näitab teavet nende kohta teatavatele programmidele, mis vajavad asjakohast teavet. Selle teenuse väljalülitamine aitab mõnikord vabaneda probleemist võrgukeskkonna nähtavusega, kuid harva juhtub, mistõttu see võimalus on viimane koht.
- Minge juhtpaneeli kaudu "administratsiooni" ja valige "Teenused".
- Avage mainitud parameetri omadused, klõpsates sellele kaks korda.
- Lõpeta täitmine klõpsates spetsiaalselt määratud nupule.

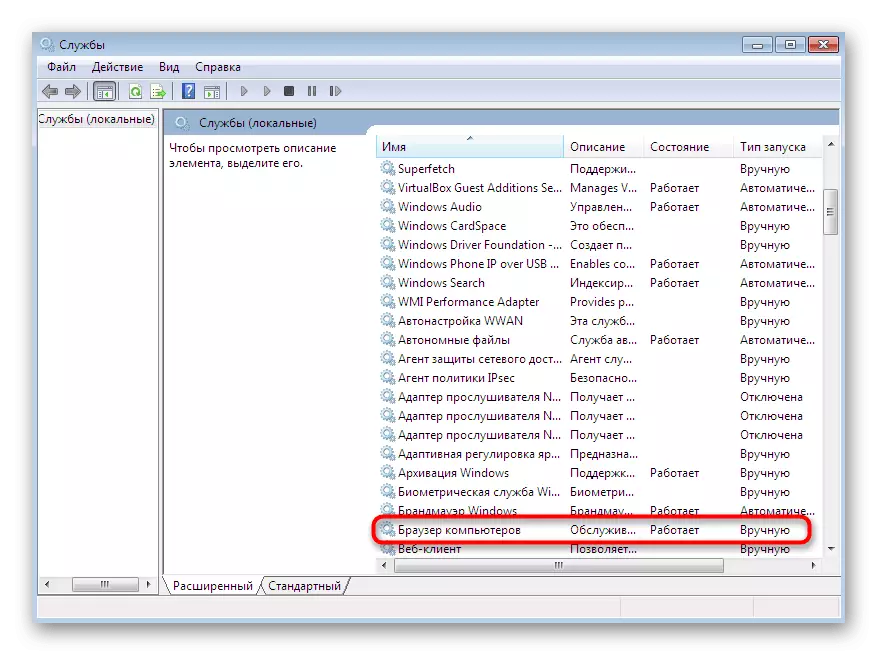
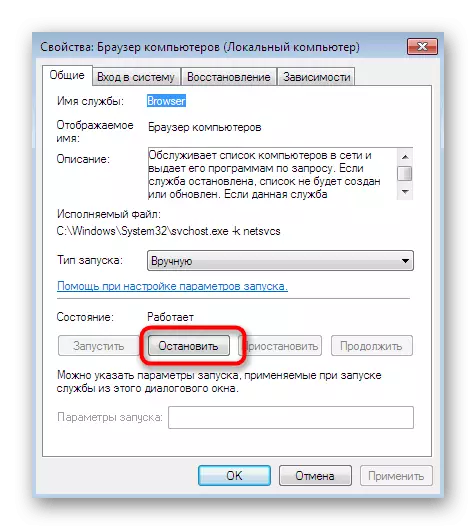
See meetod jõustub ainult olukorrale, kui olete juba varasemaid soovitusi täitnud ja selgub, et see on peaaegu alati kasutu.
Oleme tutvunud seitsme erineva võimaluse probleemi lahendamiseks võrgukeskkonna nähtavuse parandamiseks Windowsis 7. Nagu näete, siis igaüks neist nõuab, et kasutaja saaks kasutaja täita konkreetse tegevuse algoritmi. Siiski, kui te järgite antud juhiseid, on kogu protseduur edukas ja ilma täiendavate raskusteta.
