
Selles juhendis samme, kuidas edastada Windows 10 SSD-sse või lihtsalt teise süsteemi ketta, kasutades tasuta minitooli partitsiooni viisardi tasuta programmi, mõnede nüansside kohta, millega saate protsessi ja video korral kokku puutuda, kus kõik sammud kuvatakse visuaalselt. Kõik ülaltoodud toimivad ja kanda teiste OS-i versioonid Microsoftist.
- Laadige alla ja installige minitool partitsiooni viisard tasuta
- Windows 10 ülekandmine teisele SSD-le või HDD-plaadile
- Võimalikud probleemid ja lisateave
- Video juhendamine
Kust alla laadida ja kuidas paigaldada Minitooli partitsiooni viisard tasuta
Hoolimata asjaolust, et Minitooli partitsiooni viisardi vaba programmi paigaldamine ei ole eriti raske, tuleks algajate kasutajate tähelepanu pöörata mõnedele nüanssidele:
- Programmi saate alla laadida ametlikule saidile https://www.partitywizard.com/free-partiting-manager.html
- Esimese ekraani installimise protsessis soovitan lahkuda ainult ühe kaubamärgi, nagu allpool näidatud ekraanipilt.
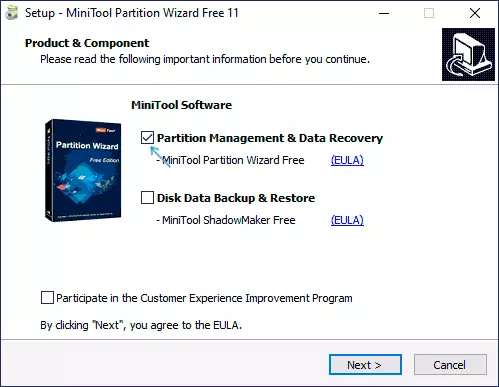
- Ja pärast installitee valimist pakutakse teile täiendavat tarkvara, tavaliselt ei ole tavaliselt vaja: seda installida, eemaldage konsensioonimärk ja seejärel klõpsake "Next".
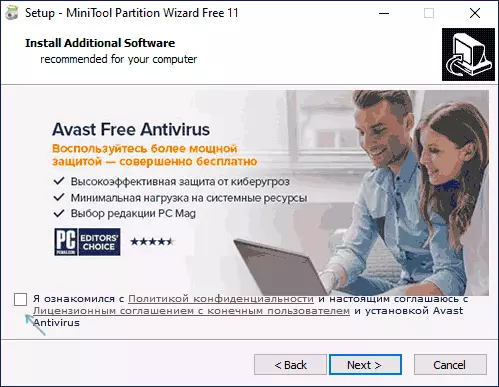
Kuna uued versioonid vabastasid paigaldusprotsessi ja kavandatavad täiendavad kommunaalteenused võivad muutuda, kuid soovitan keelduda kõike välja, välja arvatud programm ise töötada ketaste vaheseintega, operatsioonisüsteemi üleandmise ja kloonimise sektsioonide üleandmise.
Windows 10 SSD või HDD ülekandeprotsess
Enne alustamist kaaluge: teine ketas on juba ühendatud arvuti - SSD või HDD-ga ning protsessi käigus kustutatakse kõik andmed selle andmetest. Samuti soovitan sulgeda puhastussüsteemiga seotud programmide ja kettaga seotud programmide sulgemine, on soovitav keelata viirusetõrjed ja mitte halvad - interneti keelamine (nii et protsessi käigus ei käivitata uuendusi).
Käivita minitooli partitsiooni viisard ja tehke järgmised sammud:
- Süsteemiülekande käivitamiseks valige esimesel ekraanil Migrete OS-i. On veel üks element - kettakloon, millega saate lõpetada ketaste täieliku kloonimise kõigi osadega, kuid soovitan kasutada määratud ühte. Tähelepanu: Programmi viimaste versioonide puhul on see funktsioon vabas versioonis ligipääsmatuks muutunud, kui leiate versiooni 11.6, töötab funktsioon seal.
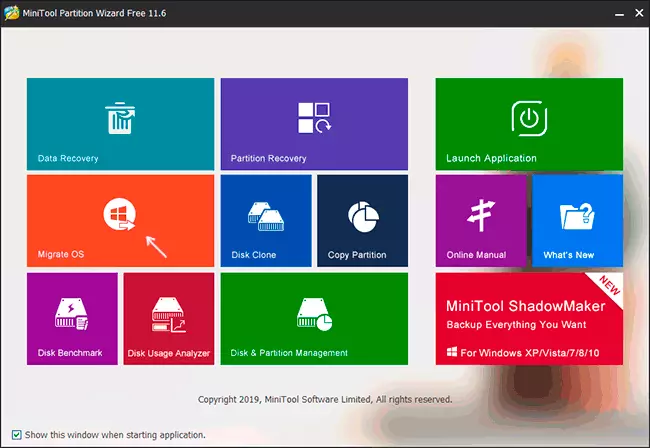
- Ilmub kahe valikuvõimalusega aken: esimene eeldab kõigist osade täielikku üleandmist lähtekettalt sihtmärgile, kaasa arvatud need sektsioonid, mis ei ole süsteemsed. Teine on edastada ainult süsteemi vaheseinad, välja arvatud eraldi sektsioonid andmetega, mis võivad olla kasulikud, kui andmed, mida kavatsete esimesel füüsilisele kettale lahkuda või kui uue SSD suurus on märgatavalt väiksem kui algse HDD suurus. Mõlemal juhul ei eemaldata see lähtekettast.
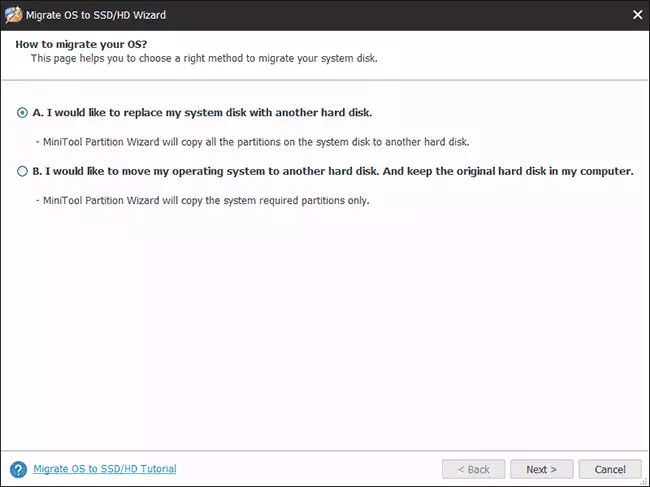
- Järgmises etapis peate valima sihtplaadi - üks, millele süsteem edastatakse. Ma tuletan teile meelde Kui tal on andmeid, kustutatakse need protsessis.
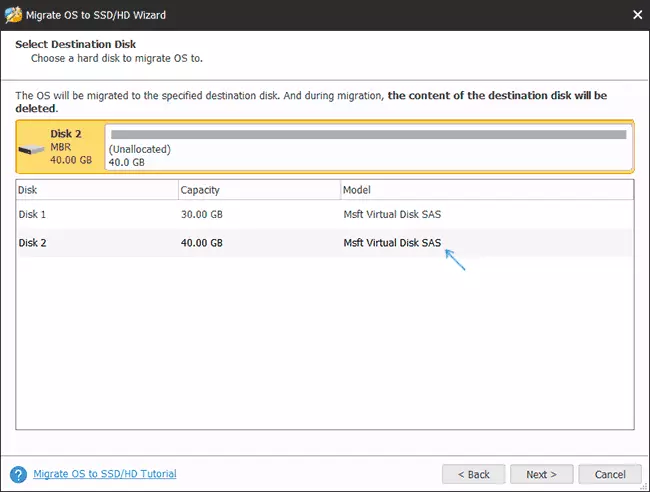
- Järgmine samm võimaldab teil määrata vaheseinte suurused uue ketta kohta: neid saab jätta muutumatuks või valige "sobivate vaheseinad kogu kettale", mis muudavad sihtplaadi vaheseinte mõõtmeid sellisel viisil et kasutamata ruum jääb (kui teine ketas ei ole enam) või süsteemi sobiv süsteem (kui esimese ketta vaheseinte suurus on suurem kui teine ketta ruum, kuid maht on hõivatud mahuga See). Soovitan seda elementi kasutada, kui te ei tea, mida valida.
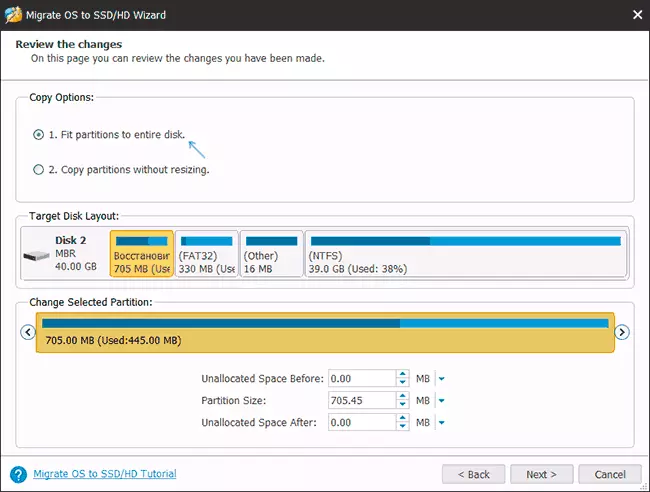
- Järgmisel ekraanil on piisav, et vajutada "Finish" ja seejärel programmi peamises aknas - rakendage ja kinnitage töö algus muudatuste rakendamise alustamiseks.
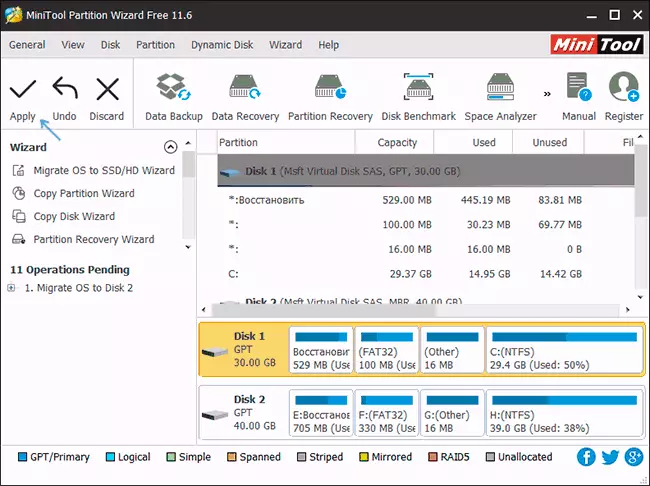
- Protsess, eriti HDD-s, võib võtta kaua aega (mõnikord väga) ja koosneb kahest etapist: kõigepealt - jooksvas operatsioonis operatsioonisüsteemis - taaskäivitage arvuti, vajutades nuppu "Taaskäivitamine" ja protsessi jätkamine pärast taaskäivitamine.
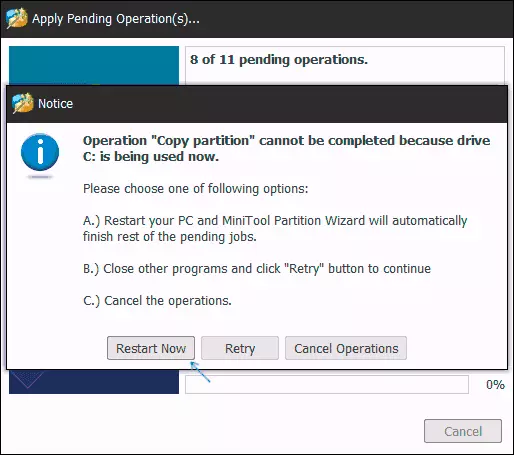
- Tähelepanu: Kui taaskäivitades, näete pealkirja "Vajutage suvalist klahvi" (vajutage ükskõik millist klahvi tühistamiseks) mustal ekraanil. Ärge vajutage, kui te ei soovi OS-i ülekandeprotsessi jätkamist tühistada.
- Pärast teatud ooteperioodi lõppu taaskäivitub arvuti. Lisaks sellele, sõltuvalt BIOS-i parameetritest saab süsteem käivitada nii "vanast" kui ka "uuest" kettast (saate kontrollida dirigent suuruses - ketas, millest praegune süsteem on laetud, on alati alla Kiri C, näete ka "Drive Control"). Soovitan minna BIOS-i / UEFI-sse ja valige soovitud allalaadimiskett.
See on selle protsessi lõpule viidud, kuid mõnikord on mõned probleemid pärast üleandmist võimalikud probleemid.
Võimalikud probleemid pärast Windows 10 edastamist ja lisateavet
Pärast arvuti või sülearvuti allalaadimist juba uuest SSD-lt või HDD-st, ilma vanade väljalülitamiseta võib tekkida järgmised probleemid:
- Windows lõpetavad teise (vana) ketta nägemise, kuigi see ei ole lahti ühendatud, kuidas seda otsustada siin kirjeldatud: aknad ei näe teist ketast - kuidas seda parandada.
- Juhtid ilmuvad dirigent, mis peaks olema peidetud nimedega nagu "Restore" või Samas ", maht mitusada MB. Parem on nende varjata (ja kui nad on vanas kettal ja ei ole enam vaja - eemaldage). Saate kustutada vaheseinad "Disk Management" utiliit ja peita dirigent - kasutades DiskPart. Kuidas täpselt kuvatakse video allolevasse, alustades kell 5:55.
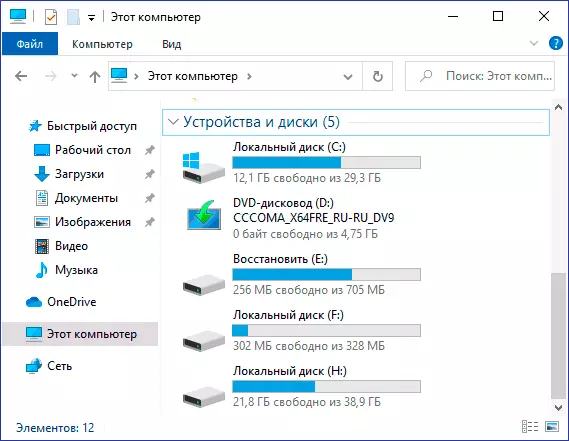
Video juhendamine
Kui teil on muid probleeme, mida ma ei võtnud arvesse - kirjeldage üksikasjalikult kommentaare, ma püüan aidata.
