
Mõnikord juhtub, et tegumiribal otsing või Windows 10 parameetrid ei tööta ühel või teisel põhjusel. Meetodite kohta olukorra parandamiseks - samm-sammult selles juhendis. UPDATE: Microsoft on välja andnud spetsiaalse skripti Windows 10 otsingu lähtestamiseks, soovitan proovida peamiselt seda ja kui see ei tööta allpool kirjeldatud meetodeid: kuidas Windows 10 otsingut lähtestada.
Tööotsingu korrigeerimine tegumiribal
Enne probleemi lahendamise jätkamist soovitan proovida sisseehitatud tõrkeotsingut ja indekseerimist Windows 10 indekseerimist - utiliit kontrollib automaatselt vajalike teenuste olekut ja vajaduse korral konfigureerite neid.
Meetodit kirjeldatakse selliselt, et see töötas Windows 10 versioonis süsteemi väljundi algusest.
- Vajutage Win + R-klahvid (Win - klahv Windowsi embleemiga), sisestage juhtpaneeli juhtimine ja vajutage ENTER, juhtpaneel avab. "Vaade" punktis parempoolse panna "ikoonid", kui on olemas kategooriad ".
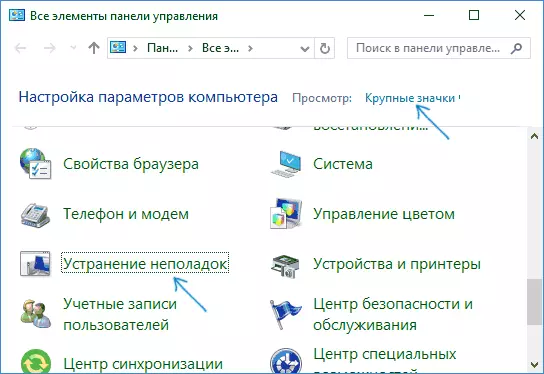
- Avage tõrkeotsing element ja vasakul menüüs valige "Vaata kõiki kategooriaid".
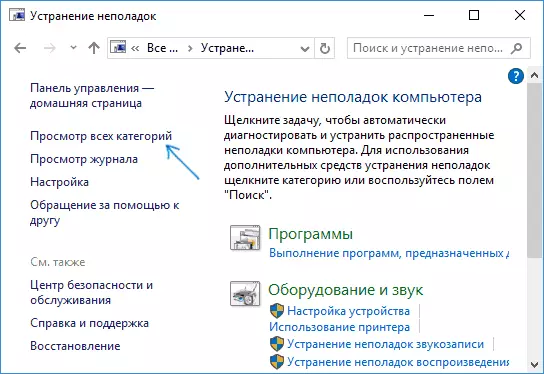
- Käivita tõrkeotsing "Otsi ja indekseerimiseks" ja järgige tõrkeotsingu viisardi juhiseid.
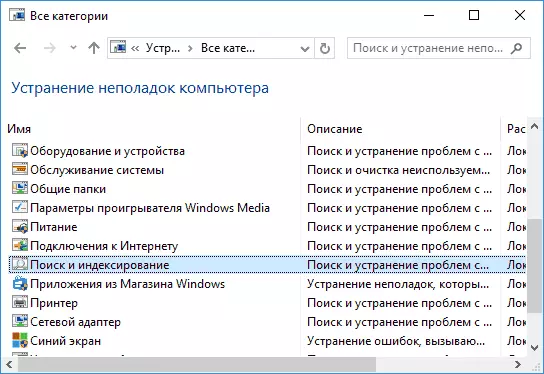
Pärast viisardi lõpetamist, kui teatatakse, et mõned probleemid kõrvaldati, kuid otsing ei tööta, taaskäivitage arvuti või sülearvuti ja kontrollige uuesti.
Eemaldamise ja taastamise otsinguindeksi
Windows 10 otsinguindeksi kustutamine ja taastamine on järgmine viis. Kuid enne alustamist soovitan teha järgmist:
- Vajutage Win + R-klahvid ja Turn Services.MSC
- Veenduge, et Windowsi otsinguteenus töötab ja töötab. Kui see nii ei ole, topeltklõpsake seda, lülitage Start-tüüp sisse "Automaatne", rakendage seaded ja seejärel käivitage teenus (see võib probleemi lahendada).
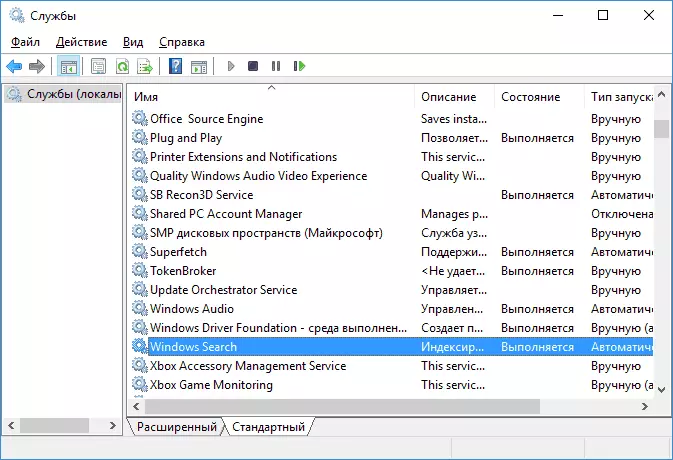
Pärast seda, järgige neid samme:
- Minge juhtpaneelile (näiteks vajutades WIN + R ja sisenedes kontrolli nagu eespool kirjeldatud).
- Avage indeksi seadete kirje.
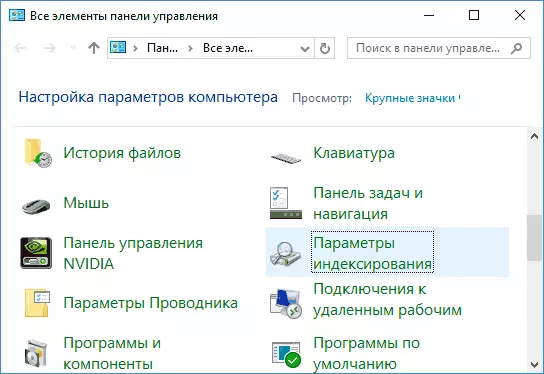
- Avanevas aknas klõpsake "Advanced" ja seejärel klõpsake tõrkeotsingu jaotises ümberehitamisnuppu.
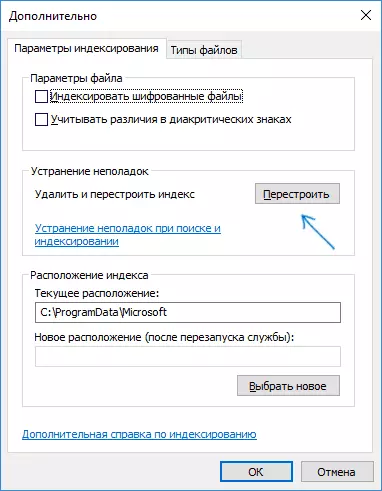
Oodake protsessi lõppu (otsing ei ole mõneks ajaks kättesaadav, sõltuvalt ketta mahust ja selle töö kiirust saab ka "riputada" akna, kus klõpsasite nupule "Rebuild") Ja pärast pool tundi proovige otsingut uuesti kasutada.
Märkus: Järgmine meetod on kirjeldatud juhtudel, kui otsing Windows 10 "parameetrid ei tööta ei tööta, kuid saab lahendada probleemi ja otsida tegumiribal.
Otsingu kinnitamine, lülitades bingiga integratsiooni välja
See meetod aitab järgmiste sümptomite puhul: Otsinguaken avaneb, kuid kui sisestate teksti, ei ilmu see. Lahendus on võimalik registriredaktori abil. Bingiga integreerimise keelamiseks kasutage järgmisi etappe:- Käivitage registriredaktor, vajutades klaviatuuri WIN + R klahve, sisestades regedit ja vajutades Enter.
- Mine RegistryHkey_current_user-tarkvara Microsoft \ Windows \ Windowversion otyversion \ t
- Registriredaktori paremal küljel paremal küljel ja valige Loo - Parameeter DWORD32 (isegi 64-bitine Windows 10 puhul). Määrake parameetri bindeSechenablen nimi.
- Kui see parameeter on juba olemas ja selle väärtus erineb 0 (null), topeltklõpsake seda ja seadke väärtus 0.
- Topeltklõpsake registriredaktori paremal küljel asuva Cortanaconsent'i parameetrile, määrake selle jaoks väärtus 0. Parameetri puudumisel looge see (DWord32).
Pärast seda sulgege registriredaktor ja taaskäivitage arvuti või sülearvuti, peab teenima.
Mida teha, kui otsing ei tööta Windows 10 parameetrites
Windows 10 rakenduste rakendusel on oma otsinguvälja, mis võimaldab teil kiiresti leida soovitud süsteemi seadeid ja mõnikord lakkab tegumiriba otsimisest eraldi töötama (selle vahejuhtumi jaoks võib aidata ja taastada ülalkirjeldatud otsinguindeksi otsinguindeksit).
Parandusena on kõige sagedamini toimiv järgmine valik:
- Avage dirigent ja aadressiribal aadressiribal, sisestage järgmised string% lokaanAppdata% paketid
- Kui indekseeritud kaust on selles kaustas, klõpsake seda hiire parema nupuga ja valige "Properties" (kui see on olemas - meetod ei sobi).
- Vahekaardil Üldiselt klõpsake nuppu "Muu".
- Järgmisel aknas: Kui "Luba indeksi sisu kausta" on keelatud, siis lülitage see sisse ja klõpsake "OK". Kui see on juba lubatud, seejärel eemaldage märk, klõpsake "OK" ja seejärel tagasi vabatahtlik atribuute aken, lülitage sisu indekseerimine sisse ja vajutage "OK".

Pärast parameetrite rakendamist oodake paar minutit, kui otsinguteenus teostab sisu indekseerimise ja kontrollige, kas otsing on parameetrites teeninud.
Lisainformatsioon
Mõned lisateave, mis võib olla kasulik kontekstis Windows 10 ei tööta.
- Kui otsing ei otsi ainult menüü Start programmid, proovige kustutada nimega {0000000000000000000000000000000000000000000000000000} VHKEY_LOCAL_MACHINE & Windows \ World \ t -8658- 4CA6C63E38C6} \ TOPVIEWSV registriredaktor, 64-bitised süsteemid, sama kordus razdelahy_local_machine \ t 00000000 000000000000000000000000} ja seejärel taaskäivitage arvuti.
- Mõnikord, kui lisaks otsingule on rakendused valesti töötavad (või nad ei käivitu), aitab Windows 10 rakendused kasutusjuhendist töötada.
- Võite proovida luua uus Windows 10 kasutaja ja kontrollige, kas otsing töötab selle konto kasutamisel.
- Kui eelmisel juhul ei olnud otsing teeninud, võite proovida kontrollida süsteemifailide terviklikkust.
Noh, kui ükski kavandatud meetoditest ei aita, saate kasutada äärmuslikku valikut - Windows 10 lähtestamine algse olekusse (andmete salvestamise või ilma andmete salvestamine).
