
On kaks peamist võimalikku stsenaariumi sellest, mis toimub.
- Arvuti või sülearvuti on sisse lülitatud kohe pärast seiskamist, see juhtum on üksikasjalikult kirjeldatud juhistes ei lülita aknad 10 (tavaliselt juhul kiibistikujuhid ja probleem lahendatakse kas nende paigaldamise või kiire käivitamise Windows 10 ) Ja Windows 10 taaskäivitatakse väljalülitamisel.
- Windows 10 ise on sisse lülitatud meelevaldsel ajal, näiteks öösel: tavaliselt juhtub see, kui te ei kasuta "Shutdown", kuid lihtsalt sulgege sülearvuti või teie arvuti on konfigureeritud nii, et pärast teatud aega Magama jäämiseks, kuigi see võib juhtuda ja pärast töö lõpetamist juhtuda.
See juhend kaalub teist võimalust: meelevaldne võimaldab arvutil või sülearvutil Windows 10 või Sleep-režiimi väljundiga ilma teie osadeta.
Kuidas teada saada, miks Windows 10 ärkab (tuleb puhkerežiimist välja)
Selleks, et teada saada, milline on arvuti või sülearvuti puhkerežiimist välja, on Windows 10 sündmuste vaatamine kasulik. Selle avamiseks käivitage tegumiriba otsimisel "Vaata sündmusi" ja seejärel käivitage see Leitud objekti otsingutulemustest.
Vasakul paanil avatavas aknas valige "Windows" logs - "System" ja seejärel paremas paanil klõpsake nuppu "Praeguse logi filter".
Filtri seadetes "Sündmuste allikate" osas täpsustage "Power-tõrkeotsing" ja rakendage filter - ainult need elemendid, mis on huvitatud süsteemi spontaanse kaasamise kontekstis, jäävad ürituse vaatajasse.

Teave iga nende sündmuste kohta on muu hulgas kaasata "väljundallika" väli, mis näitab, et arvuti või sülearvuti ärkasin.

Võimalikud väljumisallikate võimalused:
- Toitenupp - kui te ise arvuti sisse lülitate vastava nupuga.
- HID-sisendseadmed (võib muidu näidata, tavaliselt sisaldab HID-lühendit) - aruanded, et süsteem on unerežiimist lahkunud pärast ühe või teise sisendseadme toiminguid (klahvile vajutatud, liigutage hiirt).
- Võrguadapter - soovitab, et teie võrgukaart on konfigureeritud nii, et käivitada arvuti või sülearvuti ärkamine sissetulevate ühendustega.
- Taimer - soovitab, et planeeritud ülesanne (ülesannete planeerija) tõi Windows 10 unest, näiteks süsteemi automaatseks säilitamiseks või värskenduste allalaadimiseks ja installimiseks.
- Sülearvuti kaas (selle avamine) saab määrata erinevalt. Minu testis sülearvuti - "USB root Hub" seade.
- Puuduvad andmed - on olemas teavet, lisaks unerežiimisele, mitte leida ja selliseid esemeid leidub üritustel peaaegu kõik sülearvutid (st see on tavaline olukord) ja tavaliselt kirjeldatud toimingud peatuvad automaatselt välja Sleep, hoolimata sündmuste esinemisest puuduva teabe olemasolu kohta väljumise allika kohta.
Tavaliselt põhjused, miks arvuti ise on kasutaja ootamatult sisse lülitatud, on selliseid tegureid, näiteks perifeersete seadmete võimet selle sisselülitamiseks puhkerežiimist, samuti Windows 10 automaatne hooldus ja töötavad süsteemi uuendused.
Kuidas keelata automaatne väljund puhkerežiimist
Nagu juba märgitud, et mõjutada asjaolu, et Windows 10 sisaldub iseenesest, on arvutiseadmed, kaasa arvatud võrgukaardid ja ülesannete planeerija (ja mõned neist on loodud töötamise ajal - näiteks pärast järgmise allalaadimise ajal Uuendused). Kaasage oma sülearvuti või arvuti eraldi ja automaatse süsteemi hoolduse. Me analüüsime selle funktsiooni lahtiühendamist iga elemendi jaoks.Ban seadmed Wake Computer
Selleks, et saada seadmete nimekirja, mille tõttu Windows 10 ärkab, saate järgmist:
- Käivita käsurea nimel administraatori (saate teha selle paremklõps menüü Start nuppu).
- Sisestage PowerCFG -Devicequery Wake_arted Command
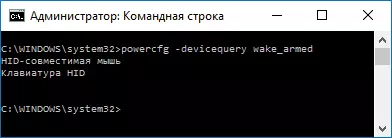
Näete nimekirja seadmete kujul, kus need on seadmehalduri märgitud.
Nende suutlikkuse keelamiseks süsteemi äratama, minge seadmehaldurile, leidke soovitud seade, klõpsake seda hiire parema nupuga ja valige "Properties".
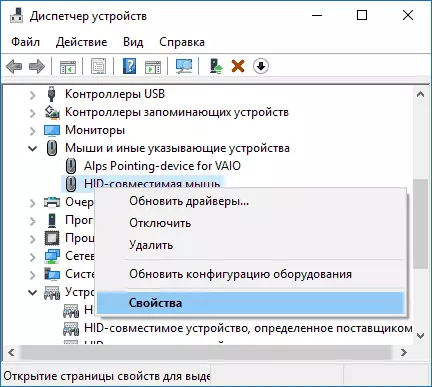
Vahekaardil "Power" asendamisel katkestage see seade arvuti ooterežiimist väljastamiseks ja rakendage seadeid.
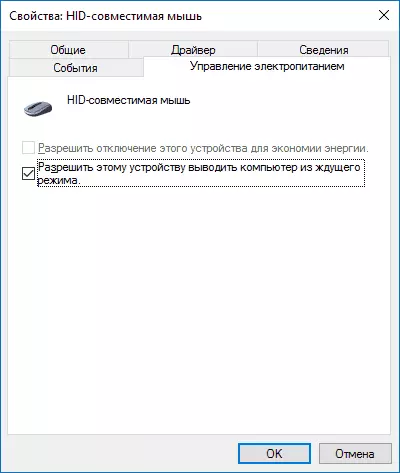
Seejärel korrake sama teiste seadmete jaoks (aga te ei pruugi kunagi katkestada võimet arvuti sisse lülitada, vajutades klaviatuuri klahve).
Kuidas ärkamise taimerid keelata
Et näha, kas kõik ärkamise taimerid on aktiivne, saate käsurea käivitada administraatori nimel ja kasutada käsku: PowerCFG -waketimers
Selle täitmise tulemusena kuvatakse ülesande planeerija töönimekiri, mis võimaldab vajadusel arvutit lubada.
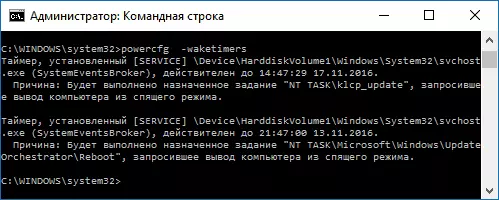
Wake-up taimerite keelamiseks on kaks võimalust - keelake need ainult konkreetse ülesande või kõigi praeguste ja järgmiste ülesannete jaoks.
Selleks, et keelata võime väljuda puhkerežiimil konkreetse ülesande täitmisel:
- Avage Windows 10 ülesande planeerija (leiate otsingu kaudu tegumiribal).
- Leia ülesande täpsustatud PowercFG aruandes (tee seda näidatakse ka seal, NT ülesanne tee vastab sektsiooni "töö planeerija raamatukogu").
- Minge selle ülesande omadustele ja vahekaardile "Tingimused", eemaldage "Arvatud arvuti ülesande täitmiseks" Mark, seejärel salvestage muudatused.
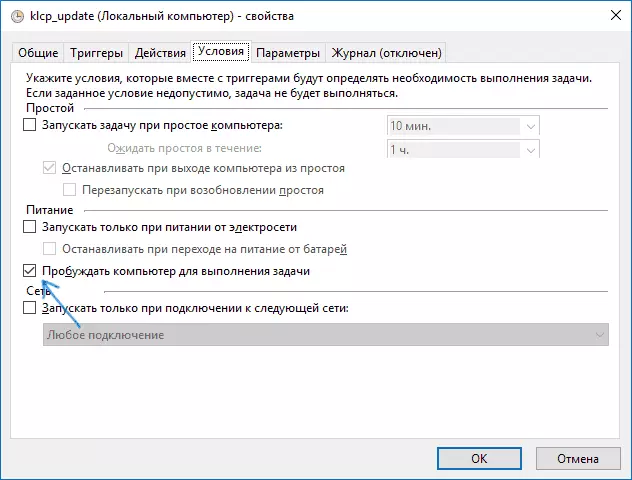
Pöörake tähelepanu teisele ülesandele nimega Reboot Screenshot'i PowercFG aruandes - see lõi automaatselt Windows 10 ülesanded pärast järgmiste uuenduste saamist. Käsitsi lahtiühendamine unerežiimist, nagu on kirjeldatud, ei pruugi see selle heaks töötada, kuid on olemas meetodid, vaadake, kuidas keelata Windows 10 automaatne taaskäivitamine.
Lisainformatsioon: Hankige loend kõikide planeerimisülesannete kohta, mis suudavad arvutit äratada PowerShelli käsu abil:
Get-Planendudtask | Kus {$ _. Seaded.waketorun}Kui soovite Wake-up taimereid täielikult keelata, saate seda teha järgmiste sammudega:
- Mine juhtpaneelile - toiteallikas ja avage praeguse energiakava seaded.
- Vajuta "Muuda arenenud võimsus parameetrid".

- Jaotises "Sleep" ühendage ärkamine taimerid lahti ja rakendage tehtud seadeid.
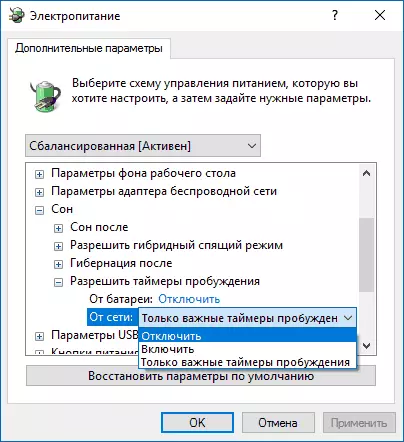
Pärast seda planeerija ülesanne ei saa magada süsteemi kuvada.
Keela väljund unes automaatseks hoolduseks Windows 10
Vaikimisi teostab Windows 10 automaatset süsteemi hooldust iga päev ja see võib hõlmata seda selle jaoks. Kui teie arvuti või sülearvuti ärkab öösel üles, on kõige tõenäolisem asi see.
Sellisel juhul magamise järelduse vältimiseks:
- Minge juhtpaneeli juurde ja avage turvalisuse ja teeninduskeskuse kirje.
- Avage hooldus "Hooldus" ja klõpsake "Muuda Service Settings".

- Eemaldage "Lahenda Teenuse ülesanne ärkamiseks Wout Up Work oma PC plaanipärasel ajal" ja rakendada seadeid.
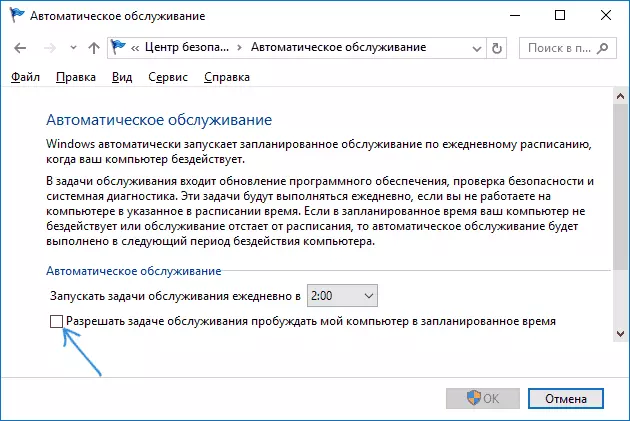
On võimalik, et selle asemel, et katkestada äratuse automaatne hooldus, see on targemaks muutmiseks ülesande algusaeg (mida saab teha samas aknas), kuna funktsioon ise on kasulik ja sisaldab automaatset defragmentimist (HDD, Seda ei teostata SSD-s), pahavara kontrolli, värskendusi ja muid ülesandeid.
Lisaks: mõnel juhul võib probleemi lahendamisel aidanud "kiiret käivitamist". Lisateave selle kohta eraldi juhendis Kiire käivitamise Windows 10.
Loodan, et artiklis loetletud kirjete seas leidsin selle, mis tuli täpselt oma olukorda, kuid kui mitte - osa kommentaarides võib aidata kaasa aidata.
