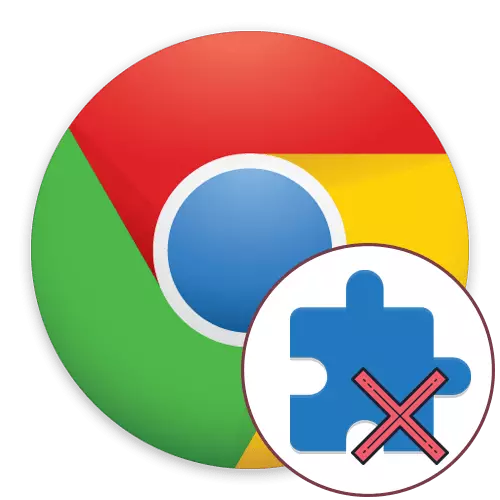
Kaasaegses maailmas jõuab peaaegu iga kasutaja iga päev ülemaailmse Interneti-võrguga, kasutades selleks sobivat veebibrauserit. Google Chrome on maailma kõige populaarsem brauser, nii et see vabastati talle lihtsalt suur hulk abilaiendamist, mis on ametlikus kaubamärgi kaupluses tasuta allalaadimiseks saadaval. Paljud kasutajad installivad aktiivselt sellised toidulisandid töö parandamiseks, kuid mõnikord peate kustutama need, kes on muutunud tarbetuks, mida me räägime.
Kustuta laiendamine Google Chrome'i brauseris
Seal on nii palju nelja võimalust, mis võimaldavad teil ülesande täitmisel toime tulla ja igaüks neist tähendab teatava algoritmi rakendamist tegevuseks. Teeme ettepaneku tegeleda kõigi nende üksikasjalikumalt nii, et lõpuks on võimalik valida parim või tõusta kasulikku teavet ja muid võimalikke meetodeid.Pange tähele, et tänapäeva materjali raames ütleme meile täpselt laienduste eemaldamise pärast, st nende aktiveerimiseks vajab see uuesti paigaldamist. Kui soovid vaid mõneks ajaks mõneks ajaks keelata, on parem kasutada teist juhendit, lugedes artikli allolevat linki artiklit.
Loe lisaks: Keela laiendused Google Chrome'i brauseris
Ettevalmistavad meetmed
Me tegime soovitusi ettevalmistavate meetmete kohta eraldi sektsioonis konkreetselt nende kasutajate jaoks, kes püüavad eemaldada arusaamatut laienemist, mis ei ole ennast installinud. On võimalik, et see viirusrakendus või selle tööriist paigaldati mingisuguse programmiga, nii et pärast kustutamist on võimalus uuesti paigaldada. Soovitame alustada arvuti puhastamist viirustelt ja kontrollige, kas Windowsis on mõningaid kahtlaseid programme, mida te ei tea. Alles siis jätkake alljärgnevate meetodite täitmist, aitavad teised meie veebisaidil materjalid praeguste meetmete läbiviimisel.
Loe rohkem:
Arvutiviiruste vastu võitlemine
Reklaami viiruste vastu võitlemine
Kuidas eemaldada ebaõnnestunud programm arvutist
1. meetod: kontekstimenüü toidulisandid
See lahendus on kasulik nendele kasutajatele, kes soovivad konkreetset lisamist kiiresti kustutada, kasutades kontekstimenüü. See ilmub, kui vajutate hiire parema nupule veebibrauseri ülaosas asuvas laiendusikoonil. Seega sobib valik ainult nendes olukordades, kus nõutav rakendus kuvatakse ikoonina.
- Paigutage ülemine paneel soovitud laiendus ja klõpsake selle PCM-ikoonil.
- Ekraanile kontekstis valige valik "Kustuta Chrome".
- Pärast seda ilmub kustutamise hoiatus, kinnitage see valides "Kustuta" valiku. Kui eemaldate mõningaid pahatahtlikke või reklaami lisamist, peate märkima märkeruut "Teatage rikkumisest".
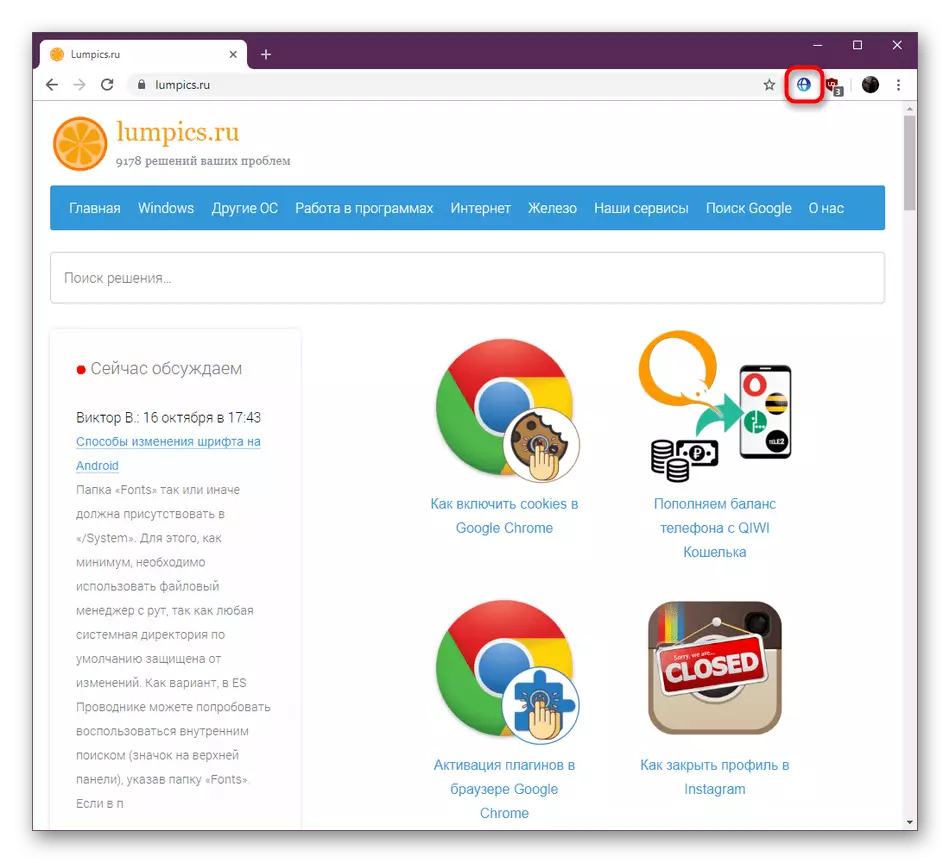
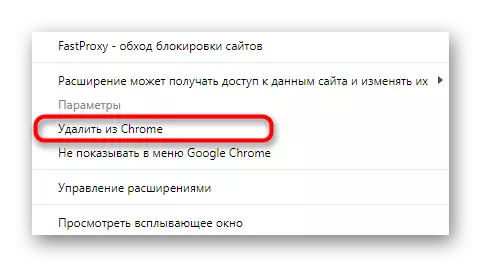
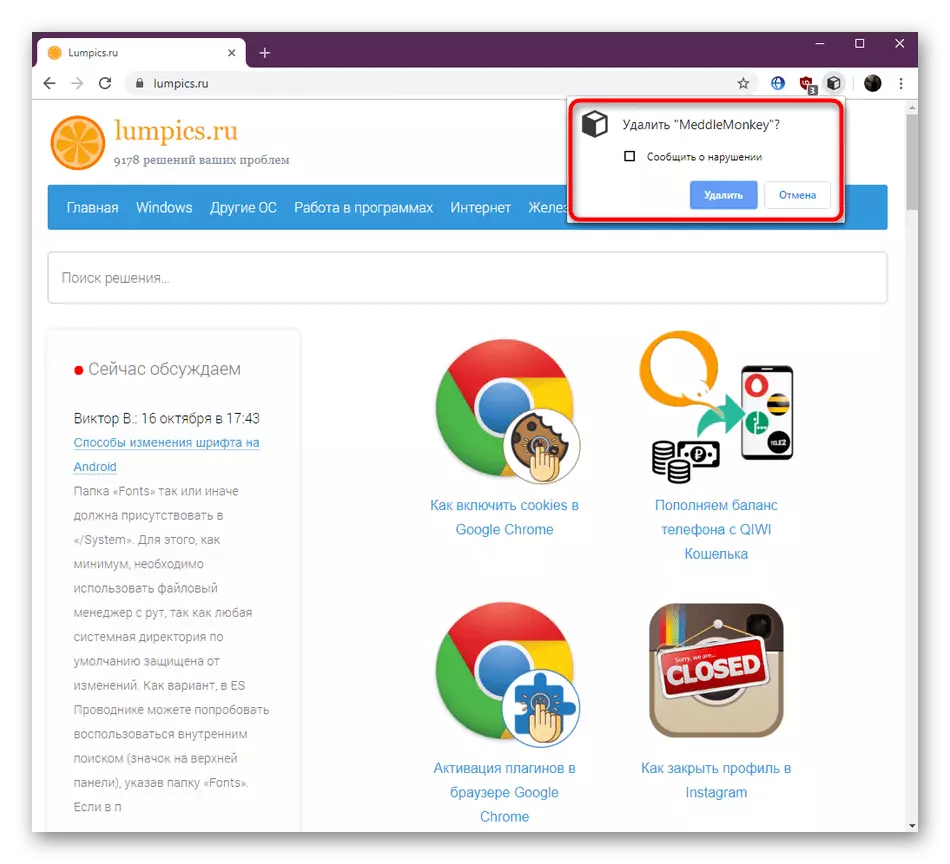
Nagu näete, võtab selle meetodi rakendamine sõna otseses mõttes paar sekundit ja soovitud element on igavesti eemaldatud. Kui algoritm ei sobi mingil põhjusel, jätkake end järgmiste juhistega tutvumiseks.
Meetod 2: Google Chrome Settings Menüü
Kõige populaarsem ja mugavam viis mitmel viisil - juhtimise laiendused vastava menüü kaudu brauseri seadetes. Siin saate vaadata kõigi installitud täienduste loendit ja muuta neid igas mõttes, sealhulgas Kustuta. See näeb välja selline toiming järgmiselt:
- Avage brauserimenüü, klõpsates spetsiifiliselt määratud nupule kolme vertikaalse punkti kujul. Hiire üle "täiendavate tööriistade" elemendile.
- Kontekstimenüüs, mis ilmub, valige valik "Laiendused".
- Nüüd on saadaval individuaalsed plaadid kõikide paigaldatud laiendustega. Nad kuvab põhiteavet ja saate ka üksikasjalikku teavet, lülitage komponent välja või kustutage komponent, klõpsates nuppu sobiva nimega.
- Ülaosas tekib täiendava teatise toimingutest. Kinnitage oma kavatsusi klõpsates "Kustuta".
- Kui lähete sektsioonile "Rohkem üksikasju", saate laienemise kustutada.
- Seda tehakse klõpsates nuppu Delete Extension nupp, mis asub allosas vahekaardil.
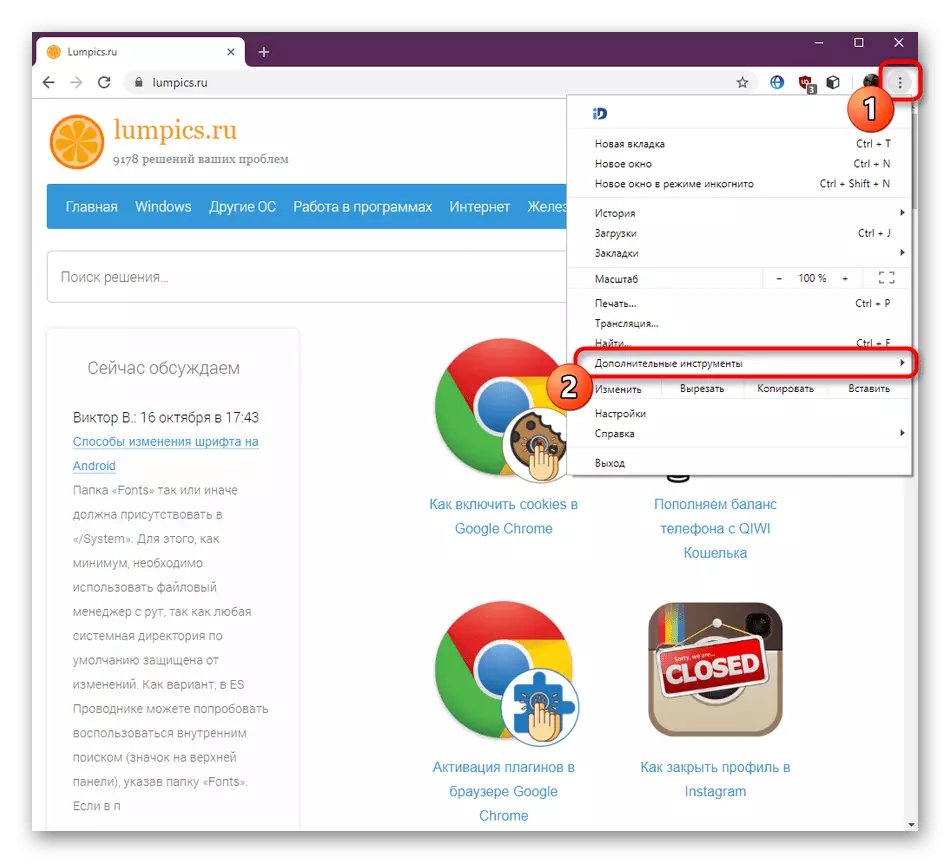

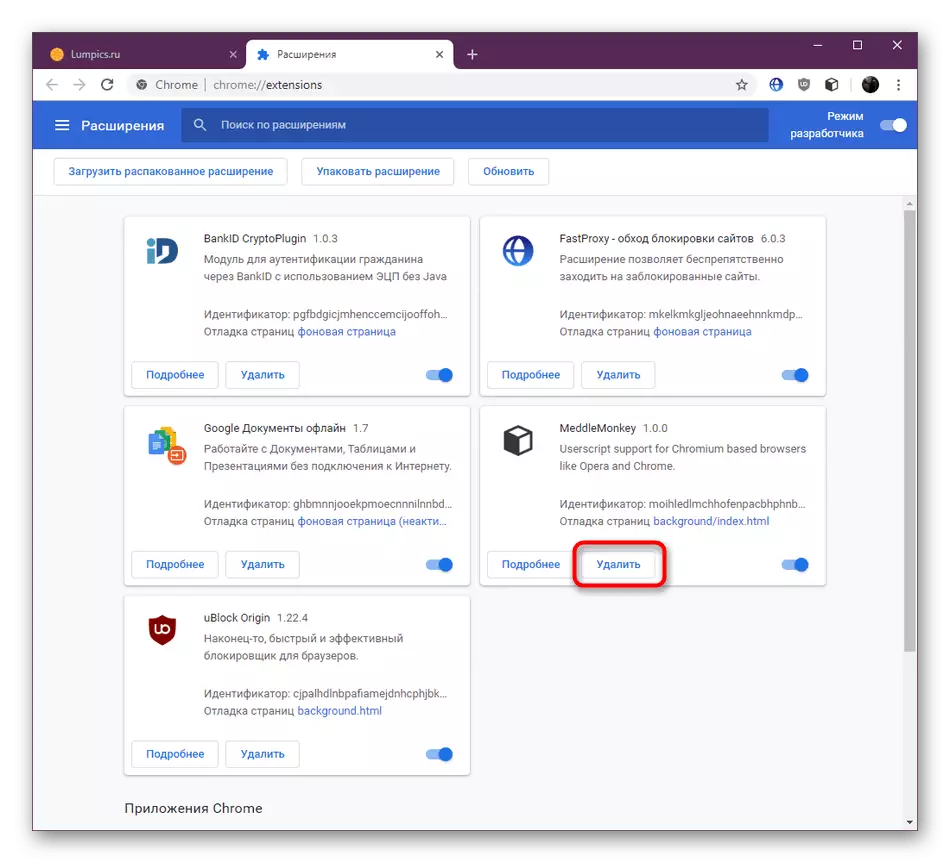
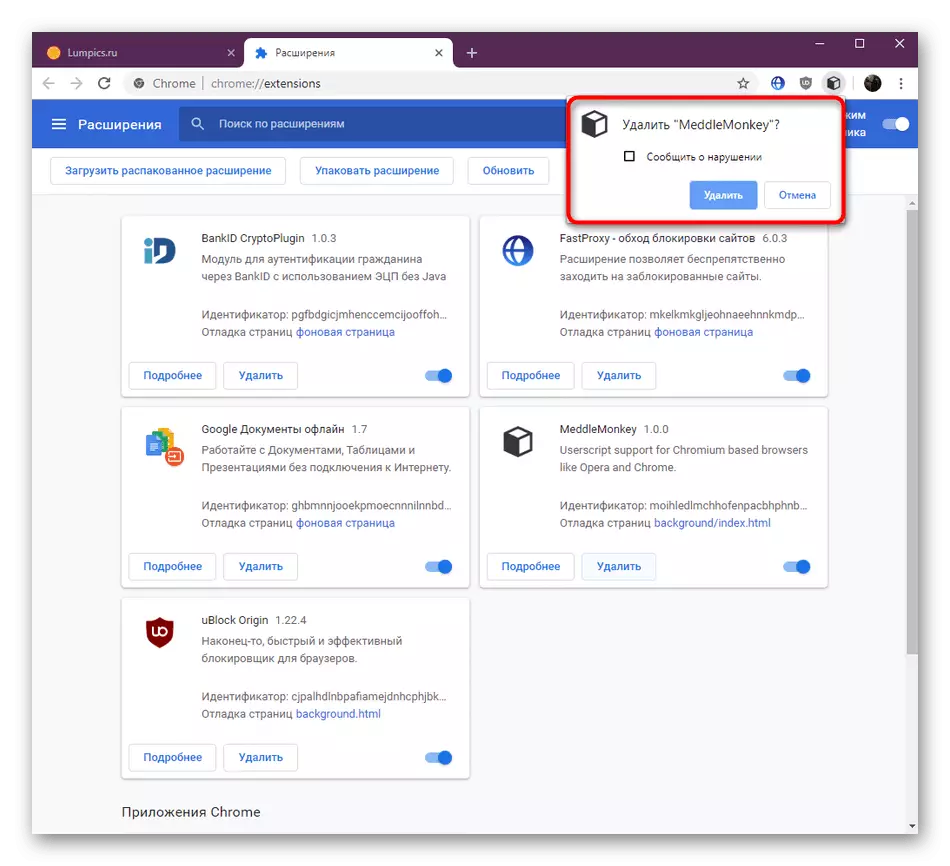
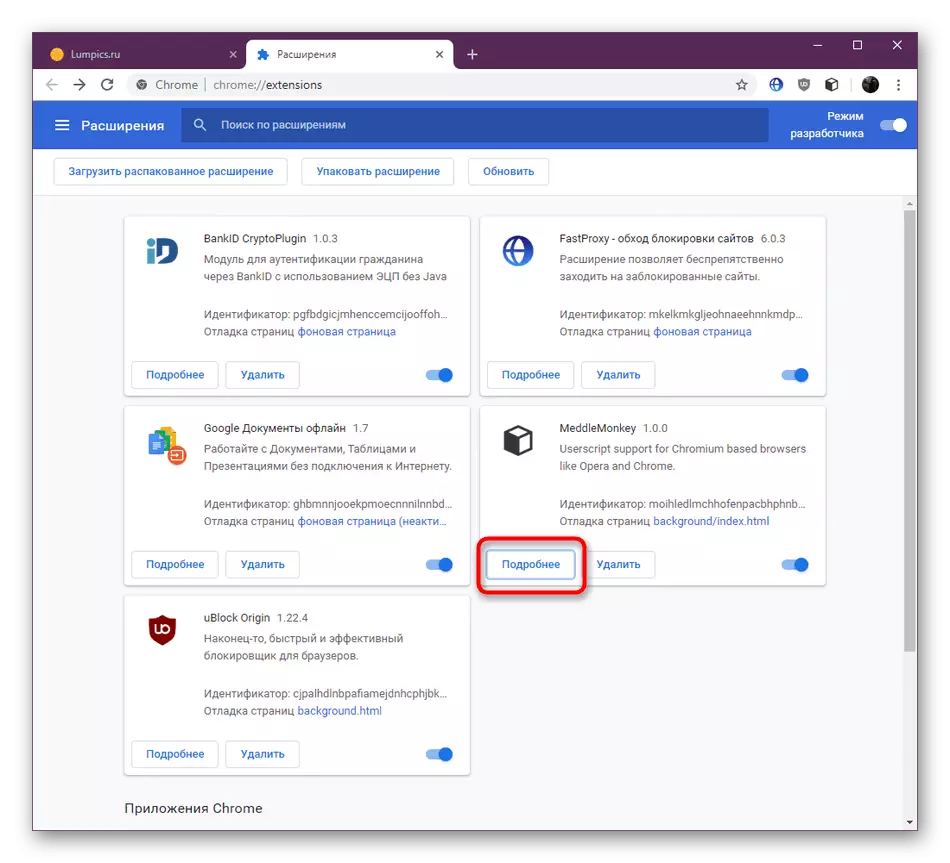
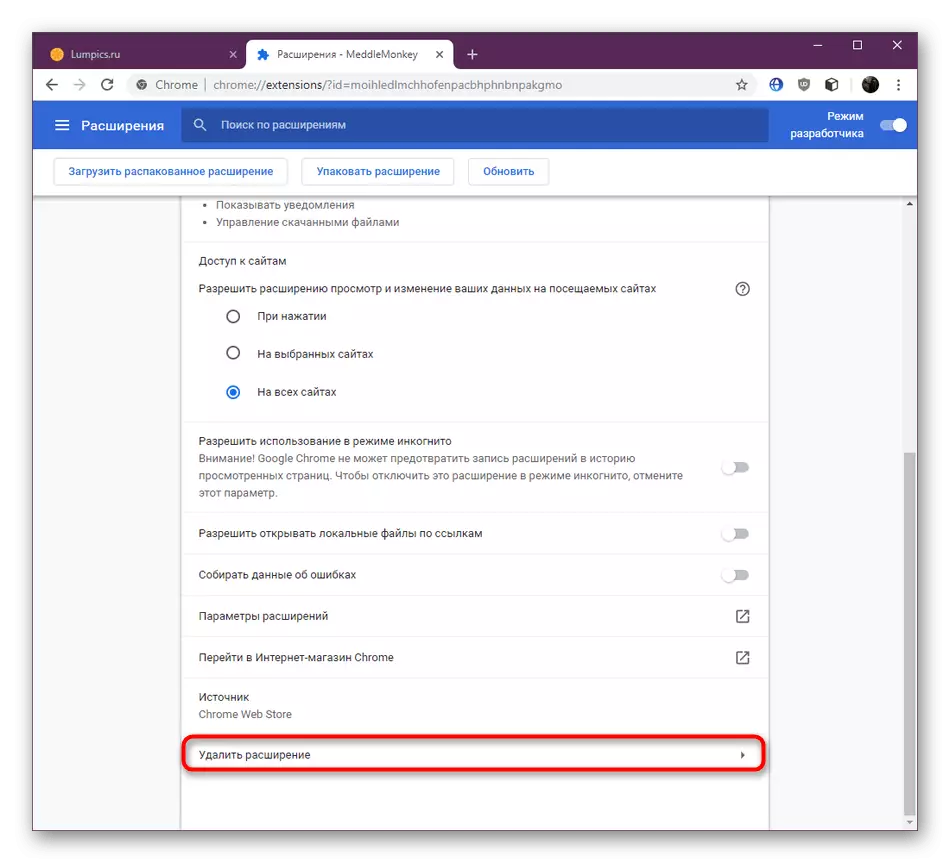
See meetod on kõige tõhusam ja mitmekülgsem, kuna see võimaldab teil samaaegselt jälgida ja eemaldada kõik tarbetuid laiendusi. Mõned neist saab sama menüüs lihtsalt välja puudega jaotatud liuguriga.
Meetod 3: laiendamise leht poe Chrome'i
Ülaltoodud oleme juba rääkinud asjaolust, et enamik brauseri laiendusi laaditakse Google WebStore brändi poe kaudu. Siin on need saadaval ka eemaldamiseks. Kuid see meetod ei sobi igale kasutajale, kuna see on sisse ehitatud rakendamisega, välja arvatud juhul, kui lisamine eemaldatakse kohe pärast paigaldamist.
Minge ametliku poe Google Webstore'i
- Mine poodi lehele, kasutades ülaltoodud linki. Kasutage otsingut vajaliku laienemise otsimiseks.
- Kui leitud laiendus on asutatud, kuvatakse roheline lint selle vasakule küljele "Dow". Leheküljele avamiseks klõpsake rakenduse nime.
- Klõpsake nupul "Eemalda kroomi" nuppu desinstallimiseks.
- Kinnitage toiming läbi.
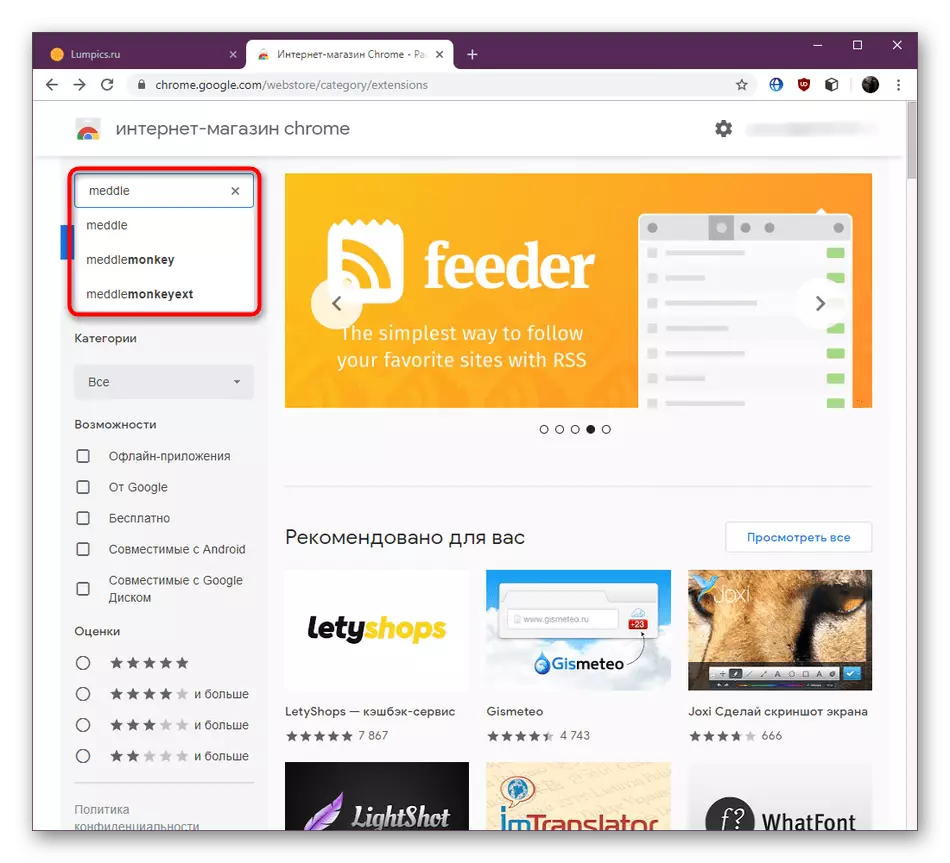
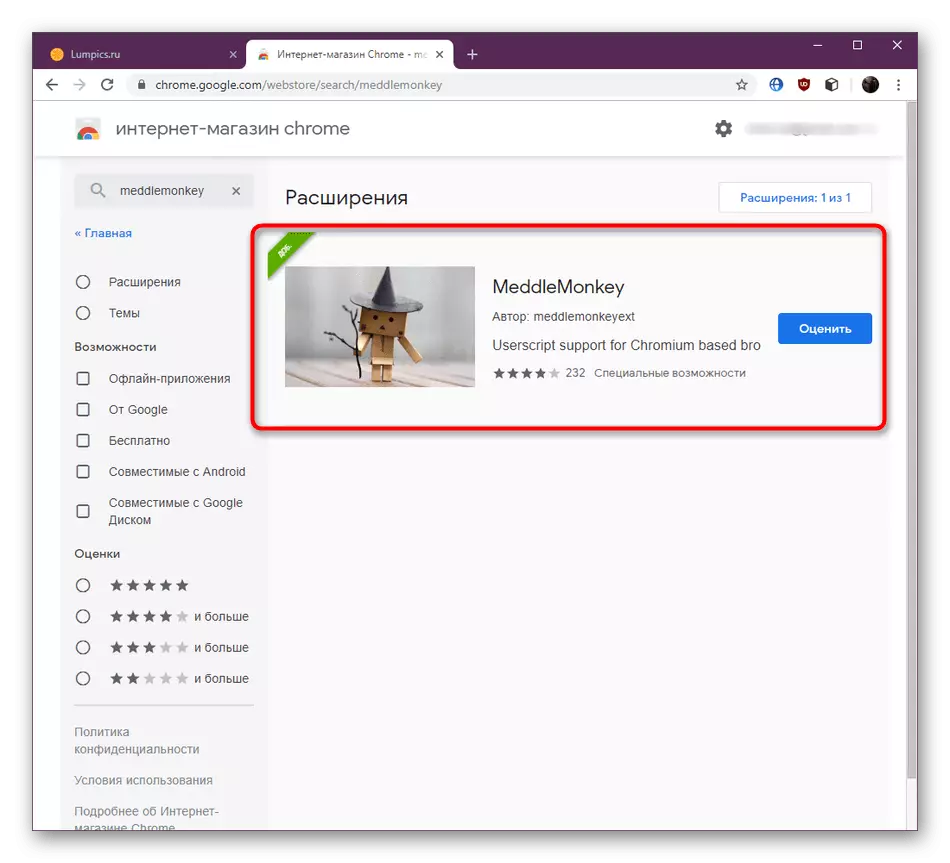
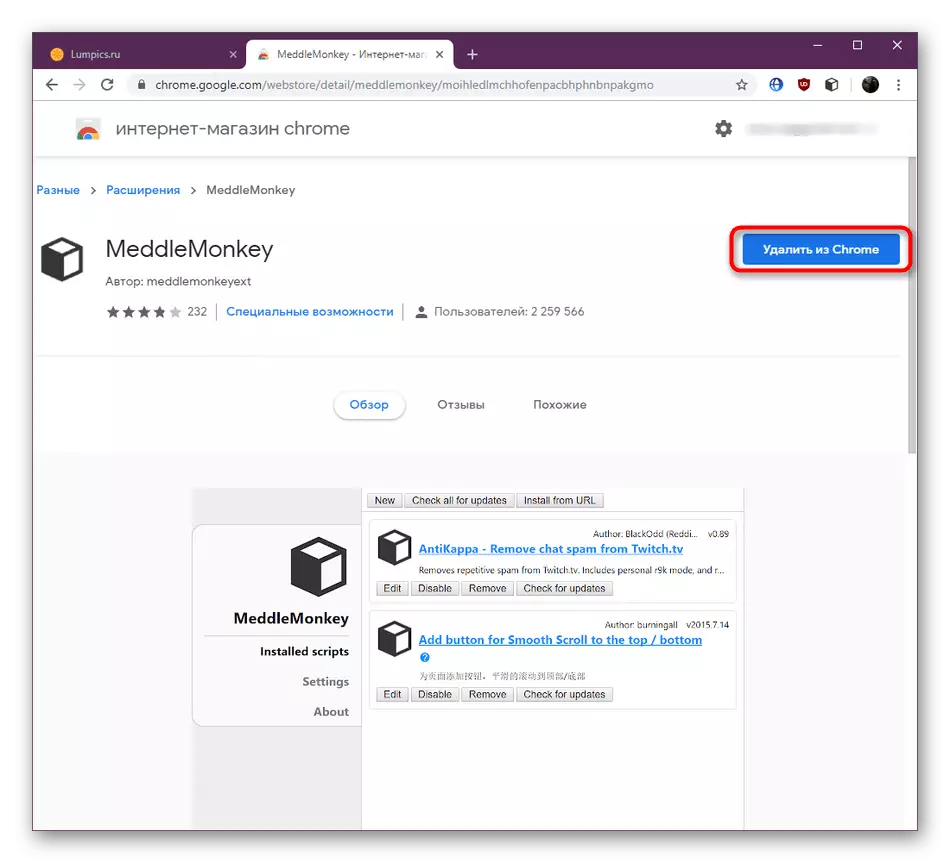
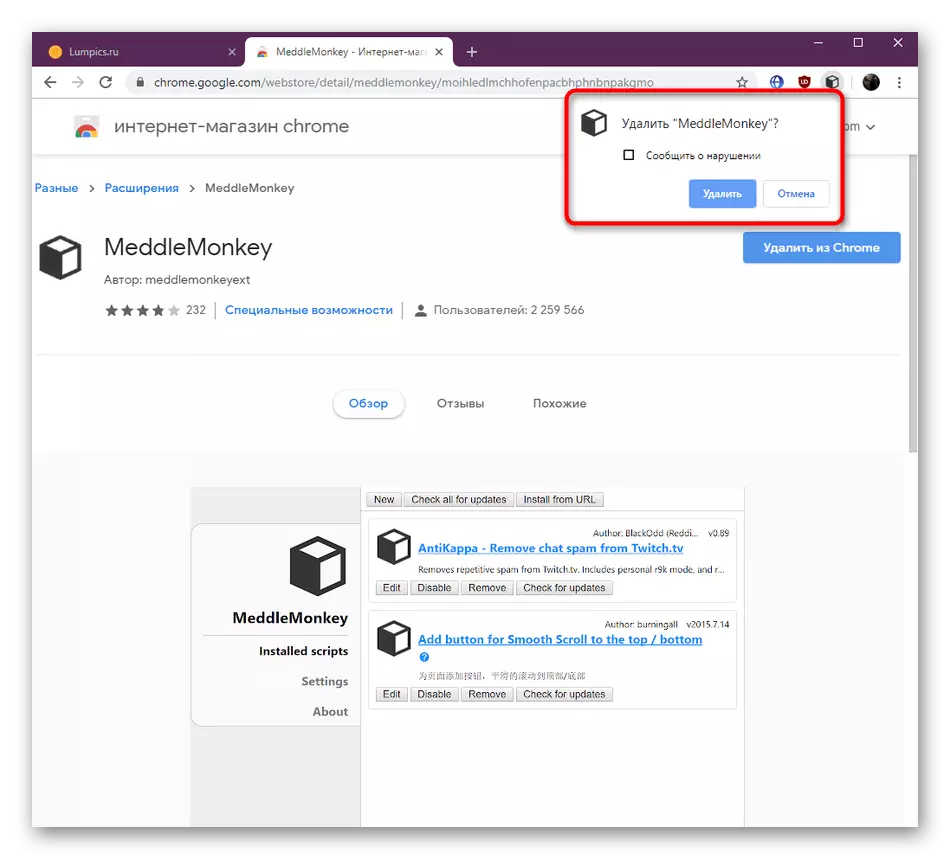
4. meetod: skripti juhtimise laiendamine
Selle meetodi vahelejätmise korral saate vahele jätta, kui te ei suhtle spetsiaalseid laiendusi, mis täidavad kasutaja skriptide käivitamise funktsiooni brauseris. Tavaliselt, kui mõni lisamine selle utiliidi kaudu seadistati, ei kuvata seda kroomi seadetes, kuid see jätkab aktiivselt tööd. See juhtub näiteks Meddlemonkey ja SaveFrom.Net skripti kasutamisel. Kui teil on ülesanne sarnaste täienduste kustutamiseks, tehke seda:
- Minge skripti haldamise menüüsse sobiva laienduse kaudu, avades selle menüü, klõpsates ikoonil.
- Siin kasutage skripti eemaldamiseks nuppu "Eemalda".
- Te näete kohe, et see eemaldati loendist.
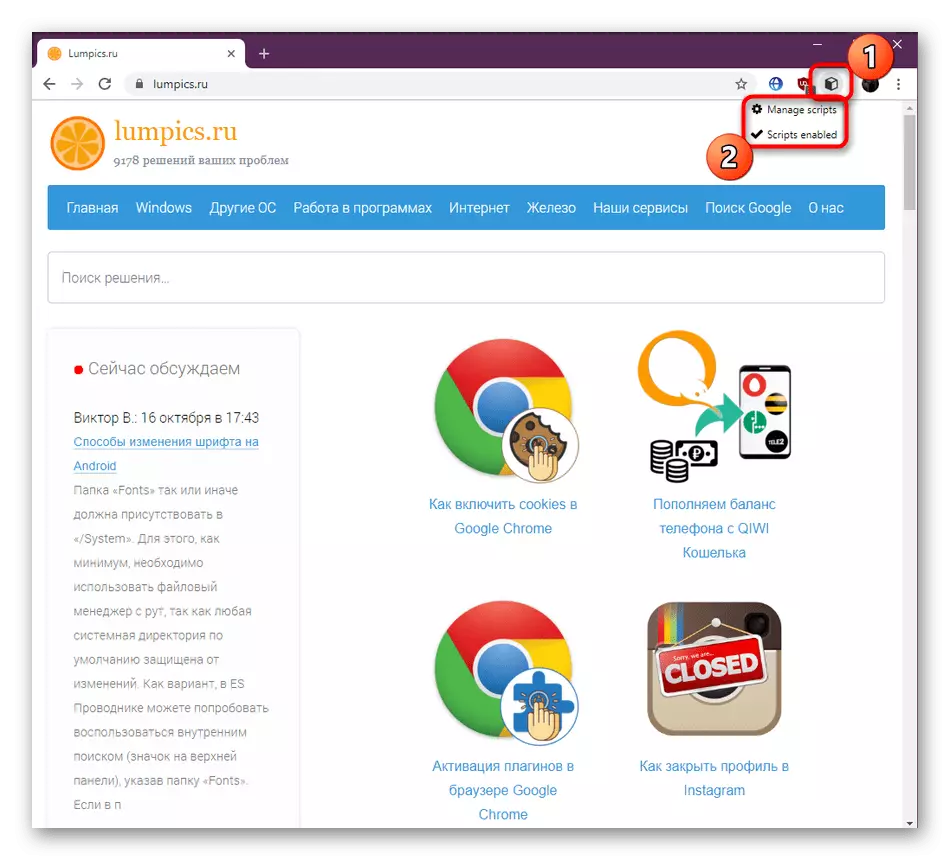
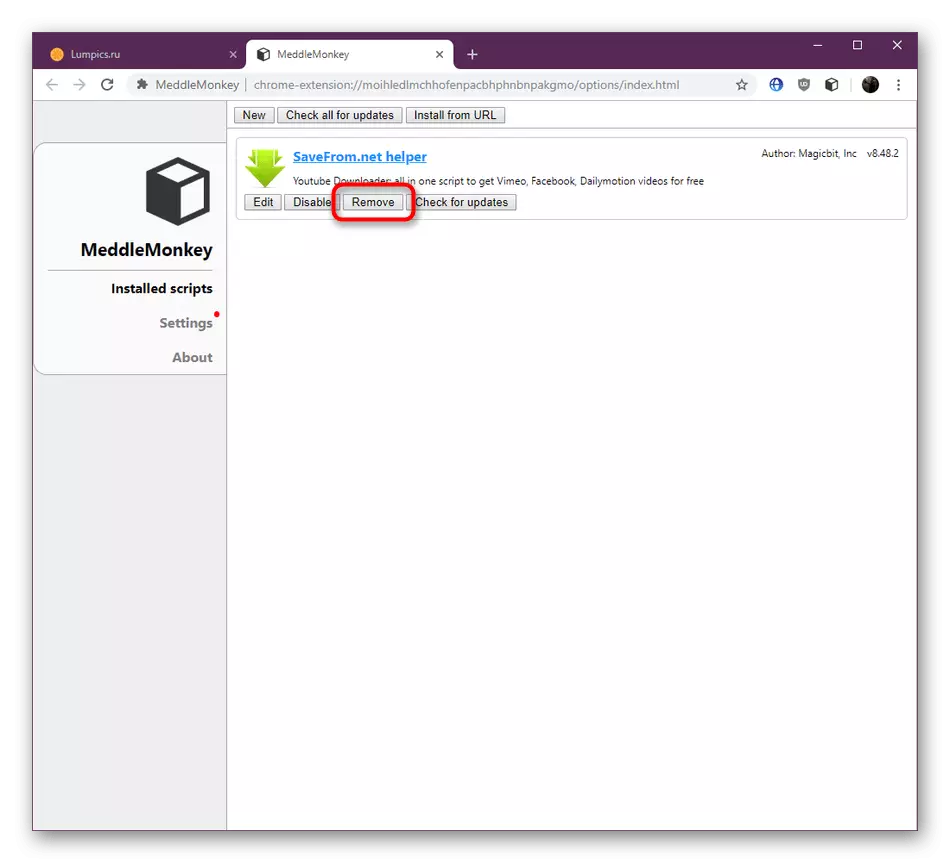
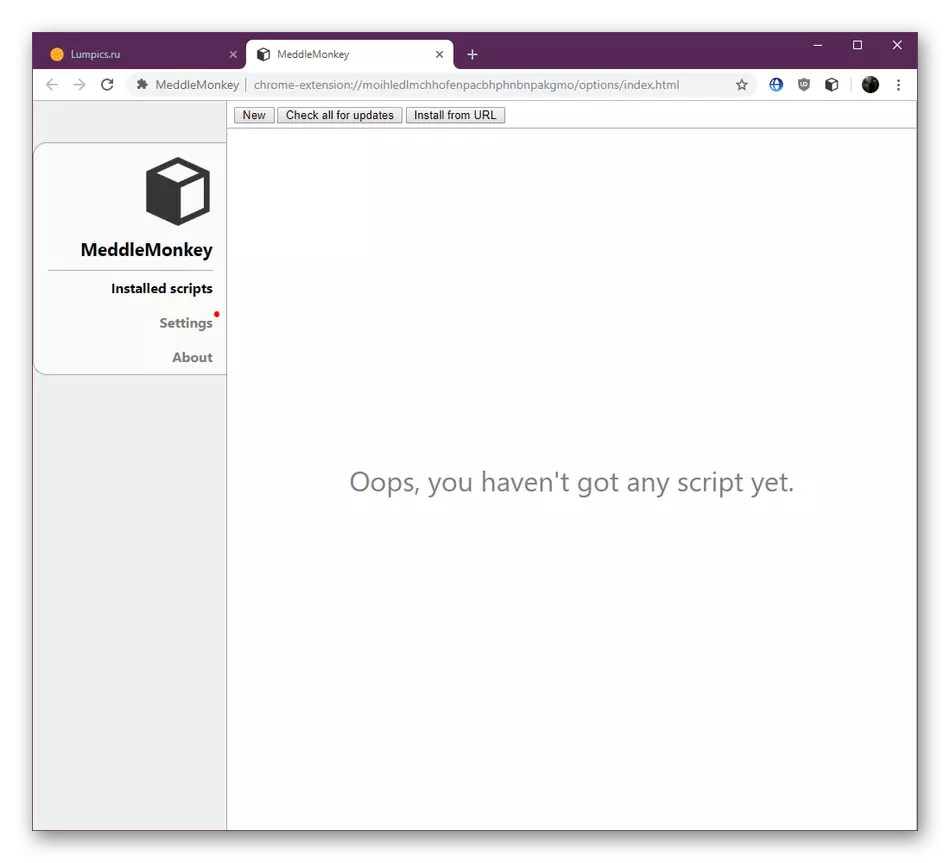
Te olete tuttav nelja erineva viise, mis tähendavad Google Chrome'i brauseri laiendusi. Nagu näete, ei ole selles midagi raske, see jääb ainult optimaalse valiku valimiseks.
