
Käesolevas artiklis on ülevaade Microsoft Edge funktsioonidest, selle uutest omadustest (sealhulgas 2016. aasta augustis ilmusid), mis võivad kasutajale huvitavad, seadistades uue brauseri ja muid punkte, mis aitavad selle soovi korral lülituda. Samal ajal ma ei anna talle hinnangut: ka nagu enamik teisi populaarseid brausereid, keegi, see võib olla lihtsalt see, mis on vaja teiste jaoks - ei sobi nende ülesannete täitmiseks. Samal ajal, lõpus artikli kohta, kuidas muuta Google otsing vaikimisi Microsoft serva. Vaadake ka Windowsi parimaid brauserit, kuidas muuta allalaadimise kausta serva, kuidas luua Microsoft Edge'i sildi, kuidas importida ja eksportida Microsoft Edge'i vahekaarte Kuidas taastada Microsoft Edge Settings Kuidas muuta Windows 10 vaikimisi brauserit.
Uued Microsofti serva funktsioonid Windows 10 versioonil 1607
Mis vabastamist Windows 10 aastapäeva uuendamise 2. august 2016, Microsoft, lisaks funktsioone, mis on kirjeldatud allpool artiklis kaks tähtsamat ja populaarsemat võimalust ilmusid.
Esimene on paigaldada laiendused Microsoft serva. Nende installimiseks minge menüüsse Seaded ja valige sobiv menüüelement.
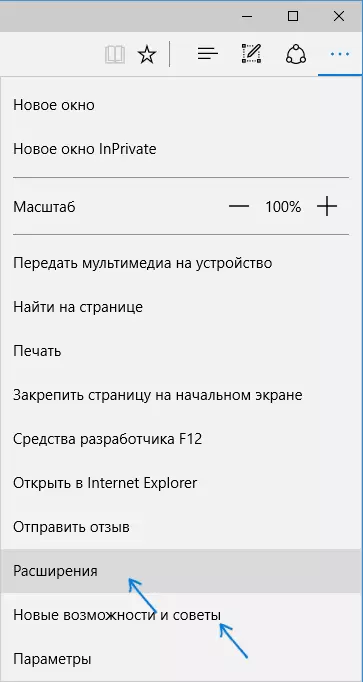
Pärast seda saate käivitada paigaldatud laiendused või minna Windows 10 poest uute paigaldamiseks.
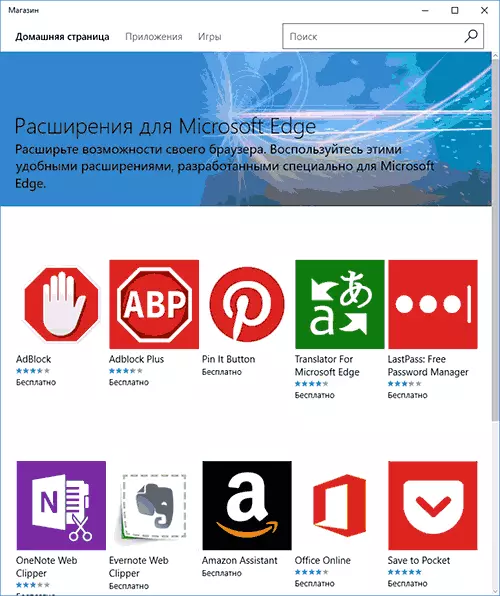
Teine võimalus võimetest - ekraani brauseri vahekaartide ülesandeid määramine. Vahekaardi kinnitamiseks klõpsake seda paremklõpsake ja klõpsake soovitud kontekstimenüü.
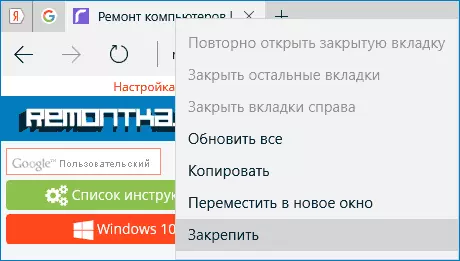
Vahekaart kuvatakse ikoonina ja käivitab automaatselt iga kord, kui brauser käivitub.
Samuti soovitan ma pöörata tähelepanu menüüelemendile "Uued funktsioonid ja nõuanded" Microsoft Edge Browser.
Liides
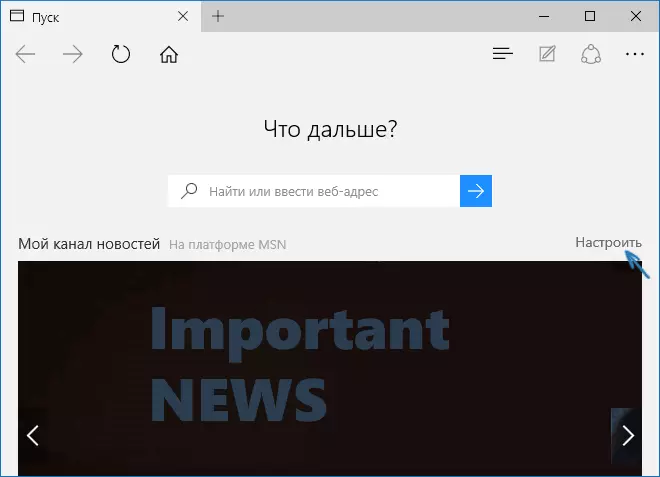
Pärast Microsoft Serva käivitamist avaneb vaikimisi "Minu uudiste kanal" (saate seadetes muuta) otsinguringiga keskel (saate sisestada ka saidi aadress). Kui saate lehe ülemise parempoolse osa, saate valida huvitavaid uudiste teemasid, et kuvada põhilehel.
Brauseri ülaosas on üsna mõned nupud: edasi-tagasi, uuendada lehekülge, nupule, nupule töötamiseks ajaloo, järjehoidjate, allalaadimiste ja lugemisnimekirjaga, nupu nupu lisamise nupp, "Jaga" ja seaded nupp. Kui lähete aadressi ees mis tahes leheküljele, ilmuvad üksused, mis võimaldavad "lugemisrežiimi režiimi", samuti järjehoidjatele lehekülje lisamine. Ka selles stringis asuvate seadete abil saate avada kodulehe avamiseks kodu ikooni.
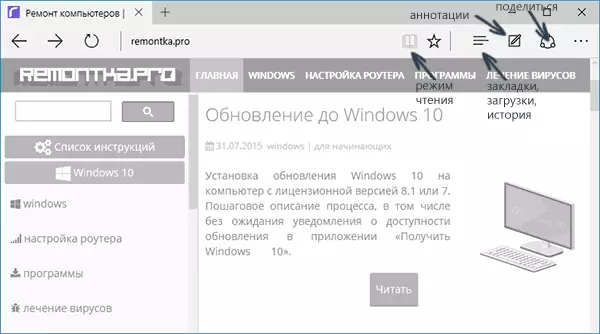
Vahekaartidega töötamine on täpselt sama, mis kroomipõhistes brauserites (Google Chromex, Yandexi brauser ja teised). Kui teil on lühidalt, saate avada uue vahekaardi, kasutades "Plus" nuppu ("Parimad saidid" kuvatakse selles - need, mida kõige sagedamini külastada), lisaks sellele saate vahekaardi lohistada nii, et see muutub eraldi Brauseri aken.
Uue brauseri võimalused
Enne olemasolevate seadistuste jätkamist soovitan vaadata Microsofti serva peamisi huvitavaid omadusi, nii et tulevikus oli arusaam sellest, mida tegelikult on konfigureeritud.Lugemisrežiim ja lugemisnimekiri
Peaaegu sama nagu OS X-i safaris ilmus Microsoft Edge lugemisrežiim: lehekülje avamisel kuvatakse selle raamatu pildiga nupp selle aadressi paremale, klikkides, millele kõik mittevajalikud (reklaam, elemendid on elemendid Lehekülje navigeerimisest ja muudest) ja ainult tekst, lingid ja pildid, millel on otsene suhtumine. Väga mugav asi.
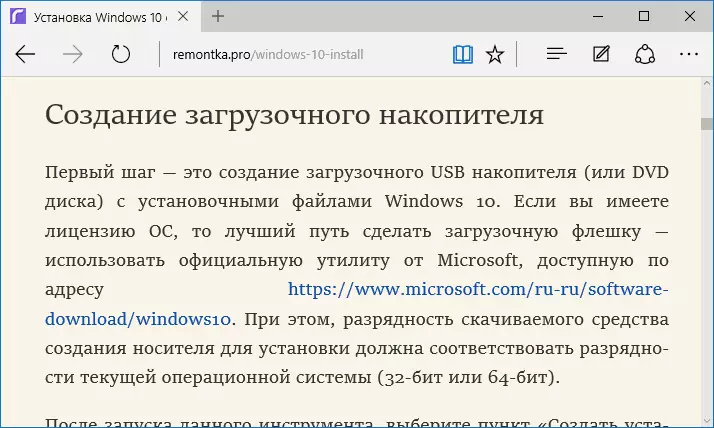
Lugemisrežiimi lubamiseks saate kasutada ka kuuma klahve Ctrl + Shift + R. Ja vajutades CTRL + G, saate avada loendi lugemiseks, mis sisaldab neid materjale, mida te sellele eelnevalt lisandus hiljem.
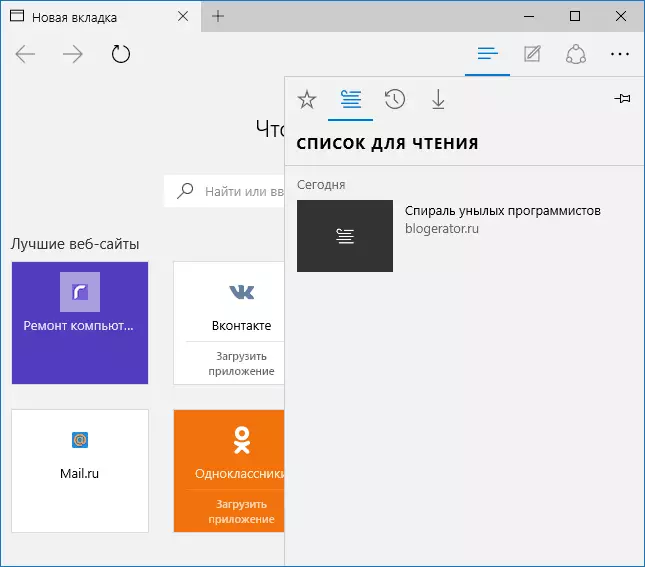
Lehekülje lisamiseks lugemisloendisse klõpsake aadressiriba paremale ja valige Lisa lehele mitte lemmikutesse (järjehoidjad), vaid selle nimekirja. See funktsioon on samuti mugav, kuid kui võrrelda ülalmainitud Safari, mõnevõrra hullem - Microsoft Edge'is lugege loendist artiklid lugema ilma internetiühenduseta.
Jagage brauseris nuppu
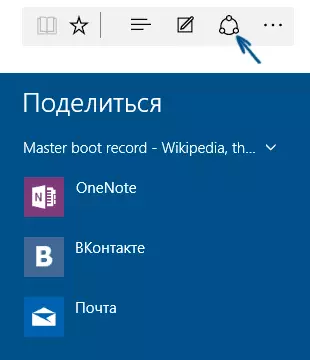
Microsoft Edge'il on "Share" nupp, mis võimaldab teil Windows 10 poe toetatavatest rakendustest vaadata ühele toetatud rakendustele. Vaikimisi on see onenote ja post, kuid kui installite Facebooki rakendused, klassikaaslasi kontaktis, Siis nad loetakse ka.
Rakendused, mis toetavad sellist funktsiooni poes, on nimetus "Anda jagamist", nagu allpool toodud pildil.
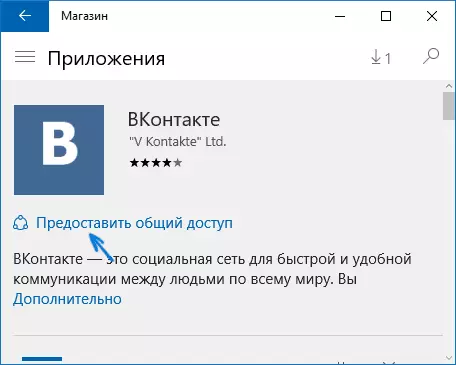
Annotatsioonid (veebimate loomine)
Üks brauseri üks täielikult uusi funktsioone on märkuste loomine ja lihtsam - joonistamine ja märkmete loomine paremale leheküljele vaadatakse järgneva saatmise eest kellelegi või lihtsalt ise.
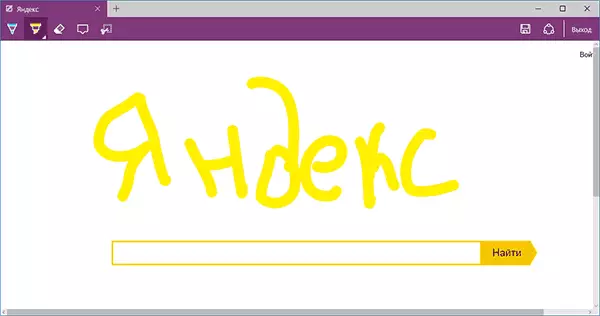
Veebi märkmete loomise režiim avaneb, vajutades vastavat nuppu pliiatsiga pliiatsiga.
Järjehoidjad, allalaadimised, ajalugu
See ei ole päris uusi funktsioone, vaid pigem juurdepääsu rakendamisele sageli kasutatavatele asjadele brauseris, mis on märgitud subtiitriga. Kui vajate oma järjehoidjaid, ajalugu (samuti puhastamine), alla laadida või lugemisloendisse, vajutage nuppu kolme rea pildiga.
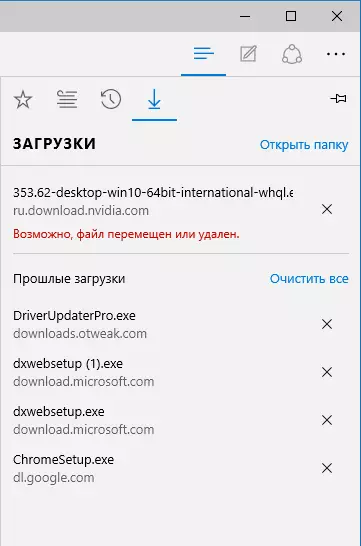
Paneel avaneb, kuhu saate vaadata kõiki neid esemeid, puhastage need (või lisage nimekirjale midagi), samuti importida teiste brauserite järjehoidjaid. Soovi korral saate selle paneeli kinnitada, klõpsates paremas ülanurgas PIN-kujutis.
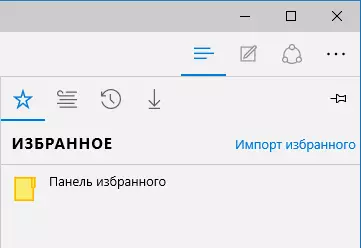
Microsoft Edge Settings
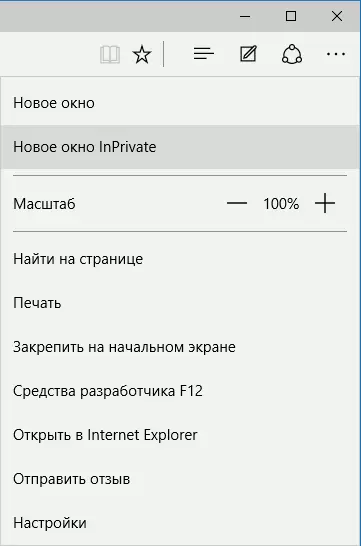
Ülemises paremas nurgas asuva kolme punktiga nupp avab valikute ja seadete menüü, millest enamik on selge ja ilma selgituseta. Ma kirjeldan ainult kahte neist, kes võivad helistada küsimusi:
- Uus InPrivate aken avab brauseri akna sarnane "inkognito" režiim Chrome. Sellisel aknas töötamisel ei salvestata vahemälu, külastuste ajalugu, küpsiseid.
- Turvaline esialgse ekraani - saate panna saidi plaat Windows 10 Start Menüü kiiresti üleminek sellele.
Samas menüüs on "Seaded" kirje, kus saate:
- Valige teema (valgus ja tume), samuti lubage oma lemmikute paneeli (järjehoidja paneel).
- Määrake brauseri algusleht "Avatud USAT" elemendis. Samal ajal, kui teil on vaja täpsustada konkreetse lehekülje, valige sobiv "konkreetne lehekülg või leht" kirje ja määrake soovitud kodulehe aadress.
- Avage "Ava uued vahekaardid" elemendi abil saate määrata, mida kuvatakse uutes vahekaartides. "Parimad saidid" on need saidid, mida kõige sagedamini külastate (kuid praegu ei kirjuta statistika, kuvatakse seal populaarsed saidid Venemaal).
- Selge vahemälu, lugu, küpsised brauseris (kirje "selge brauseri andmed").
- Seadistage lugemisrežiimi teksti ja stiili (ma kirjutan selle pärast).
- Mine vabatahtlike parameetrite juurde.
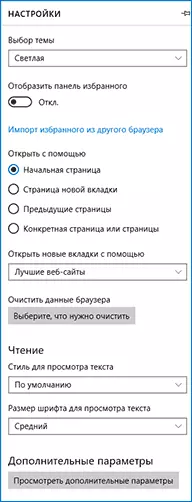
Täiendavad Microsoft Serva seaded on võimalikud:
- Luba avamise nupu kuvamine, samuti selle lehe aadress.
- Lülitage blokeerimiskeskuse lukk sisse, Adobe Flash Player, klaviatuuri navigeerimine
- Muuda või lisage otsingumootori otsimiseks aadressiriba ("Otsi aadressiribal"). Allpool - teave Google'i lisamise kohta siin.
- Konfigureerige privaatsusseaded (paroolide salvestamine ja vormide andmete salvestamine, kasutades Cortana brauseris, küpsis, SmartScreen faile, lehekülje laadimine).
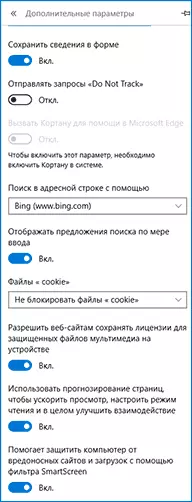
Soovitan teil ka tutvuda küsimuste ja vastustega privaatsusele Microsoft Edge'is aadressil http://windows.microsoft.com/ru-ru/windows-10/de-privacy-FAQ, see võib olla kasulik.
Kuidas teha Google'i otsingu vaikimisi Microsoft Edge'is
Kui te esimest korda käivitasite Microsoft Edge'i, pärast seda, kui sa läksid seadete juurde - täiendavad parameetrid ja otsustasid lisada otsingumootori otsingumootori "Otsi aadressiribal", siis te ei leia Google'i otsingumootorit (mida ma olin ebaselge).
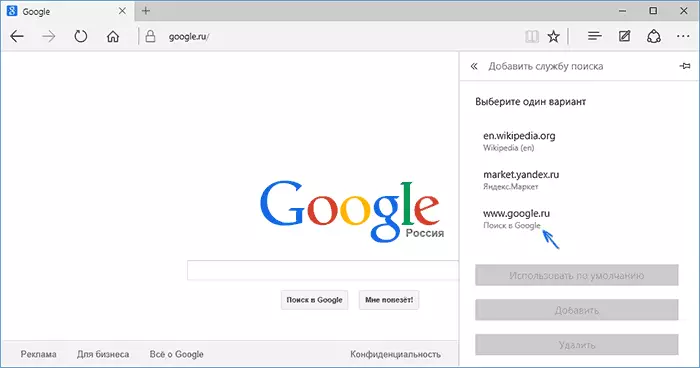
Siiski on lahendus, nagu see osutus, on väga lihtne: esimene Google.com-i juurde minna, seejärel korrake seadeid ja hämmastavalt Google'i otsingut nimekirjas.
Samuti võib see olla kasulik: kuidas taotlust tagasi saata "Sulgege kõik vahekaardid" Microsoft Edge'is.
