
Minu eelmises artiklis Wi-Fi jaotuse kohta sülearvutist, siis kommentaarid ilmuvad märkused, et määratud meetodid keelduvad Windows 10 töötamisest (mõned neist töötavad ja juhtum on kõige tõenäolisemalt draiverites). Seetõttu otsustati kirjutada selle juhise (uuendatakse 2016. aasta augustis).
Käesolevas artiklis - samm-sammult kirjeldus selle kohta, kuidas levitada Internetti Wi-Fi-lt sülearvutist (või Wi-Fi-adapteriga) Wi-Fi-sse Wi-Fi-ga, samuti mida teha ja millised nüansid pöörata tähelepanu, kui Kirjeldatud ei tööta: ei ole võimalik alustada postitatud võrku, ühendatud seade ei saa IP-aadressi või töötab ilma internetiühenduseta jne.
Ma juhtida teie tähelepanu asjaolule, et selline "virtuaalne ruuter" sülearvuti on võimalik traadiga internetiühenduse või ühendada USB modemi kaudu (kuigi katse ajal on nüüd leidnud, et ma edukalt haldab Internetti, "sai" Ka wi- fi, eelmises versioonis operatsioonisüsteemi isiklikult ta ei läinud välja).
Mobile Hot Spot Windows 10
Windows 10 juubeliauuenduses ilmus sisseehitatud funktsioon, mis võimaldab teil interneti levitada arvutist või sülearvutist Wi-Fi-lt, seda nimetatakse mobiilseks kuumaks kohaks ja on parameetrid - võrgustik ja internet. Samuti funktsioon on saadaval sisse lülitada nupule, kui klõpsate teavitusalal ikoonil ikoonil.
Kõik, mida vajate, on funktsioon, valige ühendus, millele antakse juurdepääs teistele Wi-Fi seadmetele, seadistage võrgu nimi ja parool ning seejärel saate ühendust luua. Sisuliselt ei nõuta kõiki allpool kirjeldatud meetodeid enam, tingimusel et teil on uusim versioon Windows 10 ja toetatud ühenduse tüüp (näiteks PPPoE jaotus ebaõnnestub).
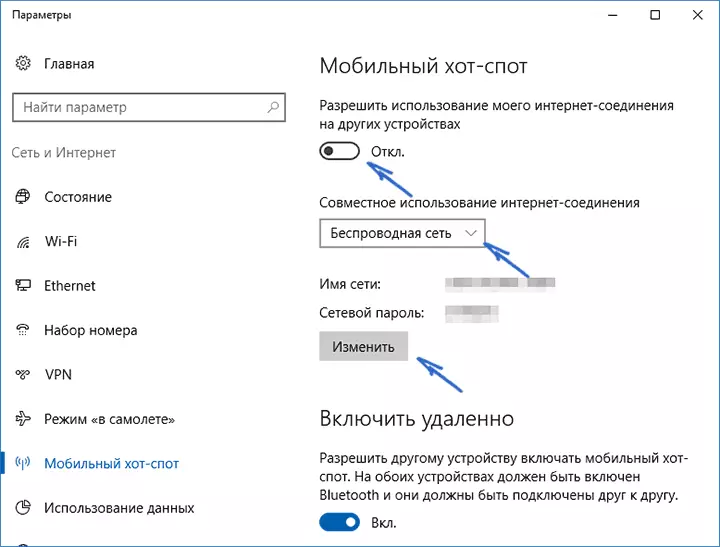
Siiski, kui teil on huvi või vajadus, võite tutvuda teiste võimalustega Interneti levitamiseks Wi-Fi-s, mis sobib mitte ainult 10-Ki jaoks, vaid ka operatsioonisüsteemi varasemate versioonide jaoks.
Me kontrollime levitamise võimalust
Kõigepealt käivitage käsureal administraatori nimel (paremklõpsake Windows 10 Start nuppu ja valige seejärel sobiv elemendi) ja sisestage Netsh WLAN-i näitus draiverid käsk
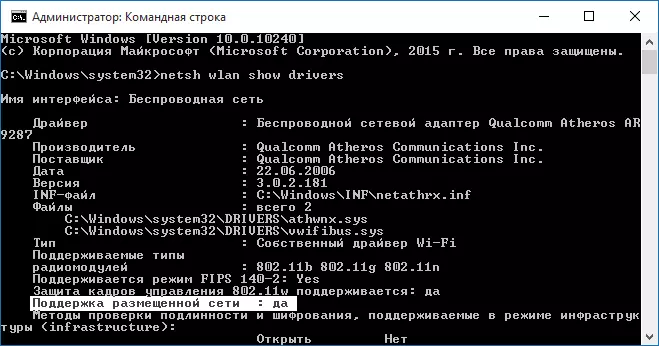
Käsurea aken peaks kuvama teavet adapteri Wi-Fi juht ja selle toetab tehnoloogiate Wi-Fi juht. Oleme huvitatud "toetust paigutatud võrgu" (inglise keeles - võõrustas võrgu). Kui see on märgitud "Jah", siis saate jätkata.
Kui postitatud võrgule ei ole toetust, siis käivitada juht Wi-Fi-adapterisse juht Wi-Fi-adapterisse, on soovitav sülearvuti tootja või adapteri ametlikul saidil, mille järel on võimalik skannimist korrata.
Mõnel juhul aitab see vastuolul vastuolul tagasipöördumisel eelmisele versioonile. Selle tegemiseks minge Windows 10 Seadmehaldurile (saate alla laadida võrgu adapterid ", leidke soovitud seade, klõpsake selle parema klõpsuga - Properties - Driver sakk -" Roll Back ".
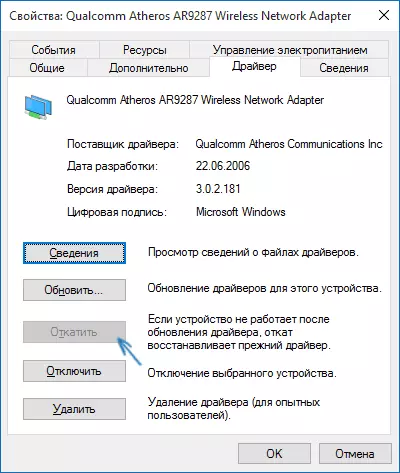
Jällegi korrake postitava võrgu toetuskontrolli: justkui ei toetata kõik muud tegevused tulemust.
Jaotus Wi-Fi Windows 10 käsurea abil
Jätkame tegutsemist administraatori nimel töötava käsurea kohta. See tuleb sisestada sellesse:
Netsh WLAN SET HostedNetwork Mode = Luba SSID = Remontka Key = SecretPassword
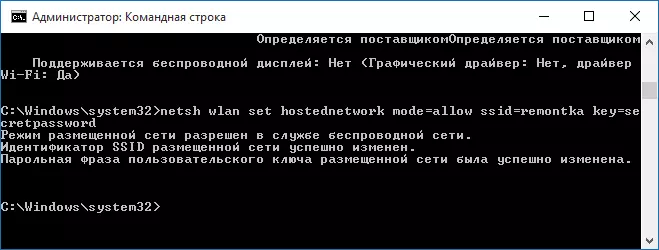
Kui Remonka on traadita võrgu soovitud nimi (seadke oma, ilma tühikuteta) ja secretpassword on Wi-Fi parool (seadke oma, mitte vähem kui 8 tähemärki, ärge kasutage kirillitsat).
Pärast seda sisestage käsk:
Netsh Wlan Start HostedNetwork
Selle tulemusena peaksite nägema sõnumit, et postitatud võrk töötab. Juba saate ühendada teise Wi-Fi-seadmega, kuid see ei ole juurdepääs Internetile.
Märge: Kui olete näinud sõnumit, et postitatud võrku ei ole võimalik käivitada ja samal ajal kirjutatud eelmises etapis, et seda toetatakse (või vajalik seade ei ole ühendatud), proovige Wi-Fi adapteri keelata Seadmehalduris ja seejärel uuesti sisse lülitada (või kustutada see seal, ja seejärel uuendada seadistamise seadmeid). Proovige menüühalduri menüühalduri seadmesse, et sisse lülitada peidetud seadmete kuvamiseks, pärast seda, kui "Network Adapters" sektsioonis Leia Microsoft Hosted Network Virtual Adapter, klõpsake seda hiire parema nupuga ja valige "Luba" elemendi .
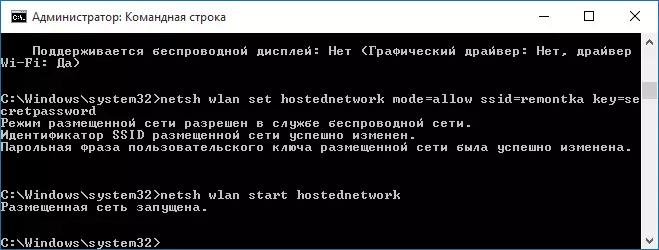
Interneti avamiseks paremale klõpsa "Start" ja valige "Network Connections".
Ühenduste loendis klõpsa Interneti-ühendusel (see on üks, mida kasutatakse interneti väljumiseks) hiire parema nupuga - atribuudid ja avage vahekaart "Access". Luba "Luba teistel kasutajatel kasutada internetikasutajaid Interneti-ühenduse kasutamiseks ja rakenduste rakendamiseks (kui te näete koduvõrguühenduste samas aknas, valige uus traadita ühendus võrku, mis kuvatakse pärast käivitamist).
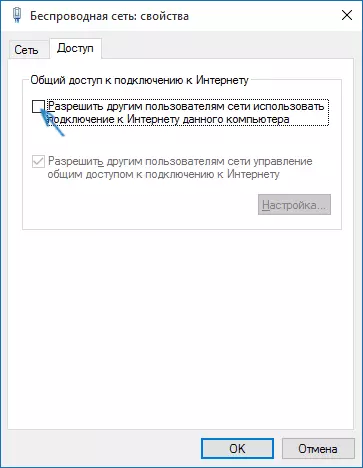
Kui kõik läks, nagu see peaks, kuid seal ei olnud vigu seadistamisel, nüüd, kui ühendate telefon, tablett või muu sülearvuti loodud võrku, siis on juurdepääs internetile.
Wi-Fi jaotuse hilisema katkestamise korral sisestage: Netsh WLAN Stop hostedNetwork käsurea nimel administraatori nimel ja vajutage ENTER.
Probleemid ja nende otsus
Paljudes kasutajates hoolimata kõigist ülaltoodud esemete täitmisest, ei tööta Interneti-ühendus sellise Wi-Fi-ühenduse kaudu. Allpool - mitmed võimalikud võimalused selle parandamiseks ja põhjuste lahendamiseks.
- Püüdke lahti ühendada Wi-Fi jaotus (just täpsustatud käsk), seejärel keelake Interneti-ühendus (seejärel, millele me lubasime jagada). Pärast seda keerake need uuesti järjekorras järjekorras: Esiteks, Wi-Fi jaotus (Netsh WLAN-i käivitamise käsu käsu käsk, teised käsud, mis olid enne, ei vaja), siis - Interneti-ühendus.
- Pärast Wi-Fi jaotuse alustamist loote võrguühenduste loendis uue traadita ühenduse. Klõpsake IT Paremklõpsake ja klõpsake "Informatsioon" (olek - teave). Vaadake, kas IPv4-aadress ja alamvõrgu mask on määratud. Kui mitte, siis täpsustage käsitsi ühenduse omadustes (saate ekraanipiltist teha). Samamoodi, probleemidega, mis on seotud teiste seadmete ühendamisel hajutatud võrguga, saate samal aadressil kasutada staatilist IP-d, näiteks 192.168.173.5.
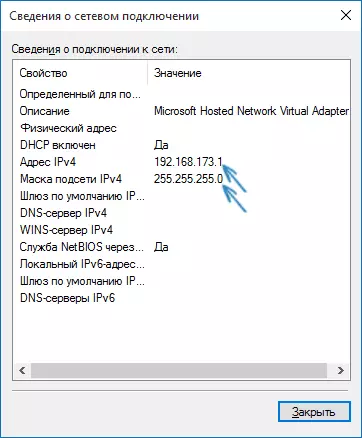
- Paljude viirusetõrje tulemüürid vaikimisi blokeerimiseks Interneti jagamine. Veendumaks, et see on jaotus Wi-Fi probleemide põhjus, saate tulemüüri (tulemüüri) ajutiselt välja lülitada ja kui probleem on kadunud, alustage sobivat seadistust.
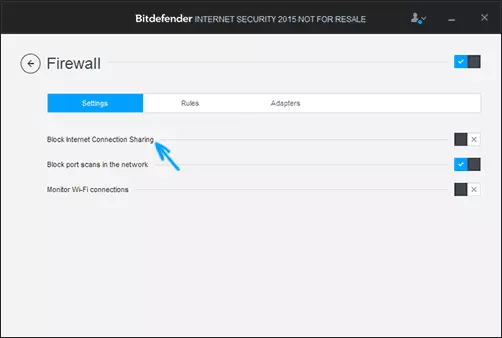
- Mõned kasutajad hõlmavad jagamist mitte ühendada. See peaks olema sisse lülitatud ühendamiseks, mida kasutatakse Interneti avamiseks. Näiteks, kui teil on kohalik võrguühendus ja Beeline L2TP või Rostelecom PPPoe käivitatakse interneti jaoks, siis tuleb kahe viimase kahe jaoks juurdepääs.
- Kontrollige, kas Windows on lubatud "Interneti-ühenduse jagamine" (Interneti-ühendus).
Ma arvan, et teil õnnestub. Kõik ülaltoodud on kinnitatud kimpus: arvuti Windows 10 Pro ja Wi-Fi Atherose adapteriga, IOS 8.4 ja Android 5.1.1 seadmed olid ühendatud.
Lisaks: Wi-Fi jaotus lisafunktsioone (näiteks automaatne jaotus algus süsteemi sisselogimisel) Windows 10-s lubab lisaks ühendada hotspot programmi, lisaks kommentaarides minu eelmise artikli selle teema kohta (vt Kuidas levitada Wi-Fi sülearvutist) mõnedel on tasuta MypublicwiFI programm.
