
Esiteks, me arutame, kuidas parandada ekraani resolutsiooni muutmise probleemi, mis on enamiku kasutajatele ilmselge, kuid ei tohi arvesse võtta algaja kasutajad ja seejärel - muid viise teksti hägustuse parandamiseks Windows 10-s .
Märkus: Kui fonte on muutunud ähmane pärast viimast muudatust skaleerimise parameetrite (125%, 150%) ekraaniparameetrites ("teksti suuruse muutmine, rakendus ja muud elemendid" elementide), proovige lihtsalt taaskäivitada arvuti (isegi kui Enne selle väljalülitamist sisse lülitati, sest 10-KE seiskamine ei ole sama asi, mis taaskäivitatakse).
Bluri fontide automaatne kõrvaldamine Windows 10 1803-s
Windows 10 1803 aprillis Update ilmus lisavõimalus, mis võimaldab teil parandada udune fonte rakendustele, mis ei toeta skaleerimist (või tehke seda valesti). Parameetri leiate parameetrite sisestamisega - System - Display - Advanced Zoom Settings, Oksjoni "Luba Windows korrigeerida hägusust rakendustes".
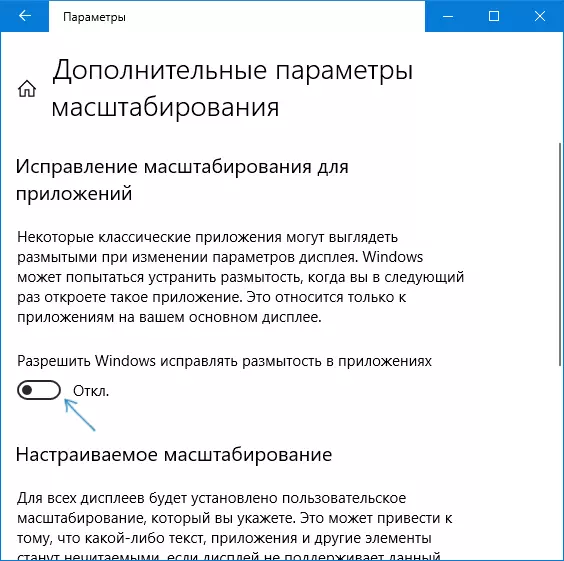
Kui selgub, et parameeter on sisse lülitatud ja probleem on salvestatud, proovige vastupidi, lülitage see välja.
Kontrollige ekraani eraldusvõimet
See kirje neile kasutajatele, kes ei ole täielikult esindatud, on see, et monitori ekraani füüsiline eraldusvõime ja miks süsteem peab süsteemile vastama füüsilisele.
Niisiis, kaasaegsetes monitoridel on selline parameeter füüsilise eraldusvõimega, mis on horisontaalsete punktide arv ja vertikaalne ekraani maatriksis, näiteks 1920 × 1080. Veelgi enam, kui süsteemis olete litsentsi seadistanud, ei näe füüsilisest multiformitud, näete moonutusi ja hägustumist fonte.
Seetõttu: Kui te ei ole kindel, veenduge, et ekraani eraldusvõime kuvatakse Windows 10 vastab tegelikule ekraani eraldusvõimele (mõnel juhul võib see põhjustada teile, et font tundub liiga väike, kuid seda saab parandada skaleerimise parameetrid ).
- Füüsilise ekraani eraldusvõime väljaselgitamiseks - saate lihtsalt otsida tehnilisi kirjeldusi internetis, sisestades teie monitori brändi ja mudeli.
- Ekraani eraldusvõime seadmine Windows 10-s klõpsake ükskõik millist tühja töölaua asukohta koos hiire parema nupuga ja valige "Screen Settings", seejärel klõpsake "Advanced Screen Settings" kirje (alumine parem) ja seadke soovitud eraldusvõime. Kui nimekirjas ei ole soovitud eraldusvõimet, peate tõenäoliselt installima oma videokaardi ametlikke draivereid, vaadake Nvidia draiverite installimist Windows 10-s (AMD ja Intel on samad).
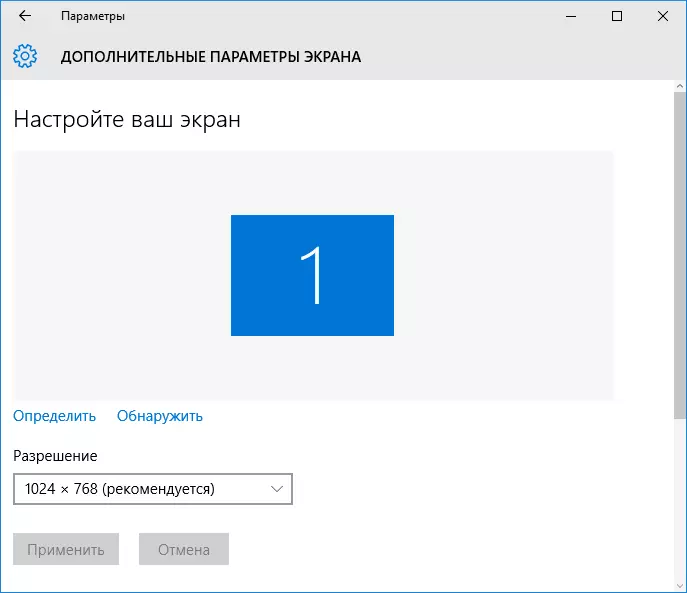
Lisateave teemal: Kuidas muuta ekraani eraldusvõimet Windows 10-s.
Pange tähele Lahendus on vaid üks asi - muutke kahe monitori töörežiimi "Ekraanide laiendamiseks" (vajutades WIN + P-klahve) ja seadke iga monitori jaoks õige eraldusvõime.
Teksti häguse kõrvaldamine
Kui probleem hägustunud fontidega tekkis pärast elementide suuruste muutmist "Paremklõps töölauale" - "Screen Seaded" - "Teksti suuruse muutmine, rakenduste ja muude elementide suurus" 125% või rohkem. Arvuti või sülearvuti taaskäivitamine ei paranda probleemi, proovige järgmise võimaluse proovida.
- Vajutage Win + R klahve ja sisestage dpcaling (või minge juhtpaneeli juurde).
- Klõpsake nupul "Seadista kohandatud skaleerimise tase".

- Veenduge, et see on 100% paigaldatud. Kui ei, siis vahetage 100-le, rakendage ja taaskäivitage arvuti.
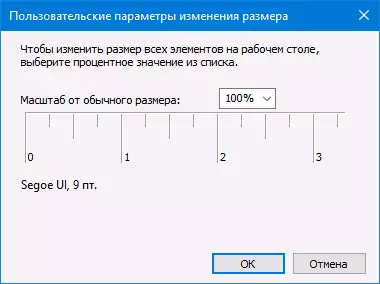
Ja teine versioon samamoodi:
- Paremklõpsake töölaua ekraani seadetes.
- Tagastage skaleerimine 100% võrra.

- Mine juhtpaneelile - ekraanile klõpsake "Seadke kohandatud suumi tase" ja seadke Windows 10 soovitud skaala.
Pärast seadete rakendamist palutakse teil süsteemist väljuda ja pärast sisselogimist peate nägema modifitseeritud fonte ja elementide modifitseeritud suurust, kuid ilma häguseta (selle valiku kasutamisel kasutatakse teist skaleerimist kui Windows 10 ekraanil parameetrid).
Kuidas Fix Blurry Fonte programmides
Mitte kõik Windowsi programmid ei toeta õigeid muutusi skaala ja selle tulemusena eraldi rakendustes näete udune fonte, samas kui ülejäänud süsteemis ei täheldatud selliseid probleeme.
Sel juhul saate probleemi lahendada järgmiselt:
- Paremklõpsake otsetee või käivitatava programmifaili ja valige "Properties".
- Vahekaardil ühilduvuse kohta määrake märk "Katkesta pildi skaleerimisel suure ekraani eraldusvõimega" ja rakendage seadeid. Windows 10 uues versioonides klõpsake "Muuda High DPI seaded" ja seejärel kontrollige "tühistamise suumi režiimi" elemendi "VÄLJALÜLITAMINE JA VALI" Lisa ".
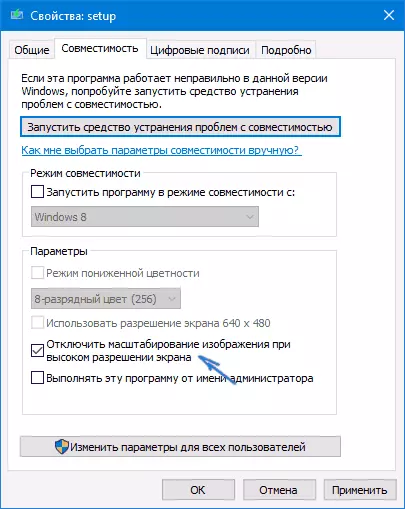
Järgmise programmi käivitamise korral ei tohiks ähmane fontide probleem ilmneda (aga need võivad olla kõrge eraldusvõimega ekraanidel väikesed).
Fleartype
Mõningatel juhtudel (näiteks videokaardi draiverite ebaõige kasutamise tõttu võib hägustunud teksti probleem põhjustada ClearType'i silumisfunktsioonide ebaõiget tööd, mis on lubatud vaikimisi LCD-ekraanide vaikimisi.
Proovige selle funktsiooni välja lülitada või konfigureerida ning kontrollida, kas probleem lahendati. Selleks sisestage ClearType'i tegumiriba otsing ja käivitage "ClearType teksti seadistus".
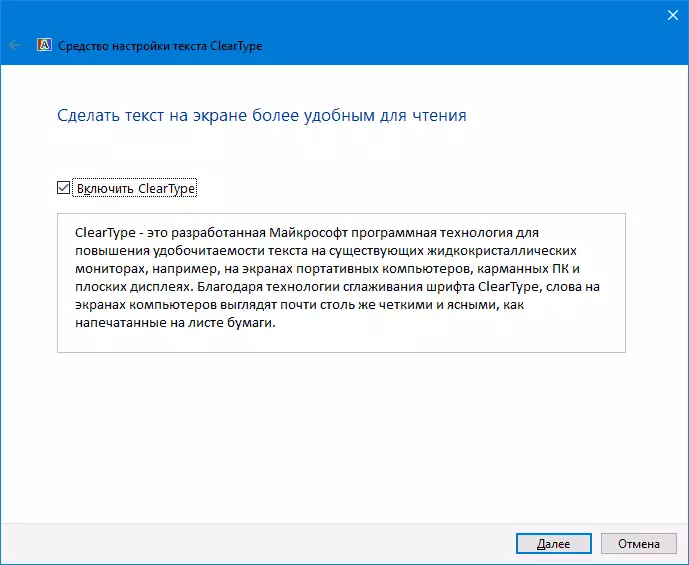
Pärast seda proovige nii võimalust funktsiooni seadistuse ja selle lahtiühendamise võimalusega. Loe edasi: ClearType seadistamine Windows 10-s.
Lisainformatsioon
Internetis on ka Windows 10 DPI Blurry Fix Program, mis on loodud selleks, et lahendada probleemi hägusate fontidega. Programmi, niipalju kui mina aru, kasutab teist meetodit käesoleva artikli kui asemel skaleerimise Windows 10, "vana" skaleerimise kasutatakse.
Kasutamiseks piisab programmis installimiseks "Kasutage Windows 8.1 DPI skaleerimist ja seadistage soovitud suumi tase.
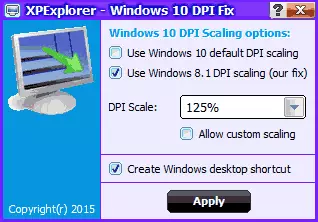
Programmi saate alla laadida Windows10_DPI_BLURRY_FIX.xPexplorer.com Arendaja saidile - lihtsalt ärge unustage seda kontrollida Virusotsal.com-is (praegu on puhas, kuid on negatiivne tagasiside, nii et olge ettevaatlik). Samuti leiavad, et programmi algus on vaja igal taaskäivitamisel (see lisatakse autoloadile.
Ja lõpuks, kui midagi ei aita, tõrjuda uuesti, kui teil on videokaardi algsed viimased draiverid, mitte seadmehalduri "Update" vajutades, kuid käsitsi allalaadimine asjaomastest ametlikest saitidest (või kasutades NVIDIA ja AMD-d kommunaalteenused).
