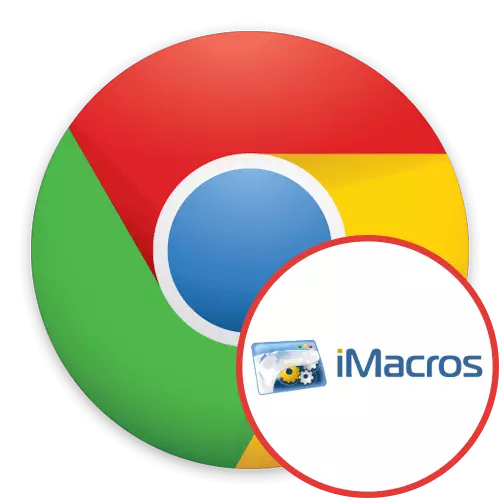
Paljud kolmanda osapoole arendajad pakuvad oma laienemist populaarse Google Chrome'i brauseri jaoks, mis võimaldab oluliselt laiendada oma standardfunktsiooni. Kõigi lisandite nimekirja hulgas on Imacros - rakendus, mis optimeerida rutiinsete ülesannete täitmise optimeerimiseks, mille jaoks teatud aja möödudes läheb. Soovitame uurida seda tööriista üksikasjalikumalt, pöörates samm-sammult selle suhtlemise keerukustes.
Kasutades imacrose laiendus Google Chrome'is
Imacrose põhimõte on käsitsi konfigureerida skripte, mis täidavad samaaegselt mitmeid identseid või täiesti erinevaid tegevusi. Näiteks saavad nad salvestada lehekülgede sisu, avada uued vahekaardid konkreetsete saitide või väljund teabe veebiressurss. Lõpetagem selle täiendi haldamise etapis.1. samm: paigaldamine ametlikust poest
Nüüd tahame alustada paigaldusmenetlusega. Muidugi, see saab seda täita isegi algaja kasutaja, kuid seal on neid, kes ei ole kunagi kohanud rakendamise selliste ülesannete. Sellised kasutajad soovitame tutvuda järgmisega nii lühikese nii lühike kui võimalik.
Lae imacros Google Webstore'ist
- Mine ülaltoodud lingile, et saada Imacrose lehele ametlikus Chrome'i veebipoes. Klõpsake nuppu "Install".
- Taotletud õiguste teatamisel kinnitate seda, klõpsates nuppu "Paigaldage laiendamine".
- Pärast seda ilmub paneelile lisamine ikoon. Tulevikus kasutame seda imacrose menüüsse minna.
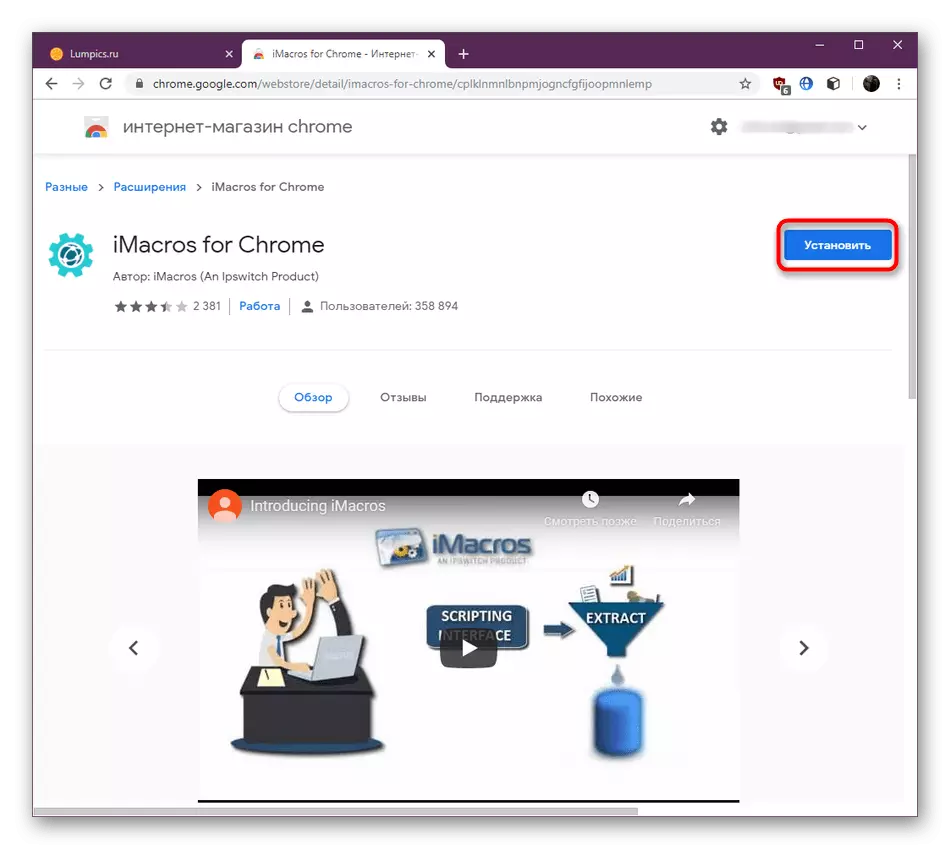
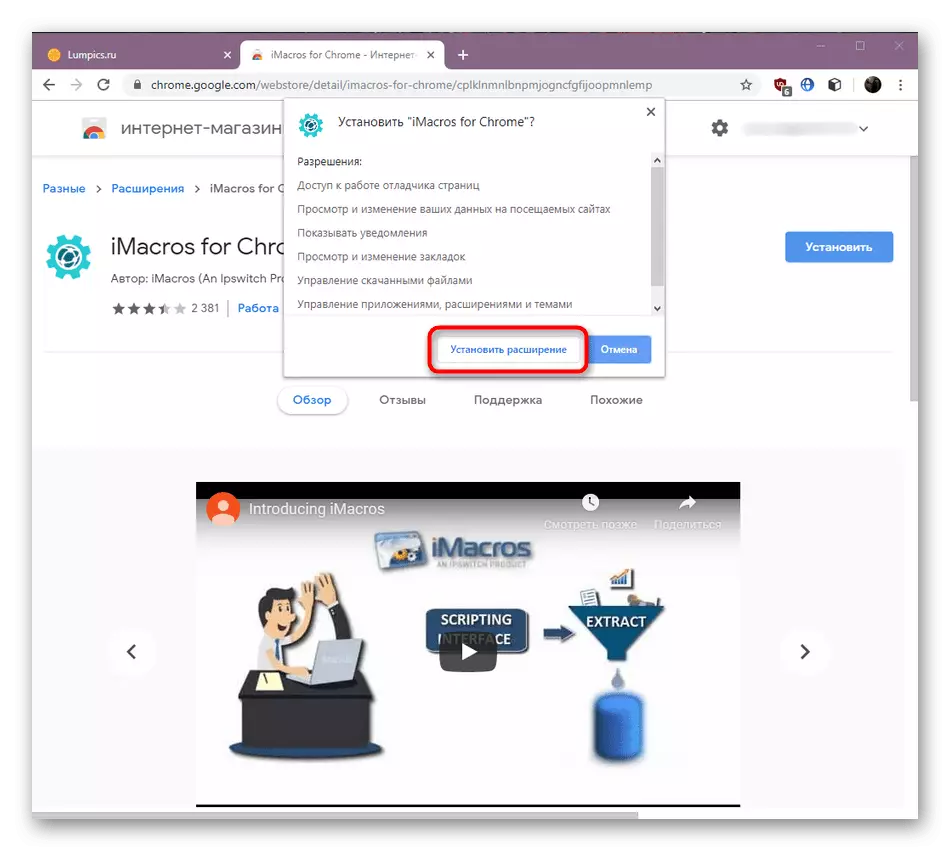
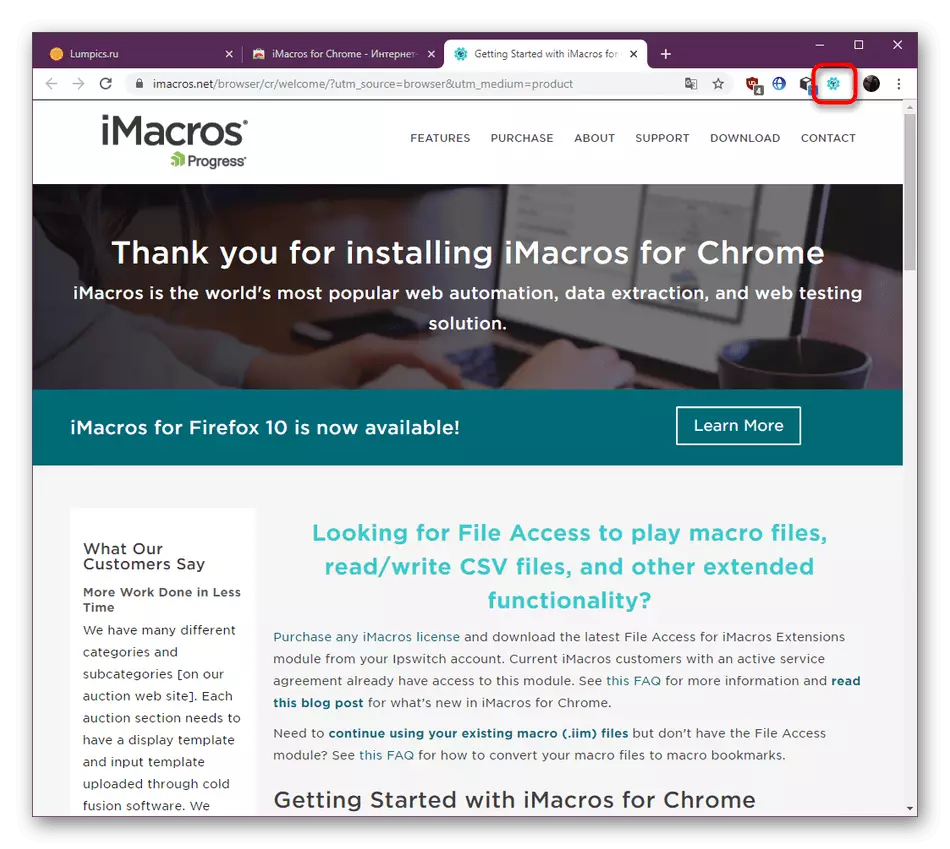
Nagu näete, ei ole brauseri täienduste paigaldamisel midagi keerulist. Samamoodi tehakse paigaldamine ja muud muud rakendused. Kui teil on vaja lisada muul viisil, lugege seda artiklis järgmisel artiklis.
Loe edasi: Kuidas paigaldada laiendid Google Chrome'i brauseris
Äärmiselt haruldasi olukordades võib laienemise paigaldamisega probleeme olla mingeid probleeme, mis peaaegu alati tähendab brauseri toimimise probleeme. Üksikasjalikud juhised selliste raskuste parandamiseks loetakse allpool esitatud eraldi kasutusjuhendis.
Loe edasi: Mida teha, kui Google Chrome'i laiendused ei ole paigaldatud
Samm 2: Global Extension Setup
Mõnikord võib osutuda vajalikuks valida kohandatud kausta skriptide jaoks või määrata nende alustamiseks parooli. Kõik see toimub ülemaailmsete imakrose seadete kaudu ja on järgmine:
- Klõpsake ikoonil add-On-l. Avatud sektsioonis minna "hallata" osa.
- Siin klõpsake rohelist nuppu "Seaded".
- Nüüd vajutate menüü rakendusseaded.
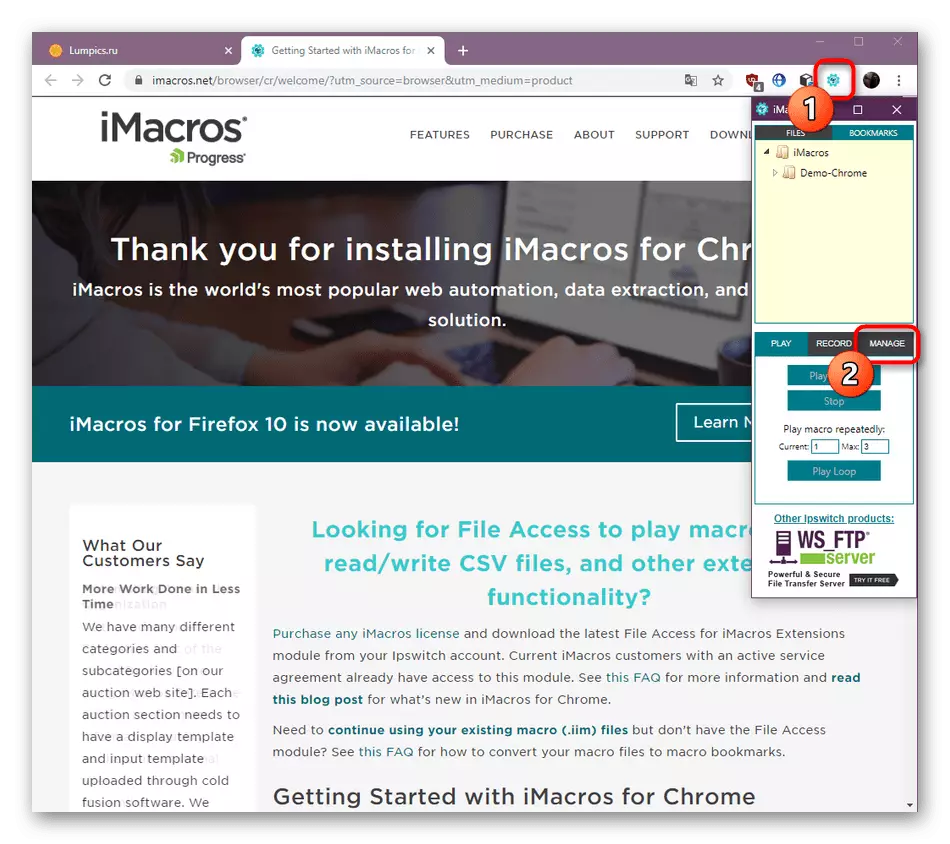

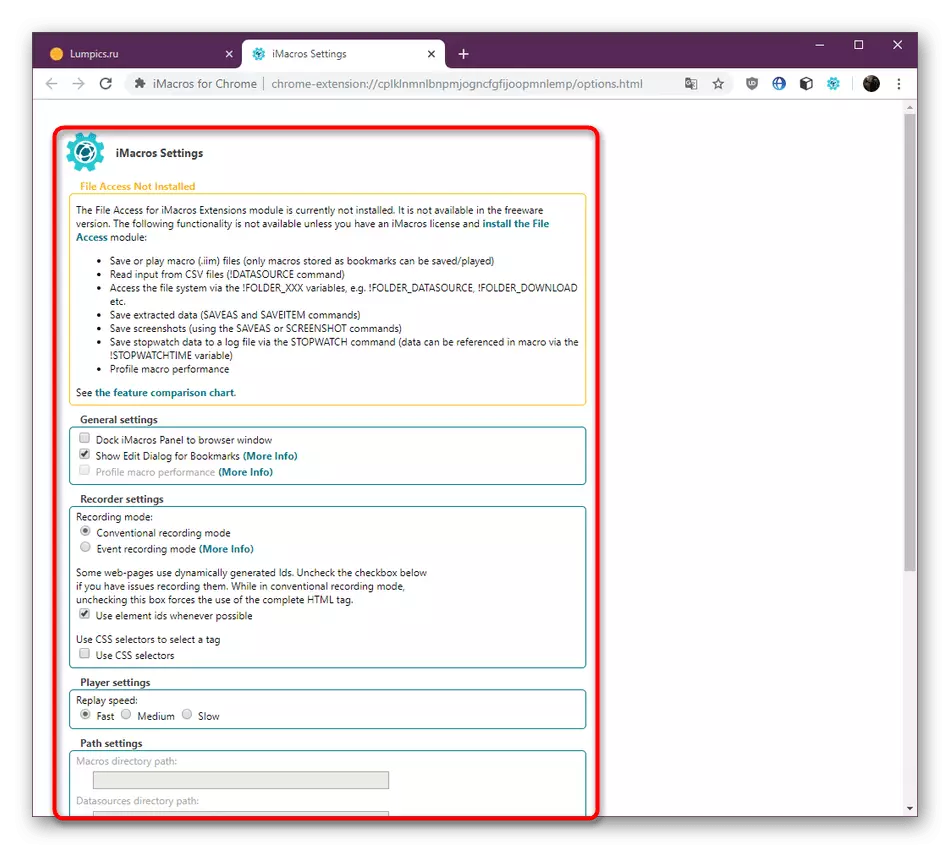
Siin saate valida kausta salvestamiseks macros, määrata parooli käivitamiseks, määrata salvestusrežiim ja uuesti käivitada kiirus. Enamikul juhtudel jäävad kõik need parameetrid standardseks, kuid mõned võivad tunduda kasulikud.
3. samm: tuttav mallide makrodega
Nüüd me tõstame teema, mis on kasulik kogenematu kasutajatele ja neile, kes seisavad kõigepealt silmitsi sellise laienemise tööga. Imacrose arendajad on lisanud ühe kataloogi koristatud mallidega. Nende koodil on kasulikud märkused ja visuaalsed meeleavaldused tegevuse põhimõttest. See võimaldab mõista makrode põhilist konstruktsiooni.
- Järjehoidja paneelil kuvatakse eraldi kausta skriptidega, kuid nüüd pakume rakenduse menüü rakenduse haldamise menüü kaudu sama kataloogi, kuna see on lihtsam.
- Millega kõik loendi elemendid sobivad, näiteks kuue vahekaardi avamine. Kaks korda klõpsa sellele või valige "Mängi Macro" alustamiseks.
- Lõpetatud vahekaardid avanevad automaatselt ja laiendamise aknas kuvatakse edusamme. Makromajandusliku täitmise peatamiseks või lõpetamiseks kasutage nuppu "Paus" ja "STOP".
- Paremklõpsake makro stringile, valides sisu muutmiseks nuppu Muuda.
- Nagu näete, on iga rea kohta kommentaare süntaktiliste muutujate ja argumentide kirjeldamiseks. Need jooned on esile tõstetud rohelisena. Ülejäänud on osa koodeksist, ilma milleta meetmeid ei rakendata.
- Nagu näete, vastutab URL-i goto string uute vahekaartide avamise eest. Muuda linke selle makro enda seadistamiseks. Samuti saate eemaldada tarbetuid plokke.
- Lõpetamisel salvestage muudatused, seades skripti uue nime uue nime või jättes selle samaks.
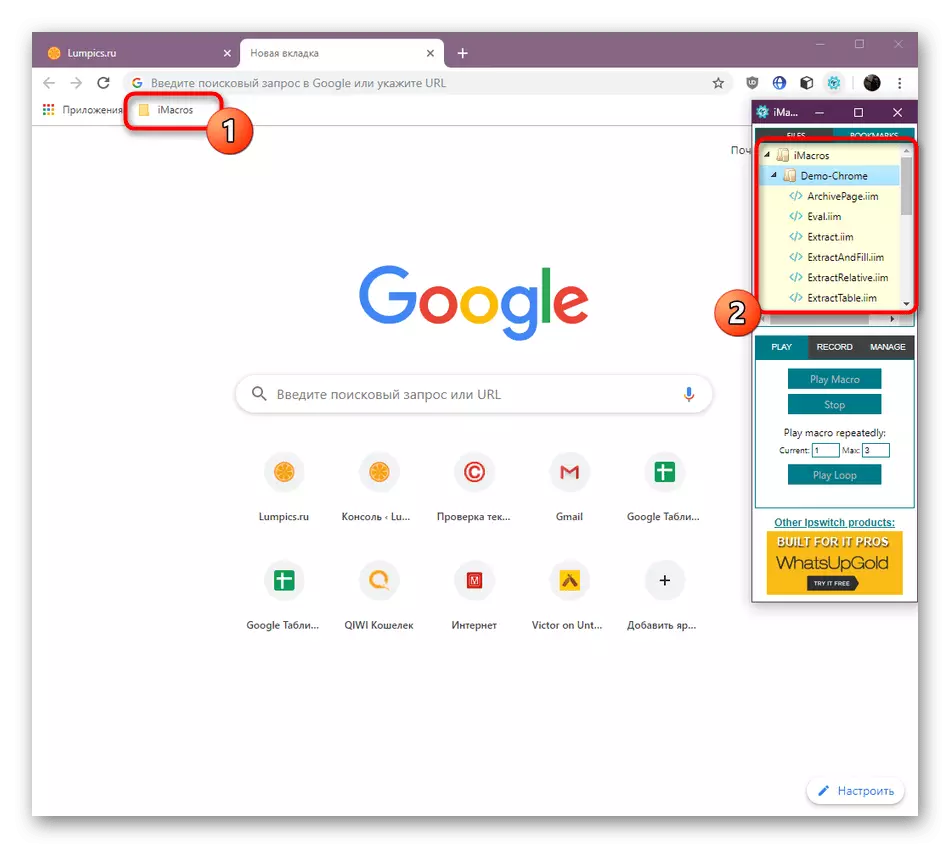
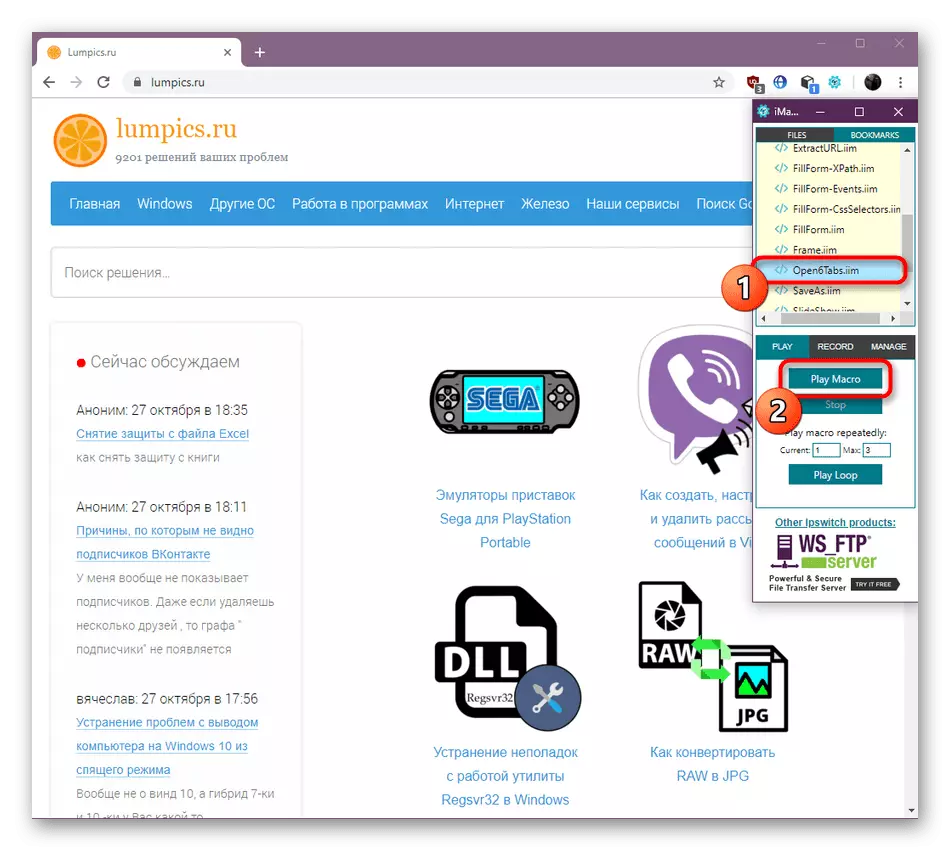
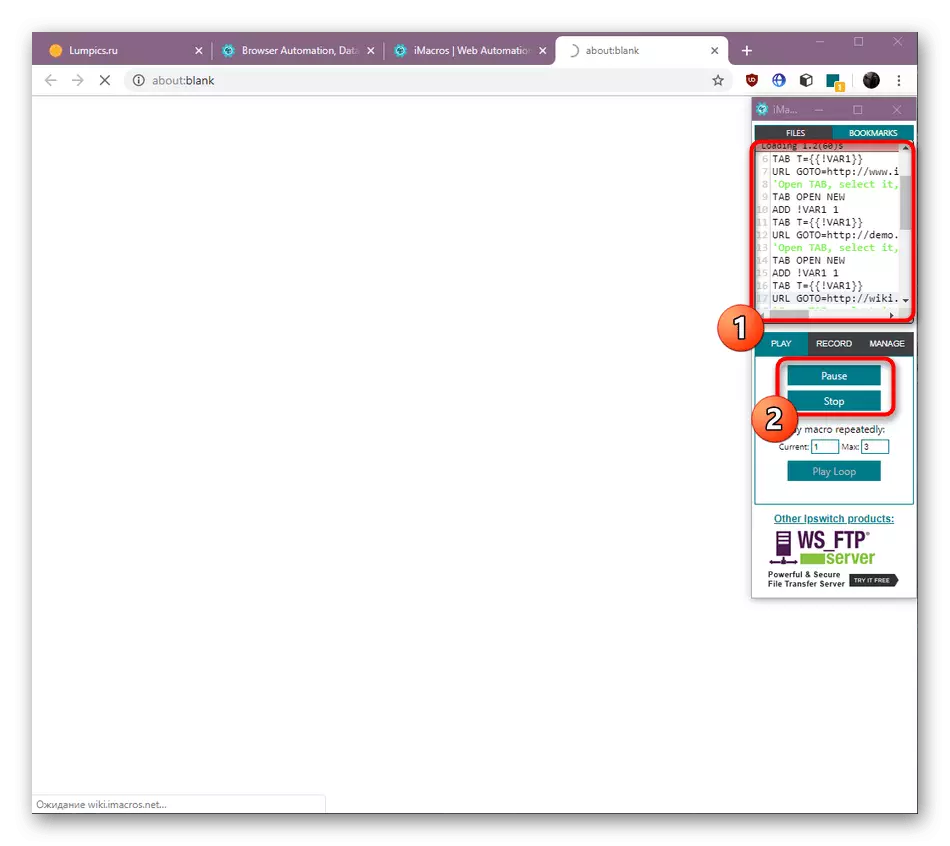
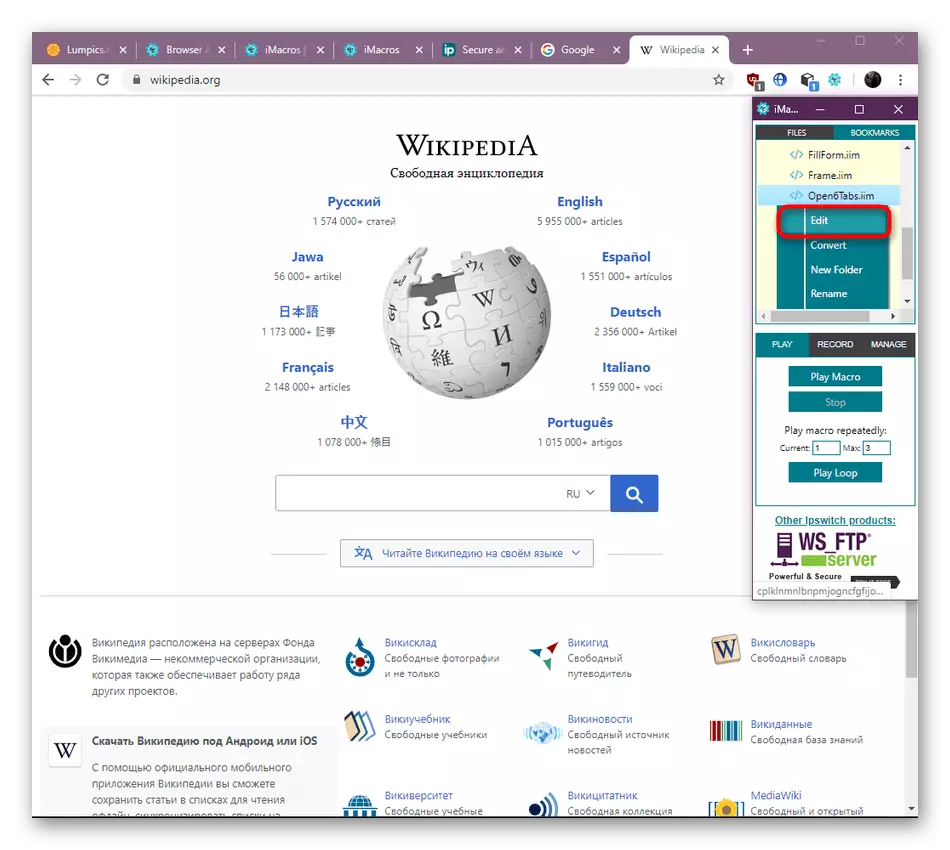
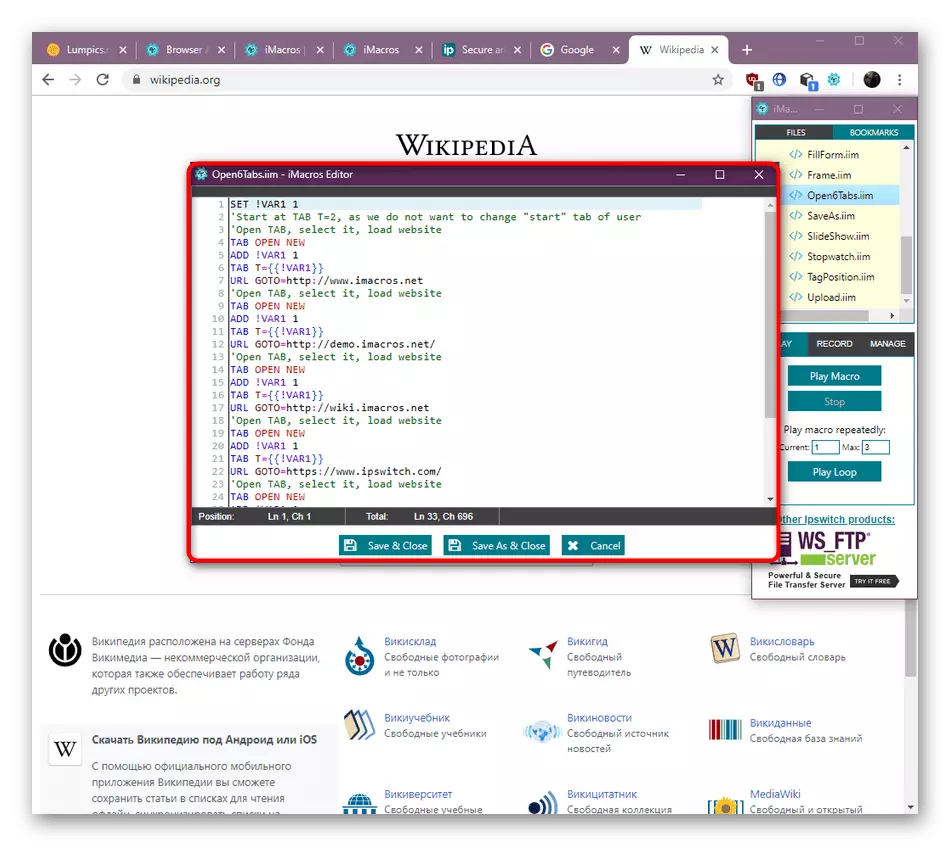
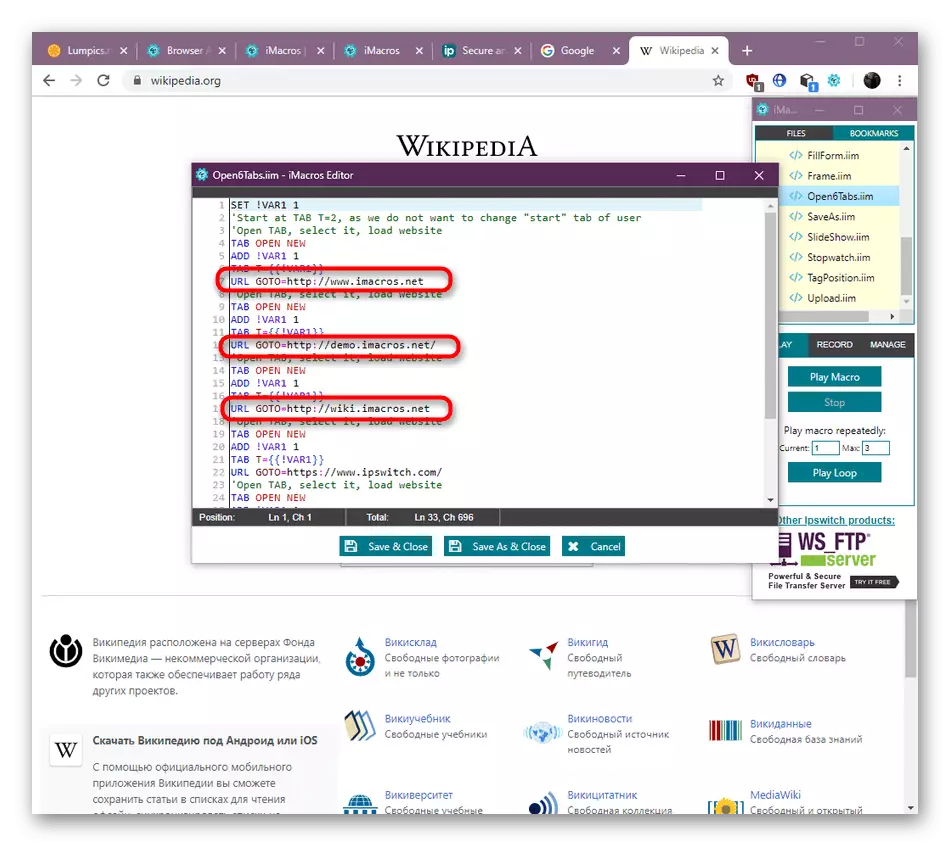
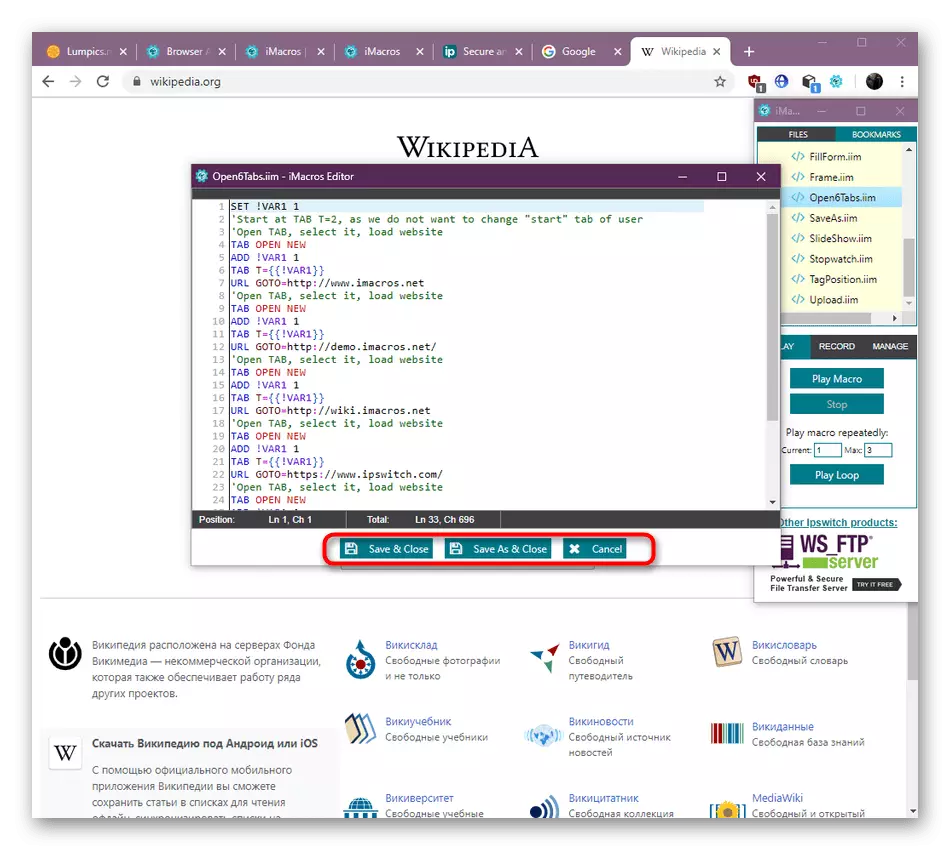
Mallid saab kasutada mitte ainult selleks, et tutvustada laienemise peamist funktsionaalsust, vaid ka nende isikupärastamist, muutes koodi. See säästab märkimisväärset aega oma makrode kirjutamiseks, asendades lihtsalt koodi vajalikud atribuudid ja lingid.
4. samm: oma makrode loomine
Nüüd räägime Imacrose kõige põhilistest funktsioonidest - oma makrode loomine. Eespool olete juba toimetaja tuttav. Sellega luuakse skriptid nullist, kuid seda tuleks teha kogenud kasutajate poolt. Eriti nende jaoks esitame lisateavet allpool toodud lõikes ja kaalume nüüd kõige lihtsamat protsessi makrode salvestamise protsessi reaalajas.
- Võtke näiteks sama võimalus avada mitu saite uutes vahekaartidesse. Salvestamise alustamiseks avage Imacrose põhimenüü, minge vahekaardile "Record" ja valige "Salvestage makro".
- Editori aken ilmub ja allpool on nupud salvestamise peatamiseks või salvestamiseks. Nüüd alustage toimingute tegemist, avades saite otseülekandega neile sisenemise lingi kaudu aadressiribale.
- Lõpuks vajutage paisumisnuppu, mis asub brauseri paremas ülanurgas. Punased numbrid oma tähistamiseks, kui palju salvestamise toiminguid viidi läbi. See klõpsa automaatselt salvestamise automaatselt.
- Kuvatud redaktoris veenduge, et kõik salvestatakse korralikult. Vajadusel eemaldage mõned plokid või dubleerivad neid uute saitide seadistamisega.
- Salvestage kõik muudatused või sulgege praegune redaktor, kui soovite selle makro kustutada. Salvestamisel valige skripti mugav asukoht ja seadke sellele sobiv nimi.
- Nüüd saate seda käivitada, kasutades selleks topeltklõps lkm järjest skriptiga.
- Toimetaja ise on toiming praegu esile tõstetud hall ja nupud asuvad allosas, millega saate peatada makro täitmise või täielikult lõpule. Allolev madal on väljad ja nendesse sisestatud numbrid näitavad sama toimingu rakendamise korduste arvu.
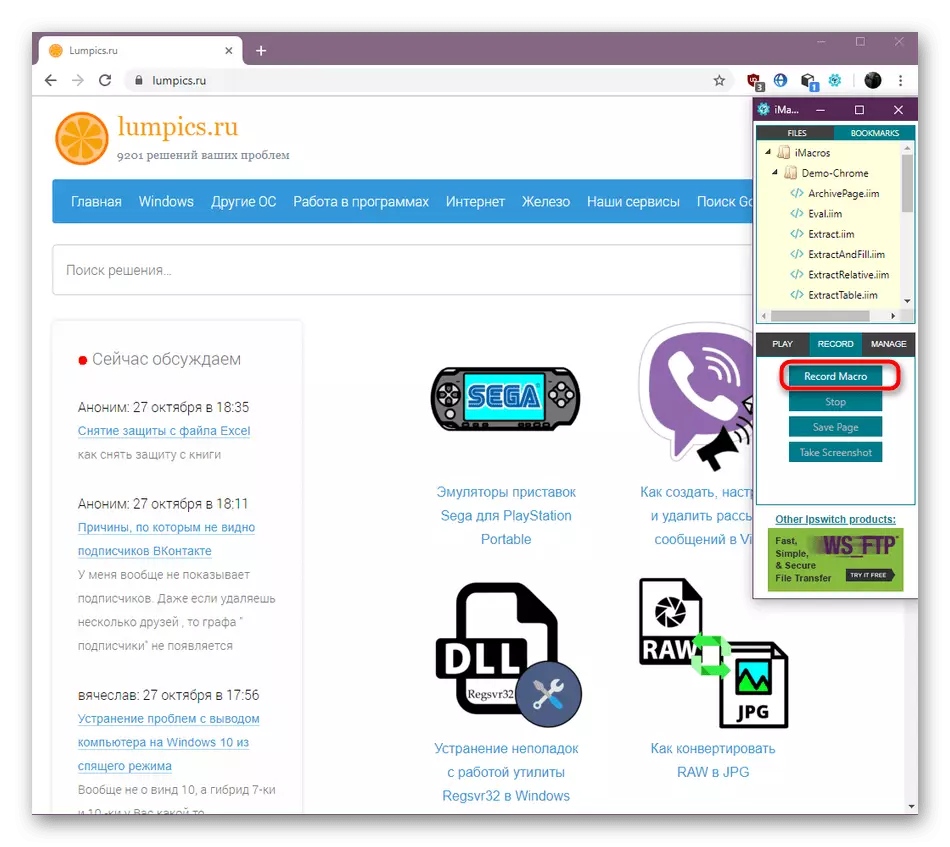
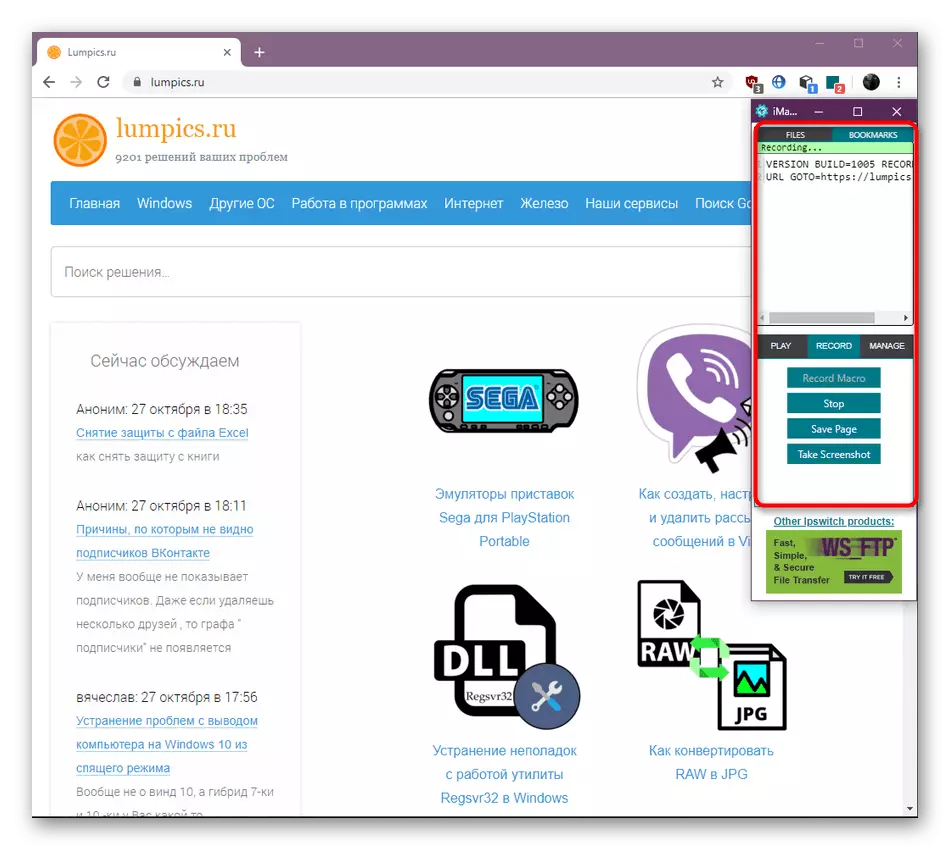
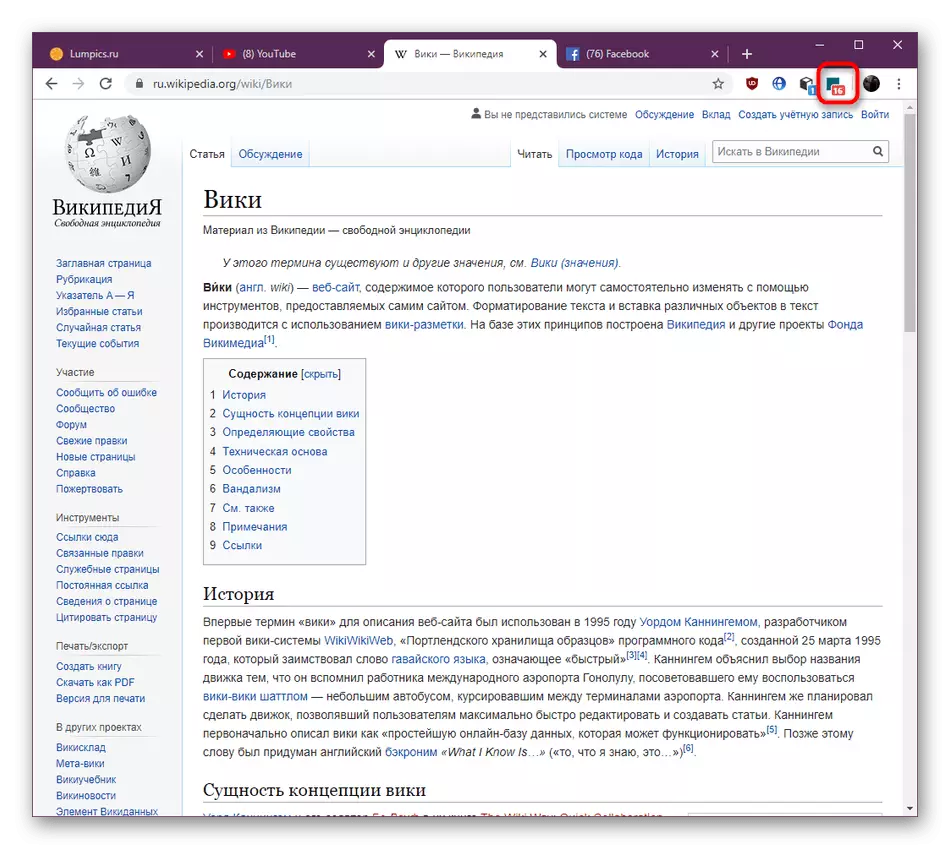
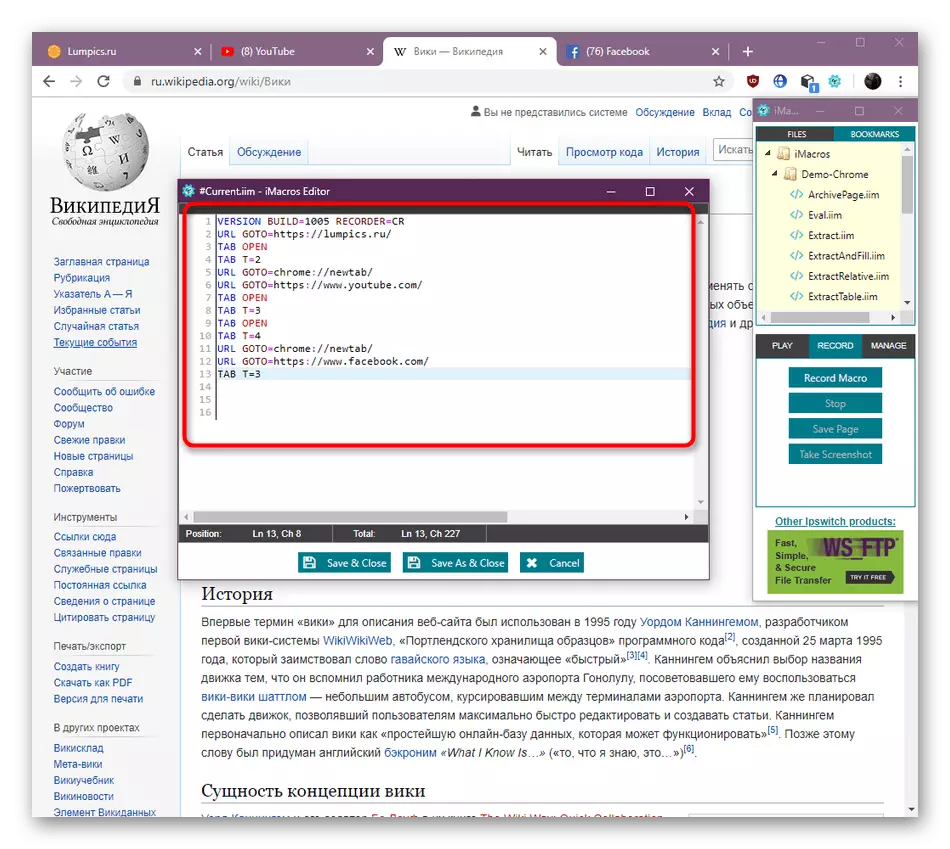
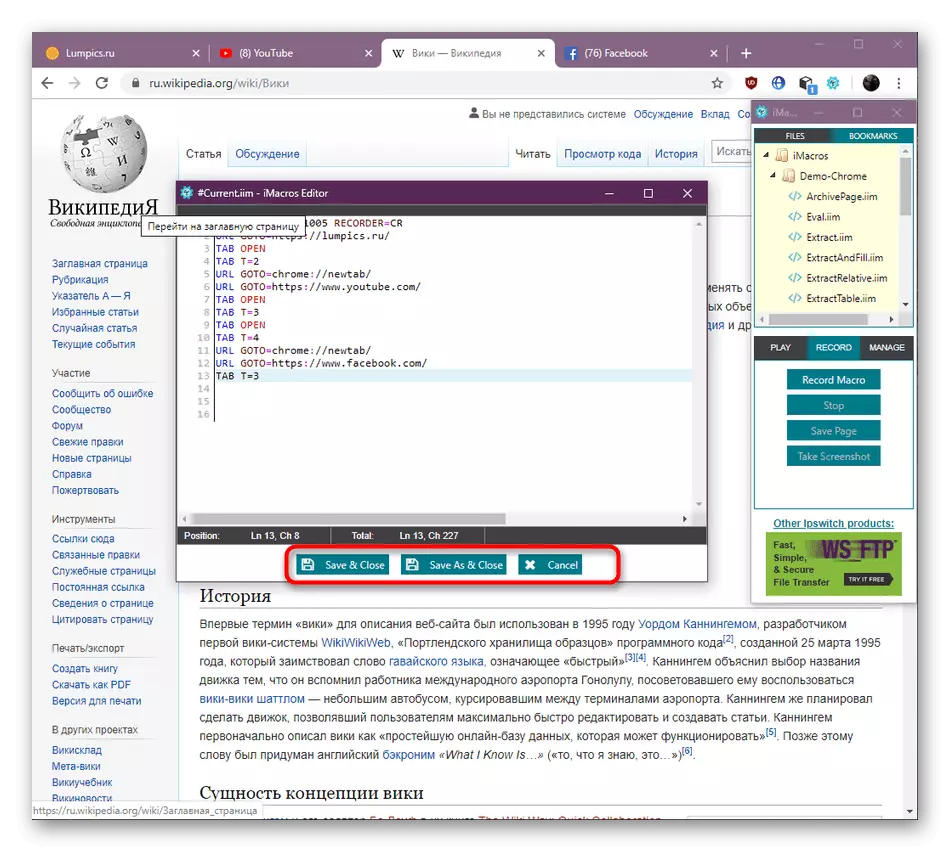
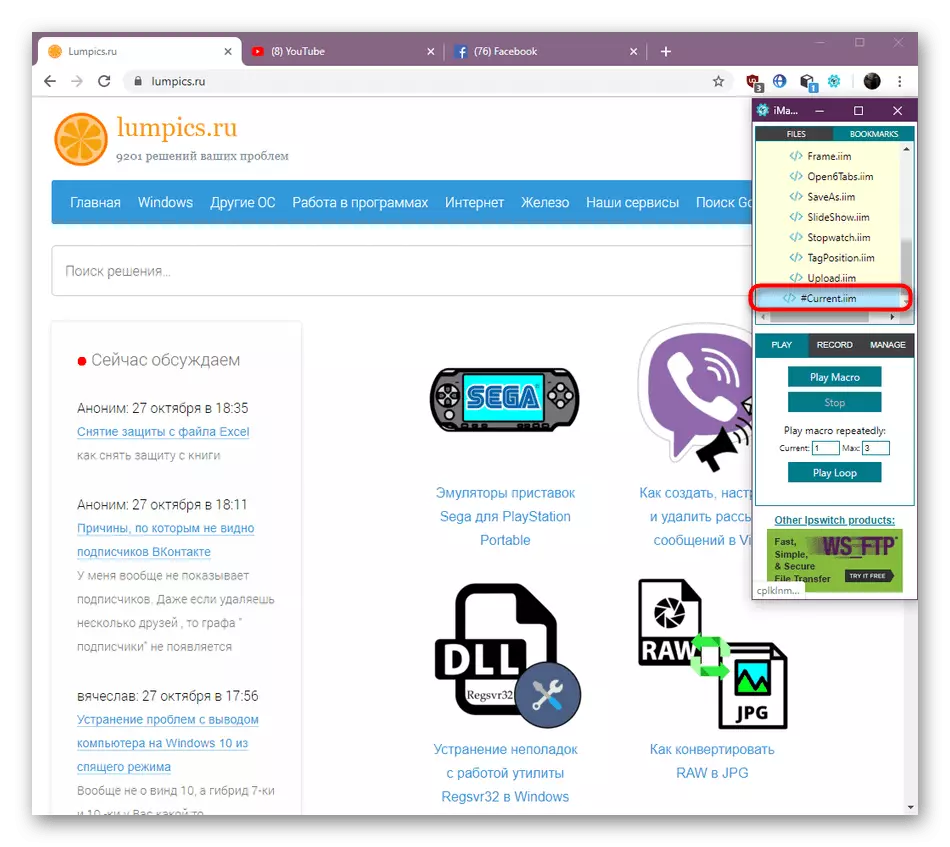
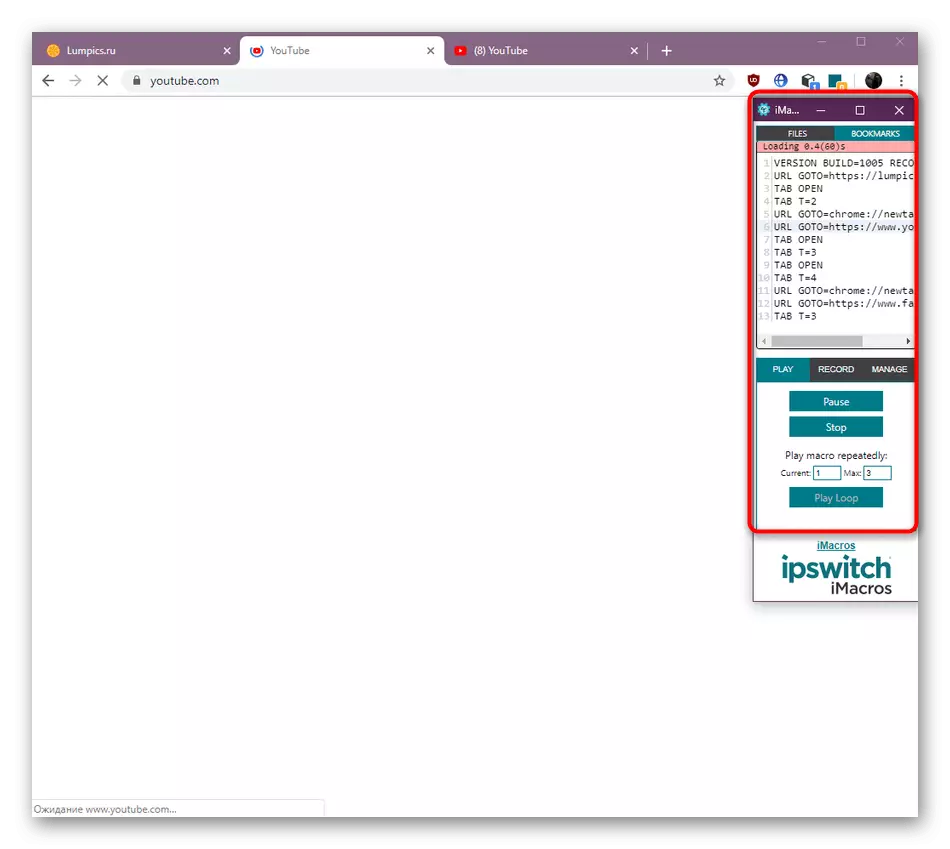
Eelmises etapis võite märgata, et seal on koristatud mustrid, mis näitavad, et imakros võib toota mitte ainult uute saitide avamise banaalset funktsiooni ja seda kasutatakse paljude teiste kasulike meetmete jaoks. Enamik neist tuleb määrata käsitsi kaudu sisseehitatud paisumise süntaksi või ühe toetatud programmeerimiskeelte kaudu. Kui olete huvitatud selle taotlusega töötamisest käimasoleva põhjal, uurige üksikasjalikku teavet keeruliste makrode kohta ametlikul veebilehel.
Mine ametlikule veebisaidile imacros
Selles materjalis näidatud sammud võimaldavad uustulnukatel kiiresti mõista interaktsiooni põhitõed imacrosiga ja aitab ka lihtsate makrode koostamisel. Programmeerimiseta ei saa keerukamaid ülesandeid täita ilma täiendavate teadmisteta.
