
Käesolevas juhendis Kuidas võimaldada AHCI-režiimi Windows 10-s pärast süsteemi installimist, kui mõnel põhjusel ei ole BIOS-i või UEFI režiimis AHCI-ga uuesti installimine ja süsteem installitud IDE-režiimis.
Märgin, et praktiliselt kõigi eelinstallitud OS-iga kaasaegsete arvutite jaoks on see režiim juba kaasatud ja muutus ise on SSD-draivide ja sülearvutite jaoks eriti oluline, kuna AHCI-režiim võimaldab teil suurendada SSD jõudlust ja samal ajal aeg (kuigi veidi) vähendada energiatarbimist.
Ja veel üks detail: teoreetiliselt kirjeldatud toimingud võivad põhjustada ka soovimatuid tagajärgi, nagu operatsioonisüsteemi käivitamise võimetus. Seetõttu on neil võimalik ainult juhul, kui te teate, miks sa seda teed, teavad, kuidas BIOS-i või UEFI-sse pääseda ja on valmis midagi parandamata tagajärgede parandamiseks (näiteks Windows 10 installimisest alates algusest peale AHCI režiimis).
Uuri välja, kas AHCI-režiim on praegu lubatud, saate vaadata UEFI või BIOS-i seadeid (SATA-seadme parameetrites) või otse OS-is (vt allpool pildi).

Seadmehalduri ketta omadused ja vahekaardil Detailid saate avada seadmete käigule.

Kui see algab SCSI-ga, töötab ketas AHCI-režiimis.
Luba Ahci abil Windows 10 registri redaktorit kasutades
Kõvakettade või SSDde kasutamiseks vajame Windows 10 administraatori õigusi ja registriredaktorit. Registri alustamiseks vajutage klaviatuuril Win + R klahve ja sisestage regedit.
- Mine HKEY_LOCAL_MACHINE SYSTEM \ CURRESSCOCTROLST SYSTEM \ CESTIONCTROLST SYSTEM \ CURRESSCTOLOLST SY SYSTEM CURRESTCONTROLST, topeltklõpsake käivitusparameetrit ja seadke selle väärtus 0 (null).
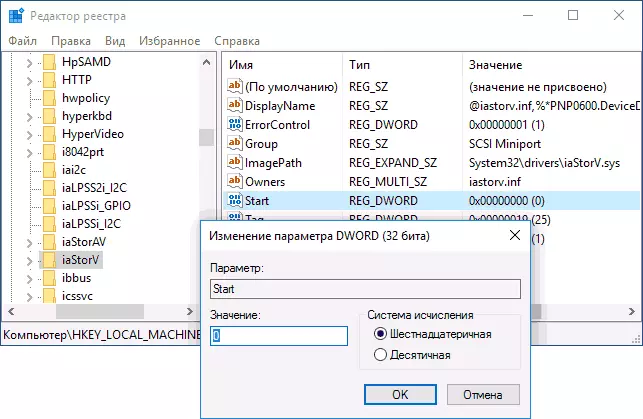
- Järgmises osas HKEY_LOCAL_MACHINE SYSTEM CURRECTOCTOLST SYSTEM CURRECTONROLSTI SYSECICES'I SYSECICES'I STARTONRIDE parameetri jaoks nimega 0 seadke nullväärtus.

- HKEY_LOCAL_MACHINE SYSTEM \ CURRESTCOCTOLST SYSTEM \ storahci sektsiooni käivitamise parameetri seadistage väärtus 0 (null).
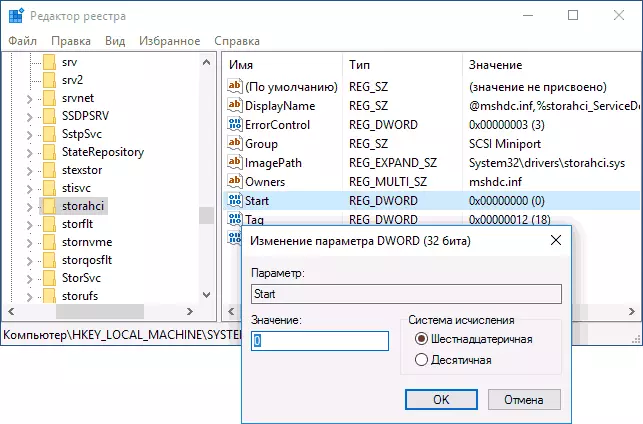
- HKEY_LOCAL_MACHINE SYSTEM \ CURRESSCOCTOLOLSI SYSTEM \ storahci \ Starter A alaosa nimetamise parameetri 0 määrata väärtus null.

- Sulgege registriredaktor.
Järgmine samm on arvuti taaskäivitamine ja sisse logida UEFI või BIOS-i. Samal ajal on esimene pärast Windows 10 käivitamise taaskäivitamist parem veeta turvarežiimis ja seetõttu soovitan teil lubada turvalise režiimi eelnevalt WIN + R-MSCONFIGi abil (kuidas aknad sisse logida) 10 Secure Mode).
Kui teil on UEFI, soovitan seda sellisel juhul seda teha "parameetrite" kaudu (WIN + I) - "Uuenda ja turvalisus" - "Restore" - "Erilised allalaadimisvalikud". Siis mine "Tõrkeotsing" - "Advanced Parameetrid" - "UEFI Seaded". BIOS-süsteemide jaoks kasutage BIOS-i seadete sisestamiseks F2 klahvi (tavaliselt sülearvutites) või kustutage (PC) (kuidas sisse logida BIOS ja UEFI sisse Windows 10).
UEFI või BIOS leidke SATA parameetrid Valige draivirežiim. Paigaldage see AHCI-sse, seejärel salvestage seaded ja taaskäivitage arvuti.
Kohe pärast operatsioonisüsteemi taaskäivitamist hakkab SATA juht alustama installimist ja lõpetamisel palutakse teil arvuti taaskäivitada. Tehke seda: AHCI-režiim Windows 10-s on lubatud. Kui mingil põhjusel ei toiminud meetod, pöörata tähelepanu ka esimesele valikule, mis on kirjeldatud artiklis, kuidas lubada AHCI Windows 8 (8.1) ja Windows 7-s.
