
Ja alguses selle kohta, mida me räägime. Talveunerežiim on arvuti energiasäästlik seisund, mis on mõeldud peamiselt sülearvutite jaoks. Kui "Sleep" režiimis on süsteemi ja programmide oleku andmed salvestatud RAM-i tarbiva energia, siis talveunerežiimi abil salvestatakse see teave süsteemi kõvakettale peidetud nibrfil.sys, mille järel lülitub sülearvuti välja. Kui see sisse lülitatud, loetakse need andmed ja saate arvutiga töötada alates hetkest, mil nad on lõpetatud.
Kuidas lubada ja keelata Windows 10 talveunerežiimi
Lihtsaim viis talveunerežiimi lubamiseks või keelamiseks on käsurea kasutamine. Te peate seda halduri nimel juhtima: seda tegema, paremklõpsake nuppu Start ja valige sobiv element.
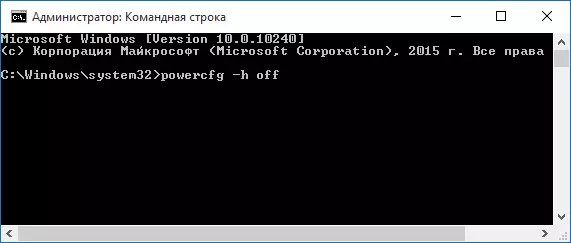
Talveunemise keelamiseks sisestage käsureale PowerCFG -H ja vajutage Enter. See keelab selle režiimi, kustutab Hiberfil.sys-faili kõvakettalt ja lülitab ka Windows 10 kiiruse käivitamise võimaluse välja (mis kasutab seda tehnoloogiat ka ja ei tööta ilma talveunemiseta). Selles kontekstis soovitan lugeda käesoleva artikli viimast jaotist - vähendada Hiberfilsi faili suurust.
Talveunerežiimi lubamiseks kasutage samal viisil käsu korral PowerCFG -H. Pange tähele, et see käsk ei lisa menüüs Start "Hibernation" üksust, kuidas seda allpool kirjeldada.
MÄRKUS. Pärast talveunerežiimi väljalülitamist sülearvutil peaksite minema juhtpaneelile - toiteallikas, klõpsake kasutatud elektriskeemi seadistamisel ja täiendavate parameetrite vaatamiseks. Kontrollige, et unemisosades, samuti madala ja kriitilise aku tühjenemisega seotud toiminguid, ei paigaldatud üleminekut talveunerežiimi.
Teine võimalus talveunerežiimi keelamiseks on kasutada registriredaktorit alustada, mida saab vajutada klaviatuuri WIN + R klahve ja sisestage regedit, seejärel vajutage Enter.
HKEY_LOCAL_MACHINE SYSTEM \ tTOWTOCTOCALSOLIIN WITTY sektsioonis leidke DWORD väärtuse nimega Hibbernatenabled, topeltklõpsake seda ja määrake väärtus 1, kui talveunestamine peaks olema lubatud ja 0 - välja lülitada.
Kuidas lisada "talveunerežiimi" menüü Start "Shutdown"
Vaikimisi ei ole Windows 10 käivitusmenüüst talveunerežiimi, kuid saate selle seal lisada. Selleks minge juhtpaneeli juurde (selle sisestamiseks, saate paremale klõpsata nuppu Start ja valige soovitud menüüelement) - toiteallikas.
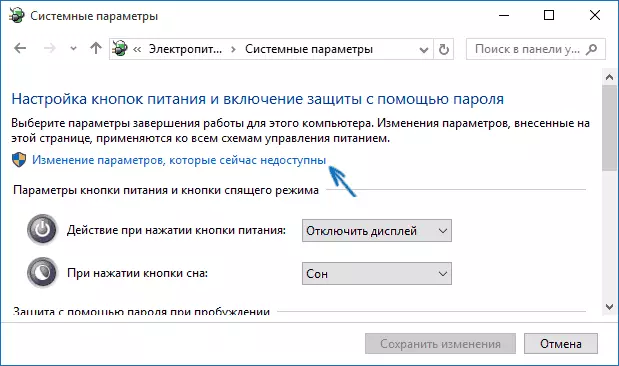
Voolu seadete aknas klõpsake vasakult klõpsata "Action Power Nupud" ja seejärel klõpsake "Praegu saadaval olevate parameetrite muutmine" (nõutavad administraatori õigused).
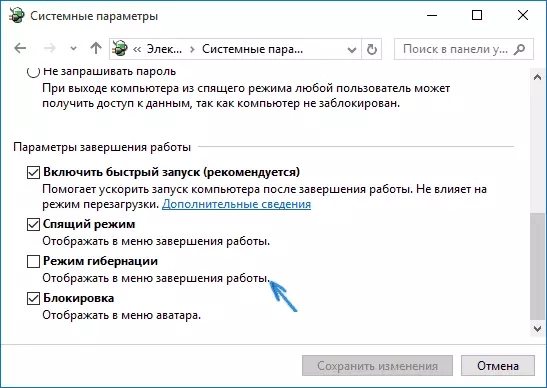
Pärast seda saate lubada "talveunerežiimi" elemendi kuvamise menüüs.
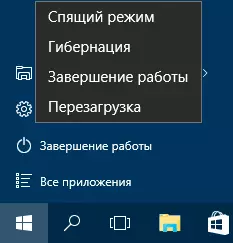
Kuidas vähendada hiberrfil.sys faili
Tavapärastes tingimustes, Windows 10-s, on Hidden System-fail Hiberfil.side suurus kõvakettal veidi rohkem kui 70 protsenti arvuti või sülearvuti RAM suuruse suurusest. Seda suurust saab siiski vähendada.
Kui te ei kavatse kasutada käsitsi valmistatud arvuti ülekandmist talveunerežiimi, kuid soovite salvestada Windows 10 Quick Start valik, saate määrata mõõdetud suurus hiberrfil.sys faili.
Selle jaoks sisestage käsureal administraatori nimel, sisestage käsu: PowerCFG / H / Type vähendatud ja vajutage Enter. Kõigi algse oleku tagastamiseks määratud käsu asemel "Vähendatud" kasutage "Full" asemel ".
Kui midagi ei ole selge või mitte juhtub - küsi. Ma tahan loota, et siin on kasulik ja uus teave.
