
Nüüd, ikka paljud kasutajad kogu maailmas on sülearvutid töötab Windows 7 operatsioonisüsteemi. Nad seisavad iga päev silmitsi igapäevase vajadusega täita erinevaid ülesandeid, millest üks on vähendada ekraani heledust. Selle eesmärgi rakendamiseks on palju olemasolevaid meetodeid. Kõik need meetodid sobivad teatud olukorras, seega soovitame tutvuda kõigi nendega omakorda.
Vähendage ekraani heledust sülearvuti Windows 7-ga
Valdav enamik sülearvuti mudelite ekraani heleduse kontrolli tehnoloogia toetatakse sisseehitatud tööriistu. Lisaks on see valik graafika adapteri tarkvarasse kaasatud ja rakendatud kolmanda osapoole tarkvara kaudu. Selle materjali osana me puudutame kõiki selliseid meetodeid üksikasjalikult üksikasjalikult.1. meetod: Mymonic
Lühidalt öel me räägime erilisest kolmanda osapoole tarkvarast, mille põhifunktsioon on keskendunud ekraani heleduse juhtimisele. Näiteks võtke lihtne rakendus nimega Mymonic.
Lae MyMoncic ametlikule saidile
- Pärast programmi allalaadimist ja installimist näete, et tegumiribal ilmus uus ikoon. Mümmeerige menüü avamiseks klõpsake seda hiire vasaku nupuga.
- Siin on kolm liugurit. Neist kaks on tõenäoliselt kättesaamatu, sest need on mõeldud personaalarvutite monitoridele. Kasutage kolmandat liigutades liugurit, et muuta heledust.
- Seaded saab salvestada standardisse või avada tarkvara menüü igal ajal.
- Menüüs on huvitatud ainult programmi "Programmi seaded".
- Siin märkige "Süsteemi käivitamine" elemendiga, kui soovite, et mütsooniline pöörake eelnevalt kindlaksmääratud seadeid automaatselt sisse.
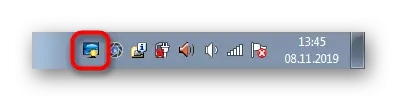
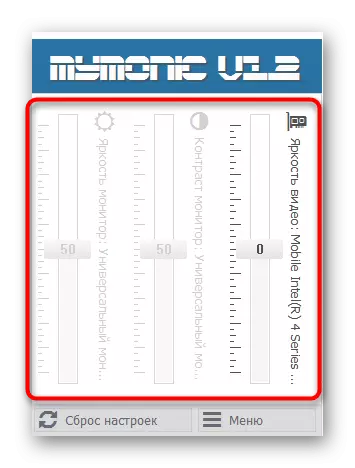
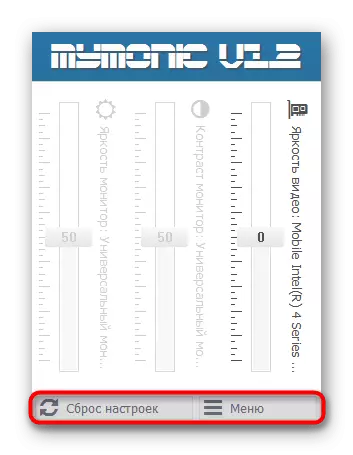
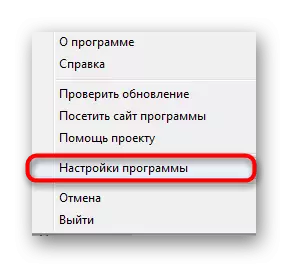
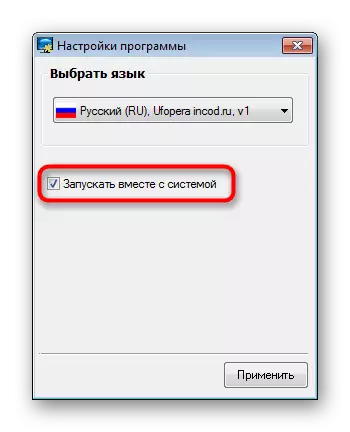
Nüüd on palju sarnaseid rakendusi, mis on tasuta tasuta. Müüme analoogi saab hõlpsasti leida, kui see lahendus ei sobi teie jaoks. Märgistame ka, et mõned monitori kalibreerimise tarkvara võimaldab reguleerida heledust.
Loe lisaks: Monitori kalibreerimisprogrammid
2. meetod: klaviatuuri funktsiooniklahvid
Teises etapis tõstame klaviatuuril asuvate funktsiooniklahvide ja määratakse F1-F12-le. Tavaliselt on need määratud spetsiaalsed ikoonid, mida saab näha alloleval pildil. Lisaks tuleb märkida, et mõnikord need kuvatakse nooled, st sa pead klamber fn + alla nool vähendada heledust. Uurige klaviatuuri nende võtmete leidmiseks. Kui nad ei tööta mõnedel põhjustel, peate draiverid alla laadima tootja veebisaidile sülearvuti mudeli ametlikku lehekülge.
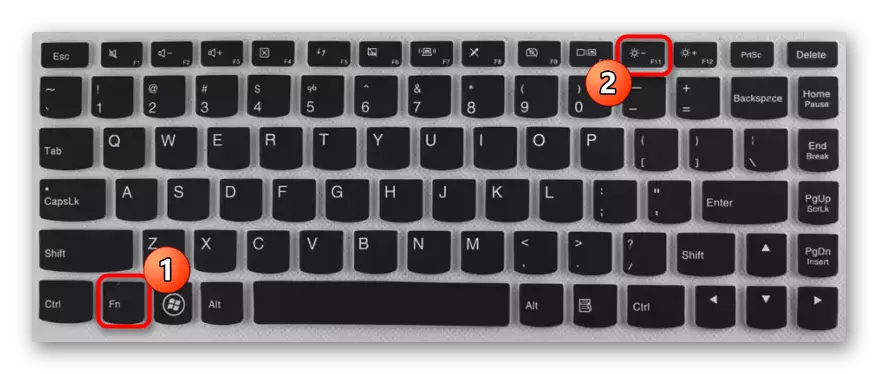
3. meetod: graafiline adapteri draiver
Nüüd paljudes sülearvutites, lisaks sisseehitatud graafika adapter, on diskreetne kiip, mis suurendab oluliselt mängude tootlikkust ja eriprogramme. Selliste seadmete arendajad on valmistatud ja juhid, kus on mitmeid kasulikke seadeid, sealhulgas heleduse muutus. Vaatame selle operatsiooni rakendamist Nvidia kiipide näitel.
- Paremklõpsake töölaual asuvas vabas kohas ja avaneb menüüs, valige valik "NVIDIA juhtpaneel". Sama akna saab käivitada läbi juhtpaneeli kaudu.
- Töölaua värviparameetrite "korrigeerimist", pange tähele "heleduse" liugurit. Reguleerige seda optimaalse väärtuse seadistamiseks.
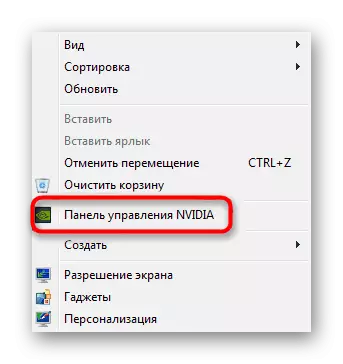
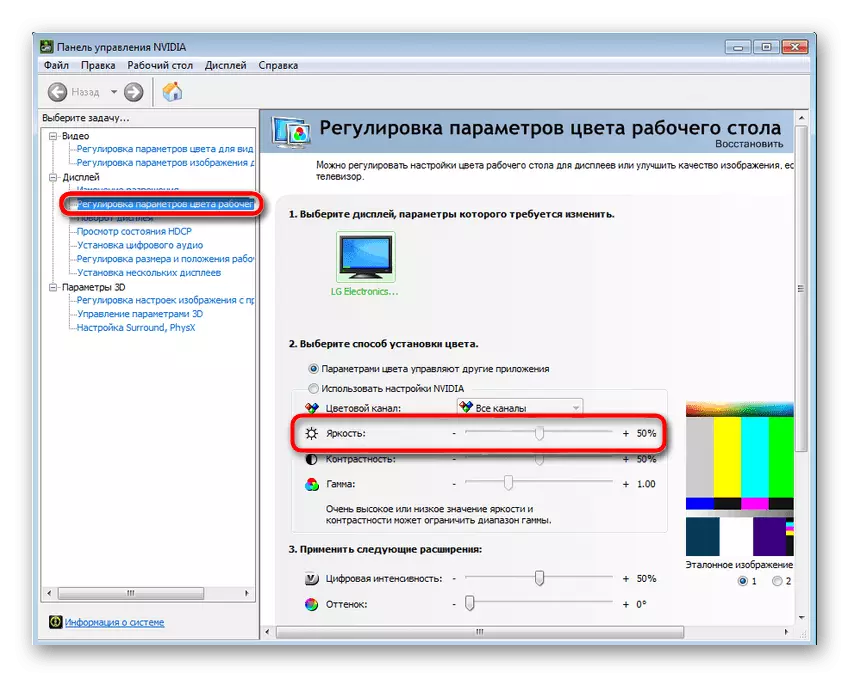
Umbes sama põhimõte suhtleb teiste tootjate tarkvaraga, sealhulgas sisseehitatud graafiliste adapteritega. Te peate lihtsalt käivitama isikupärastatud videokaardi juhtpaneeli ja leidke seal vajaliku elemendi.
Meetod 4: menüü "Toiteplokid"
Ekraani heleduse muutmine toiteplaani seadistamisel - Kõige populaarsem meetod ülesande täitmiseks. Kogu protsess viiakse läbi üsna kiiresti ja kasutajalt ainult mõne lihtsa tegevuse tegemiseks.
- Avage "Start" ja mine "Juhtpaneel".
- Siin avada "Power" toode.
- Võite valida plaanid konfigureerida automaatse heleduse soovitud hetked.
- Pange tähele, et allosas on eraldi nupp, mis võimaldab teil praegust heledust reguleerida. Väärtuse vähendamiseks liigutage liugurit vasakule vasakule.
- Kui soovite heledust vähendada sõltumatult, kui lülitate elektriplaani, peate seda lisaks selle konfigureerima. Mine nõutava režiimi konfiguratsioonile, klõpsates spetsiaalselt avatud LCM-i kirjed.
- Pöörake tähelepanu "ekraani heleduse konfigureerimise" elemendile. Siin redigeeritakse võrgu või aku töötlemisel. Valige optimaalsed seaded ja salvestage muudatused.
- Seda saate teha täiendavate parameetrite kaudu.
- Siin on vaja osa "ekraan".
- Sellel on kaks punkti, mis vastutavad heleduse taseme eest. Muuda huvi vastavalt teie vajadustele.
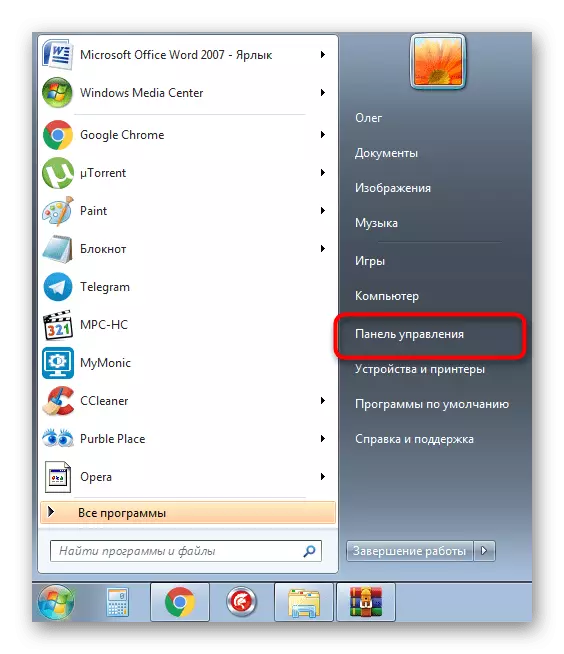
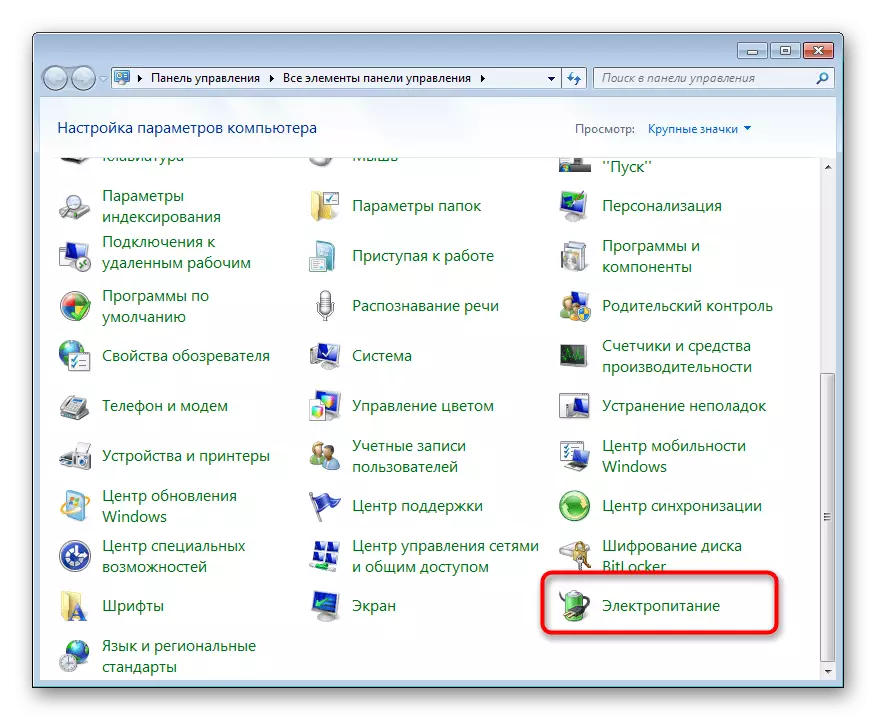
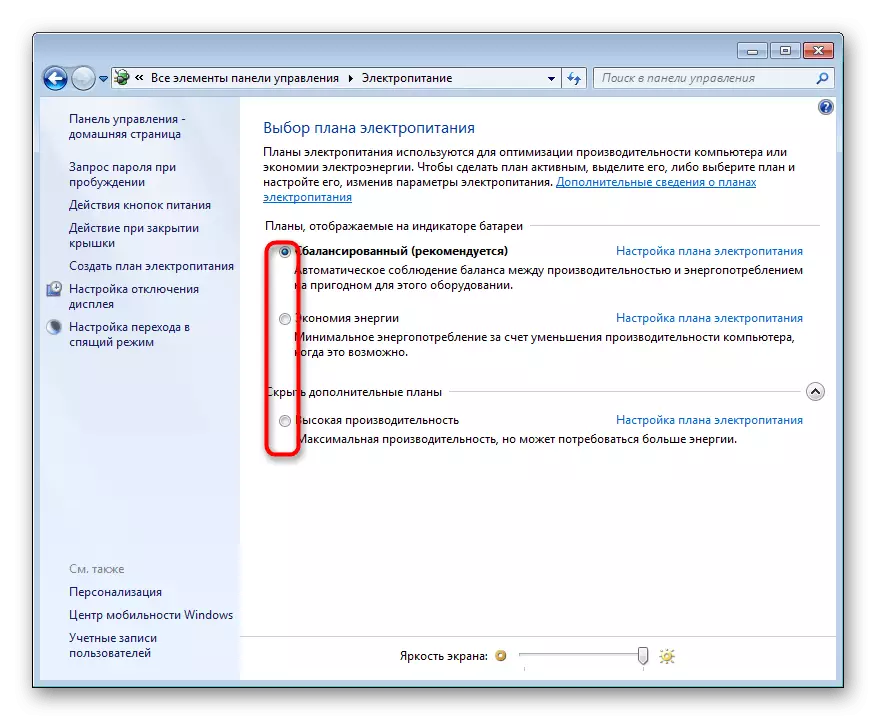

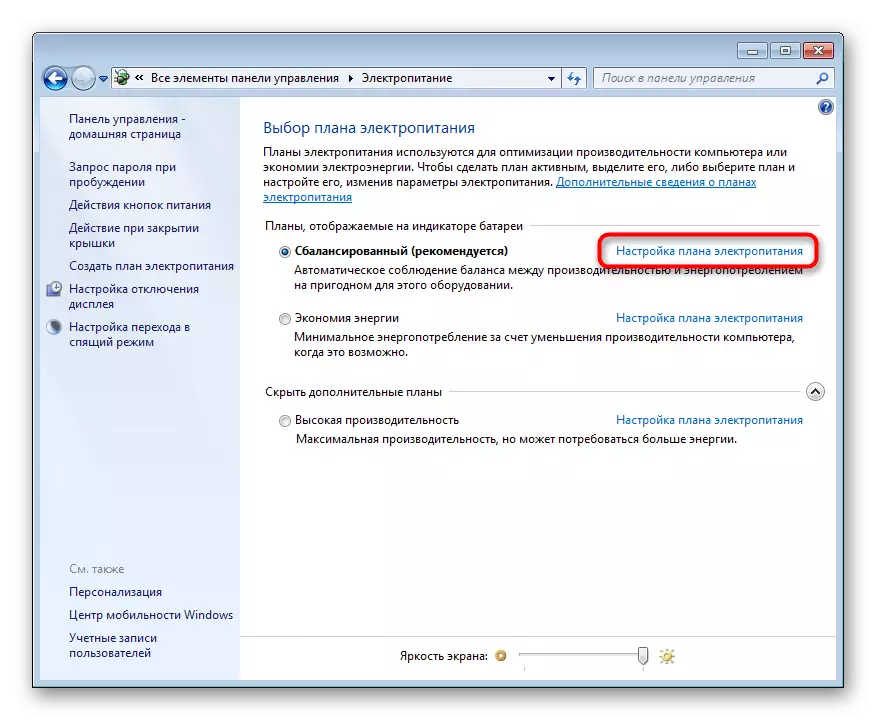
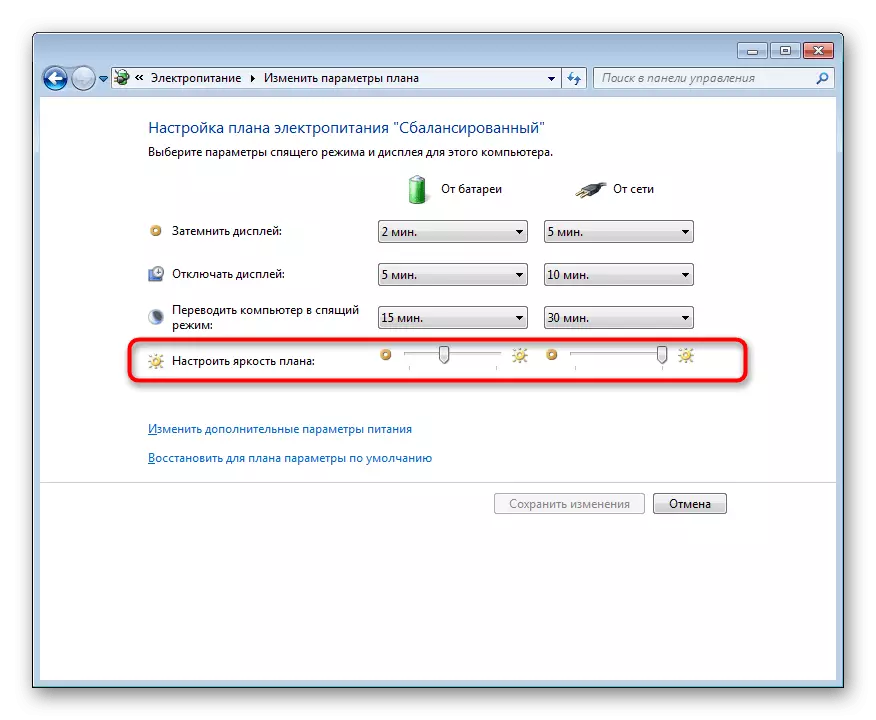
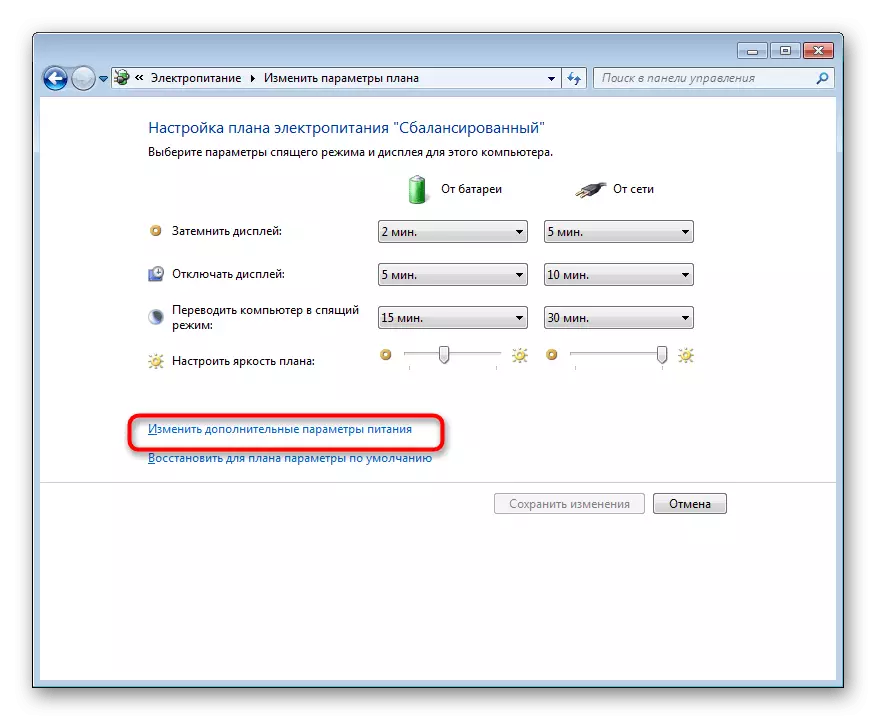
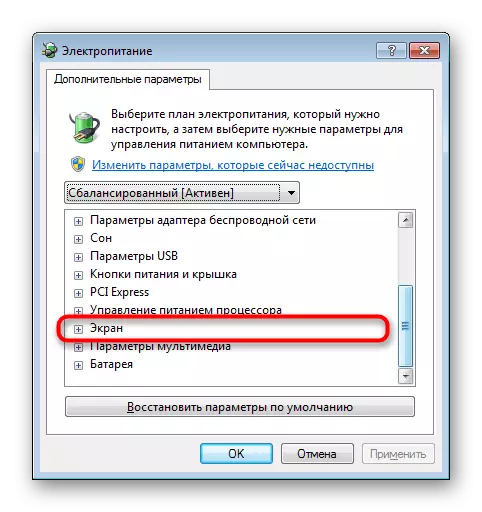
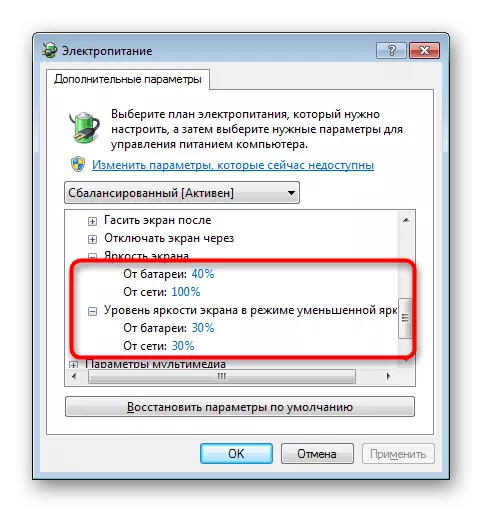
Seda võimalust tasub endiselt kaaluda kasutajaid, kes soovivad erinevatel juhtudel teatud konfiguratsioone seadistada. Nagu näete, lülitub olemasolevad toiteplaanid sõna otseses mõttes ühe ajakirjanduse abil. See aitab ilma probleeme muuta heledust ja muid parameetreid, mis on selles menüüs.
Meetod 5: ekraani värvi kalibreerimise kalibreerimine
Mitte alati kõrge heledus on otseselt seotud otse kogu ekraaniga. Mõnikord on ka nii helge elemendid ka heledamad, mis kehtib ka nende objektide kohta, mis esialgu peaksid olema mustad. Sel juhul kalibreeritakse värv, kuna ülaltoodud meetodid on ebaefektiivsed.
- Avage menüü Start ja minge juhtpaneelile.
- Siin minna alla ja vajutage LCM ekraanil "line.
- Kasutage vasakut paani, et liikuda sektsiooni "Lillede kalibreerimiseks".
- Avaneb aknas, tutvustage kirjeldust ja minge järgmise sammu juurde.
- Õigete konfiguratsiooni valimiseks õppida gamma-seadistuse juhiseid.
- Elementide väljanägemise muutmine, liigutades spetsiaalselt määratud liugurit.
- Edasi ülejäänud sammud RGB värvi tasakaalu konfigureerimiseks.
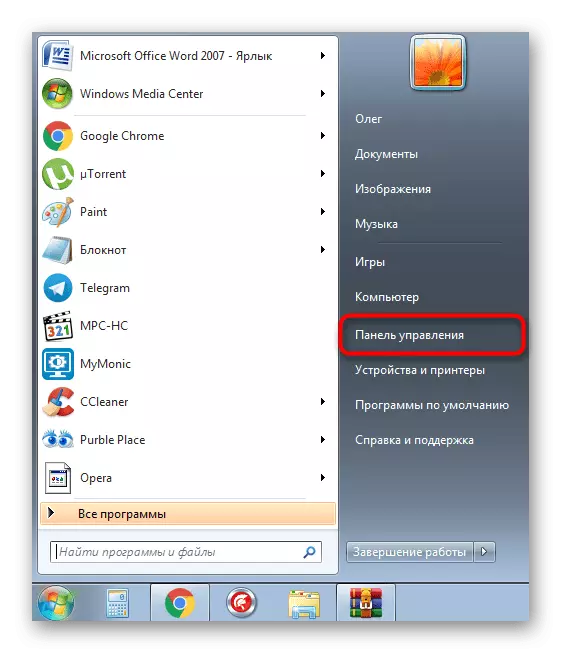
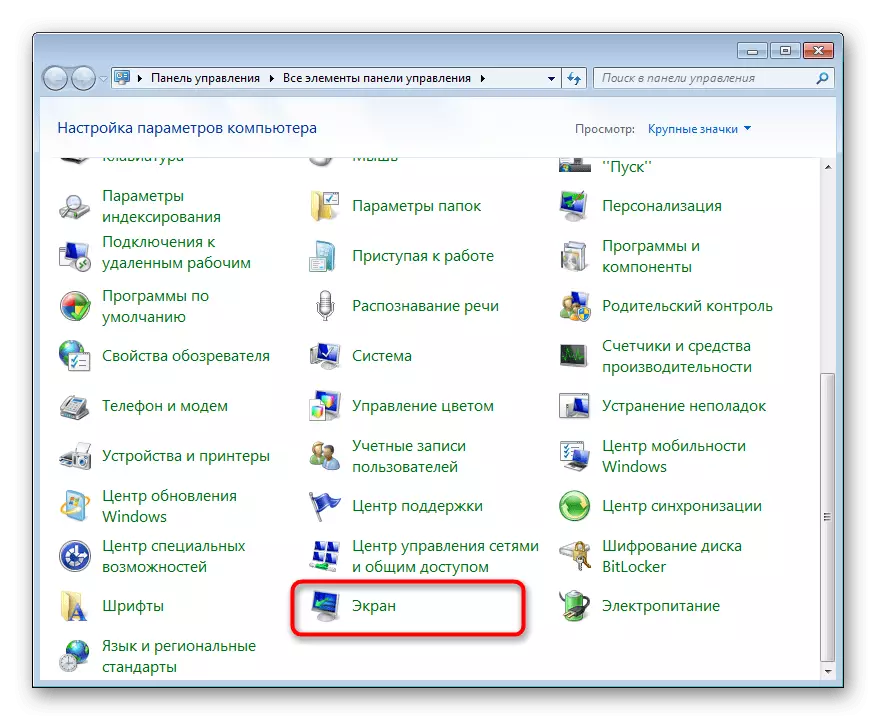
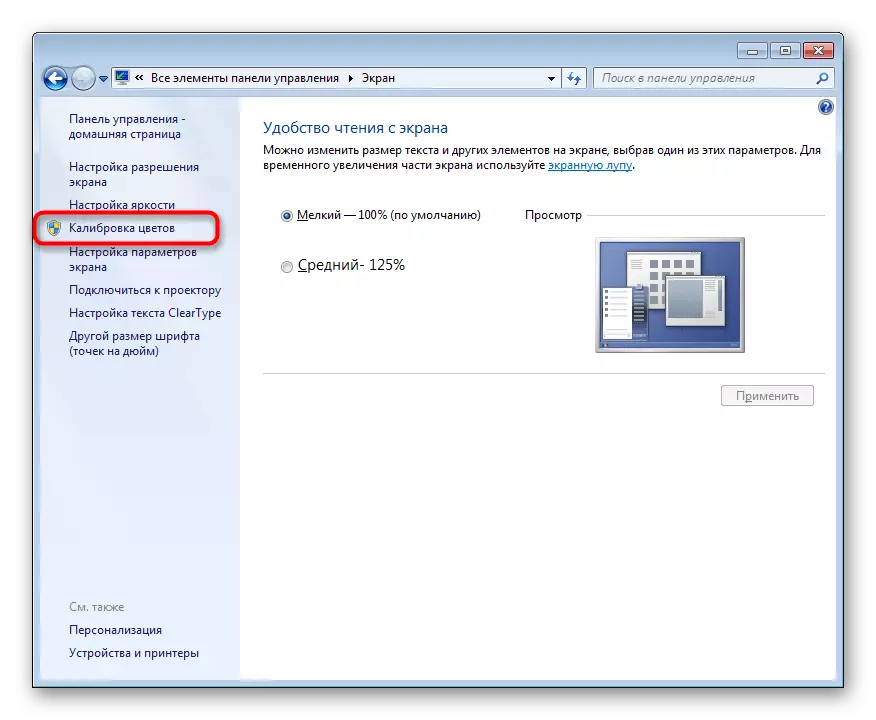
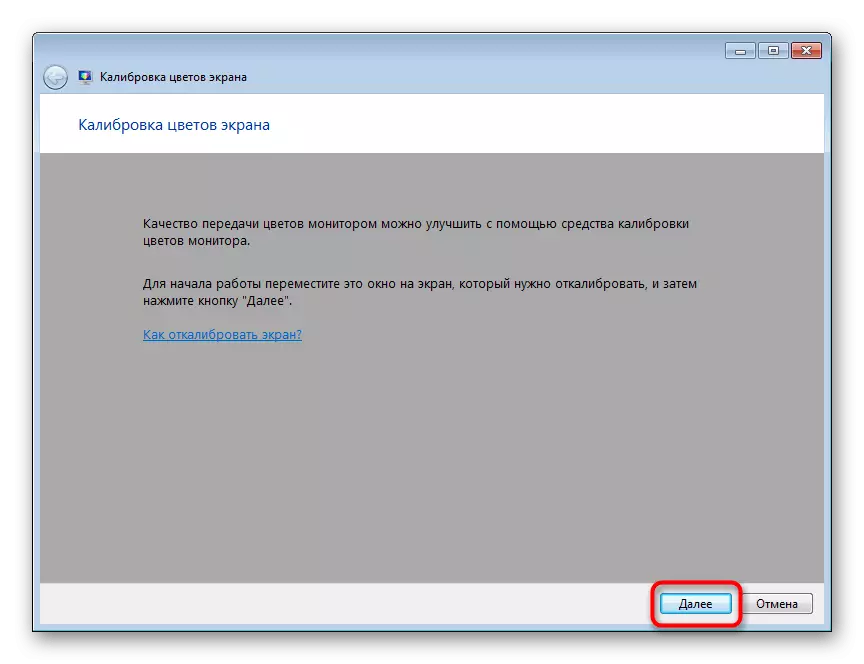
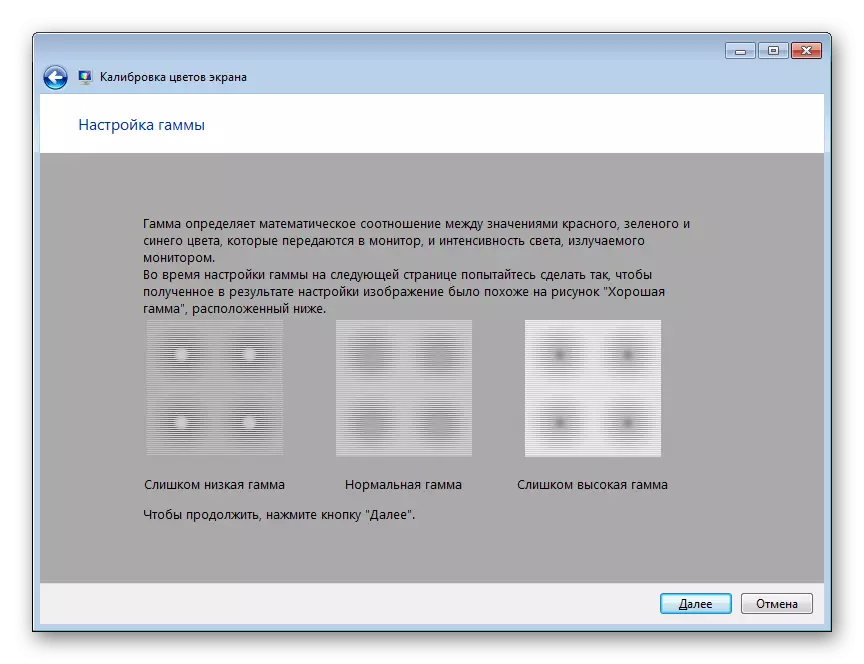
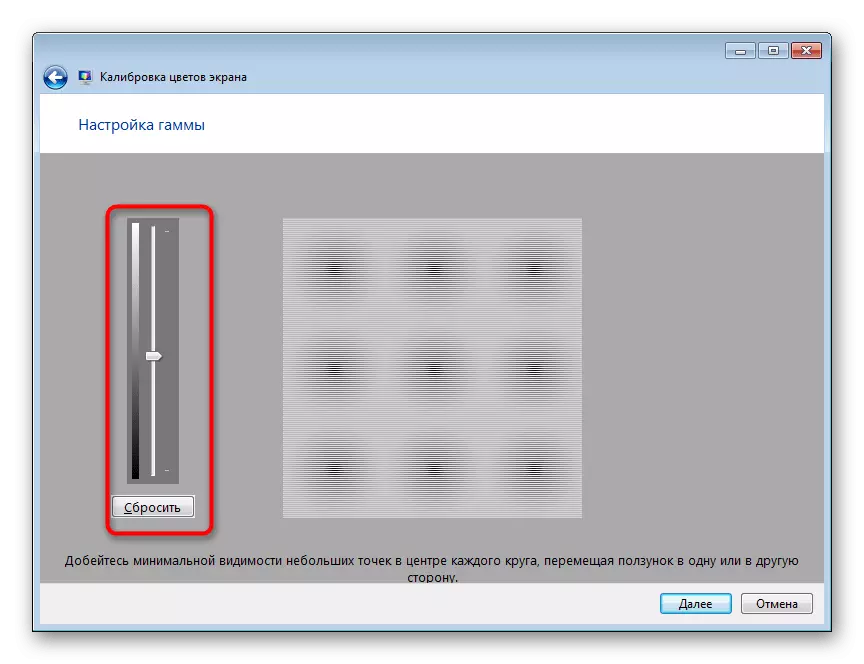
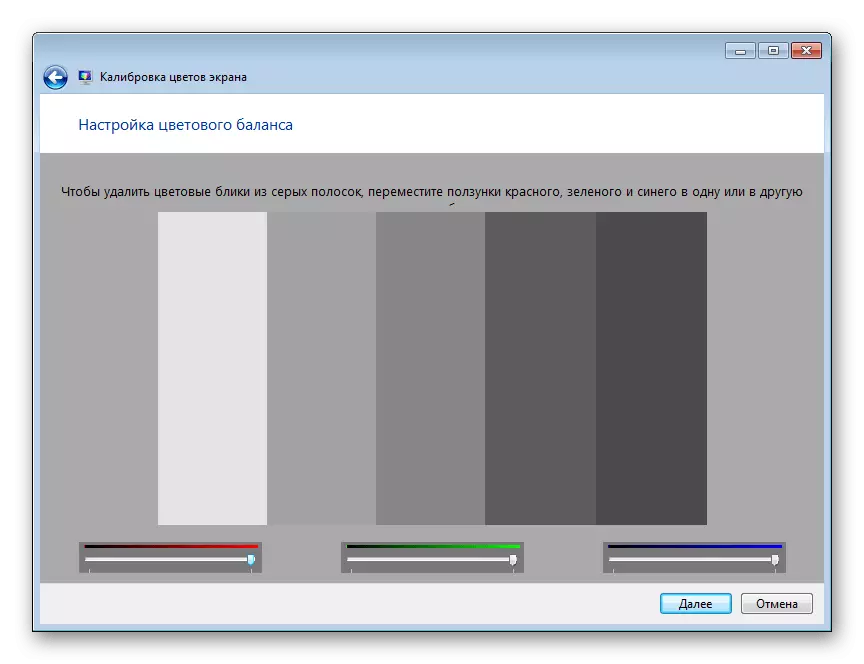
Pärast kõigi muudatuste tegemist teate kohe tulemuse. Nagu näete, siis vahend lihtsalt kaaluda võimaldab teil luua optimaalse kalibreerimine värve nii, et need kuvatakse võimalikult õige.
Täna olete tuttav viis meetodit vähendada ekraani heledust Sülearvuti Windows 7. Valige sobib ise, pärast õppimist iga ja seejärel järgige käsiraamatuid.
