
Seekord kirjeldan erinevaid viise teleri ühendamiseks arvutiga ja sülearvutiga Wi-Fi kaudu, samas kui traadita TV-traadita ühenduse otsingud - kasutamiseks monitori või filmide, muusika ja muu sisu esitamiseks arvuti kõvaketas. Vaata ka: Kuidas edastada pilt Android-telefonist või tahvelarvutist telerile Wi-Fi-lt.
Peaaegu kõik kirjeldatud meetodid, välja arvatud viimased, nõuavad Wi-Fi-ühenduste toetuse kättesaadavust telerile (see tähendab, et see peab olema varustatud Wi-Fi adapteriga). Kuid enamik kaasaegsemaid TVS Smart TV on võimelised. Juhend on kirjutatud seoses Windows 7, 8.1 ja Windows 10-ga.
Filmide esitamine arvutist WiFi-ühendusel teleris (DLNA)
Selleks on lisaks Wi-Fi-mooduli olemasolule kõige tavalisem meetod, mis on lisaks Wi-Fi-mooduli olemasolule vajalik, et teler ise on ühendatud sama ruuteriga (st sama võrguga) arvutina või a Sülearvutil, millist videot salvestatakse ja muud materjalid (Wi-Fi otsese televisioonide puhul saate teha ilma ruuteri ilma, ühenda lihtsalt teleri loodud võrguga). Loodan, et see on juba nii seal ja individuaalsed juhised ei vaja - ühendus pärineb teie teleri vastava menüüst samamoodi nagu ühendus Wi-Fi-ga ühegi teise seadmega. Vaata eraldi juhiseid: Kuidas seadistada DLNA Windows 10.
Järgmine päevakorrapunkt on seadistada DLNA server arvutisse või on selgem, et pakkuda kaustu kaustadele jagamist. Tavaliselt piisab selleks, et "kodu" (privaatne) paigaldatakse praeguse võrgu parameetrites. Vaikimisi on "Video", "muusika", "Pildid" ja "Dokumendid" kaustad avalikult kättesaadavad (jagatud juurdepääs konkreetsele kaustale, klõpsates sellele paremale klõpsamisega, valides "Atribuudid" ja "Access" Tab).
Üks kiiremaid viise jagamise võimaldamise viisid on avada Windows Explorer, valige "Network" ja kui näete sõnumit "Võrgu avastamise ja failide jagamine on keelatud", klõpsake seda ja järgige juhiseid.
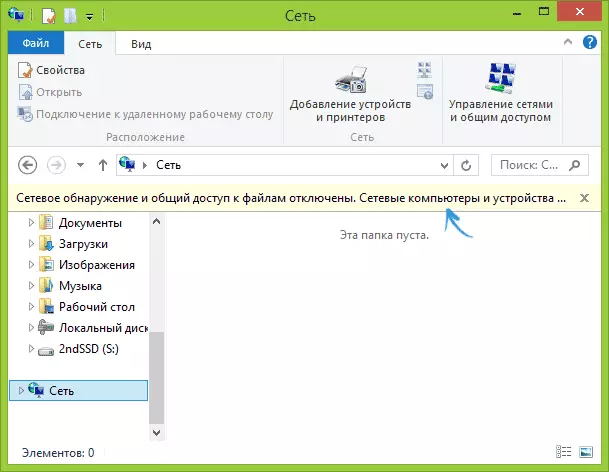
Kui selline sõnum ei järgita ja selle asemel kuvatakse võrgu- ja multimeedia serverite arvutid, siis tõenäoliselt on kõik konfigureeritud (see on tõenäoline). Kui ta ei töötanud, siis siin on üksikasjalik juhend DLNA serveri konfigureerimise kohta Windows 7 ja 8-s.
Pärast DLNA on lubatud, avage oma TV menüüvaliku sisu vaatamiseks ühendatud seadmeid. Sony Bravia, võid minna läbi Home nuppu ja seejärel valige jaotises - filme, muusikat või pilte ja vaata vastavat sisu arvutist (ka Sony on Homestream programmi, mis lihtsustab kõike, mis ma kirjutasin). LG televiisor - SmartShare kirje, siis on sul ka vaja näha sisu ühiskaustadel, isegi kui sa ei ole SmartShare programmi arvutisse. TV teiste kaubamärkide, umbes sarnased tegevused peavad (ja seal on ka oma programmides).
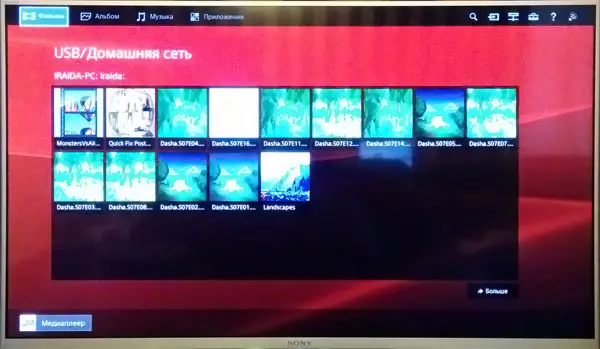
Lisaks aktiivse DLNA ühendus, tehes paremklõpsu video faili explorer (seda arvuti), saate valida menüüpunkt "play name_Televizor". Kui see toode on valitud, traadita ülekande videovoo arvutist TV hakkab.

Märkus: Isegi kui TV toetab MKV filme, see ei tööta need failid mängida Windows 7 ja 8, ning neid ei kuvata teleri menüüs. Töö enamasti lahendus on lihtne ümber neid faile AVI arvutis.
TV nagu traadita monitor (Miracasti, WiDi)
Kui eelmises lõigus oli, kuidas mängida faile arvutist TV ja neile juurdepääsu, nüüd on see, kuidas tõlkida üldiselt mingit pilti arvutist monitori või sülearvuti Wi-Fi TV, mis on kasutage Tema nagu traadita monitor. Eraldi seda teemat Windows 10 - kuidas võimaldada Miracasti Windows 10 Traadita eetrisse TV.
Kaks peamist tehnoloogiat selle - Miracasti ja Intel Widi ja viimane, teatas, on muutunud täielikult kooskõlas esimese. Märgin, et ruuter ei ole vaja sellist ühendust, sest see on paigaldatud otse (kasutades Wi-Fi Direct tehnoloogia).
- Kui teil on sülearvuti või PC Intel protsessor alates 3. põlvkonna Intel traadita adapter ja Intel HD Graphics graafika kiip on seotud seda, siis peab toetama Intel WiDi ja Windows 7 ja Windows 8.1. Teil võib tekkida vajadus paigaldada Intel Wireless Display ametlik kodulehekülg http://www.intel.com/p/en_ru/support/highlights/wireless/wireless-display
- Kui teie arvuti või sülearvuti on eelinstallitud Windows 8.1 ja varustatud Wi-Fi adapter, siis nad peavad toetama Miracasti. Kui olete installinud Windows 8.1 ise, see võib toetada, ja võibolla mitte. Eelmiste versioonide tugi OS.
Ja lõpuks, see nõuab toetab seda tehnoloogiat ja TV. Hiljuti oli hiljuti vajalik, et omandada Miracasti adapter, kuid nüüd üha enam TV mudelid on sisseehitatud toetus Miracasti või saada see püsivara uuendamise protsessi.
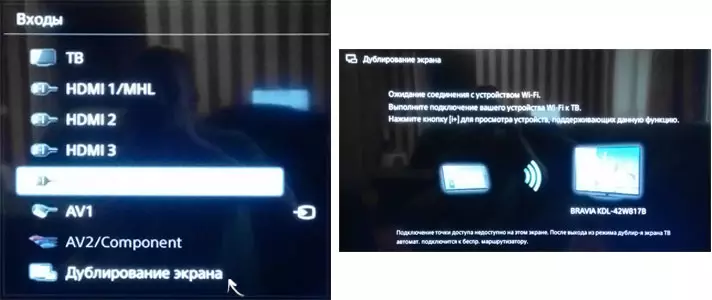
Ühendus ise on järgmine:
- TV, Miracast või WIDI-ühenduse tugi peab olema lubatud seadetes (vaikimisi on tavaliselt sisse lülitatud, mõnikord ei ole sellist seadet üldse, sel juhul on piisavalt lubatud Wi-Fi moodul). Samsung TV-s nimetatakse funktsiooni "Screen Display" ja on võrgu seadetes.
- Ligi jaoks käivitate Inteli traadita kuvamise programmi ja leidte traadita monitori. Kui ühendatud, turvakoodi võib nõuda, mis kuvatakse teleris.
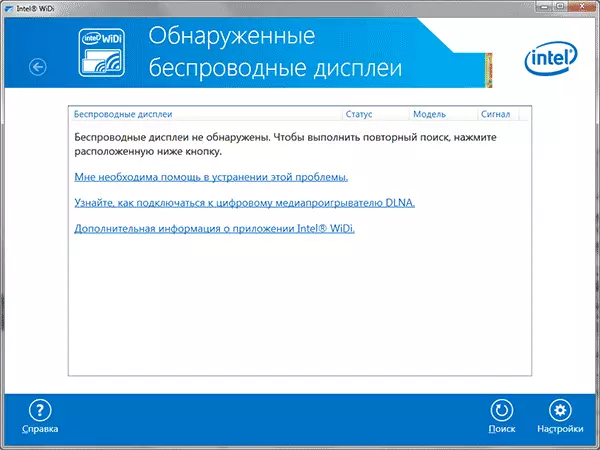
- Miracast'i kasutamiseks avage võlupaneel (otse Windows 8.1) valige "Seadmed", seejärel "Projektor" (ekraani ülekandmine). Klõpsake elementi "Lisa juhtmeta ekraan" (kui toode ei kuvata, arvuti ei toeta Miracast. Arvuti ei toeta. Loe edasi Microsofti kohta: http://windows.microsoft.com/ru-ru/windows-8/project-Wireless-Screen-miracast
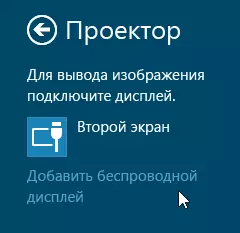
Märgin, et Widi poolt ei suutnud ma oma telerit sülearvutist täpselt toetada tehnoloogiat. Miracast ei olnud probleeme.
Ühendage Wi-Fi tavalise TV ilma traadita adapterita
Kui teil pole nutikaid televiisorit, kuid tavaline TV, kuid varustatud HDMI-sisendiga, saate selle arvutisse ilma juhtmeteta ühendada. Ainus detail - teil on vaja täiendav väike seade nendel eesmärkidel.
See võib olla:
- Google Chromecast https://www.google.com/chrome/devices/chromecast/, mis võimaldab teil hõlpsasti sisu oma seadmetele telerile kergesti tõlkida.
- Iga Android Mini PC (sarnane HDMI-pordiga ühendatud USB-mäluseadmega seadmega ja võimaldab teil töötada teleri täieliku Androidisüsteemis).
- Veidi (arvatavasti, 2015. aasta algus) - Intel Compute Stick on mini-arvuti Windowsiga ühendatud HDMI-pordiga.

Ma kirjeldasin oma arvamuses kõige huvitavamaid võimalusi (mis lisaks muudavad teie telerile veelgi arukamad kui paljud toodetud Smart TV-ga). On ka teisi: näiteks mõned telerid toetavad Wi-Fi-ühendust USB-pordiga, samuti on eraldi miracast konsoolid.
Loe edasi Kirjeldage tööd iga selle artikliga selles artiklis Ma ei muutu, kuid kui teil on äkki küsimusi, vastan kommentaarides.
