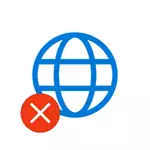
Märkus: Minu kogemus näitab, et umbes 5 protsenti (ja see ei ole nii vähe) põhjus, miks internet äkki lõpetas töötamise sõnumiga "ei ole ühendatud. Ühenduste loendis ei ole saadaval ühtegi kättesaadavaid ühendusi "Network-kaabel". Ühenduste loendis soovitatakse see, et LAN-kaabel ei ole tegelikult ühendatud: kontrollige ja ühendage uuesti (isegi kui me visuaalselt tundub, et probleeme ei ole) Kaabel on arvutivõrgu kaardi pistik ja LAN-liidese küljele ruuteri külge, kui ühendus teostatakse selle kaudu.
- Mida teha, kui Internet ei tööta ainult brauseris
- Etherneti võrguühenduse kontroll
- Arvutivõrgu kaardi draiverid
- Võrgukaardi sisselülitamine BIOS-ile (UEFI)
- Lisainformatsioon
Internet mitte ainult brauseris
Ma alustan ühe kõige levinumate juhtumitega: Internet ei tööta brauseris, kuid samal ajal jätkake Interneti-Skype'i ja teiste sõnumitooja, Torrent kliendiga ühendust luua. Windows saab vaadata värskendusi.Tavaliselt sellises olukorras näitab teavitusala ühenduse ikoon, et internetile on juurdepääs, kuigi tegelikult ei ole see.
Sellisel juhul võivad põhjused arvutis soovimatuid programme, muudetud võrguühenduste seadeid, DNS-serveritega probleeme, mõnikord valesti kaugjuhtimispuldi või Windows 10-ga "suure update" abil installitud viirusetõrjega.
Ma leidsin selle olukorra üksikasjalikumalt eraldi juhendis: saidid ei avata ja Skype töötab, kirjeldab üksikasjalikult probleemi lahendamist.
Kontrollin võrguühenduse kohaliku võrgu (Ethernet)
Kui esimene valik ei sobi teie olukorrale, soovitan internetiühenduse kontrollimiseks toimida järgmisi samme:
- Mine Windowsi ühenduste loendisse, saate vajutada klaviatuuril Win + R klahve, sisestage NCPA.CPL ja vajutage Enter.
- Kui ühenduse olek on "keelatud" (hall ikoon), klõpsake seda hiire parema nupuga ja valige "Connect".
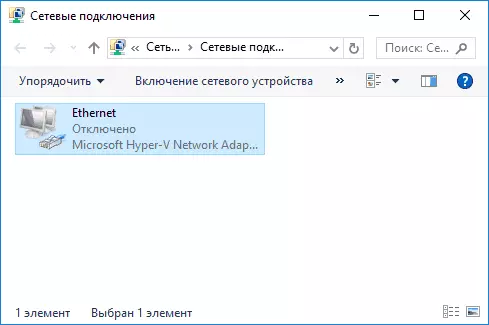
- Kui ühenduse olek on "tundmatu võrk", vaadake juhiseid "Tundmatu Windows 7" ja "tundmatu Windows 10 tundmatu võrk".

- Kui näete sõnumit, et võrgukaabel ei ole ühendatud - on võimalik, et see ei ole võrgukaardilt või ruuterile halvasti ühendatud ega halvasti ühendatud. See võib olla ka teenuseosutaja probleemid (tingimusel, et ruuterit ei kasutata) või ruuteri talitlushäire.
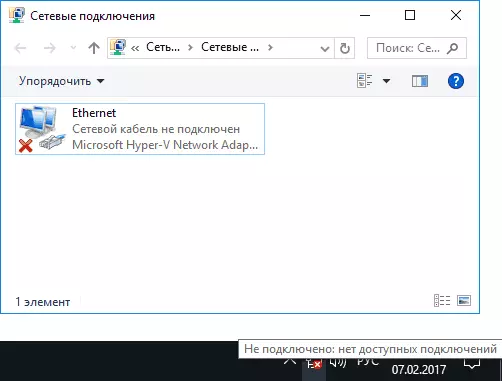
- Kui nimekirjas ei ole Etherneti ühendus (ühenduse kaudu kohaliku võrgu kaudu), siis kõige tõenäolisemalt kasutate sektsiooni võrgujuhtide võrguseadmete paigaldamise kohta lisaks juhistes.
- Kui "tavaline" ühendus olek ja kuvab võrgu nimi (võrgu 1, 2 jne või ruuteri märgitud võrgu nimi), kuid Internet ei tööta niikuinii, proovige allpool kirjeldatud samme.
Olgem edasi minna lõikele 6 - Ühendus kohaliku võrgu üle näitab, et kõik on hea teavitusalal ikoonile).
Kohalik võrguühendus on aktiivne, kuid Internet puudub (ilma internetiühenduseta)
Olukorras, kus kaabliühendus töötab, kuid Internet puudub, on probleemi mitmeid ühiseid põhjuseid:
- Kui ühendus toimub ruuteri läbi: WAN-pordi (Interneti) kaabli abil on midagi valesti ruuteri juures. Kontrollige kõiki kaabliühendusi.
- Samuti on ruuteriga olukorra jaoks: Interneti-ühenduse seaded seadistati ruuterile, kontrollige (vt Routher seadistus). Isegi kui seaded on õiged, kontrollige ühenduse olekut ruuteri veebiliidese (kui ei ole aktiivne, mingil põhjusel ei ole võimalik luua ühendus, võib-olla 3. punkti viga).
- Ajutine puudumine juurdepääsu interneti pakkuja - see juhtub mitte sageli, kuid see juhtub. Sellisel juhul ei ole Internet saadaval teiste seadmete kaudu sama võrgu kaudu (kontrollige, kas see on võimalik), tavaliselt probleemi parandatakse päeva jooksul.
- Võrguühenduse võimaluste probleemid (juurdepääs DNS-ile, puhverserveritele, TCP / IP-parameetritele). Sellise juhtumi lahendamise meetodid on kirjeldatud eespool nimetatud artiklis. Sites ei ole avatud ja Internet ei tööta Windows 10-s eraldi materjalis.
Neljanda punkti puhul nendest toimingutest, mida saab peamiselt proovida:
- Registreerige ühenduste loendisse, paremklõpsake Interneti-ühendusel - "Properties". Protokollide loendis valige "IP versioon 4", klõpsake "Properties". Seadistage "Kasutage järgmisi DNS-serverite aadressid" ja märkige vastavalt 8.8.8.8 ja 8.8.4.4 (ja kui seal oli juba seadistatud aadressid, siis vastupidi, proovige "saada DNS-serveri aadressi automaatselt). Pärast seda on soovitav DNS-vahemälu puhastada.
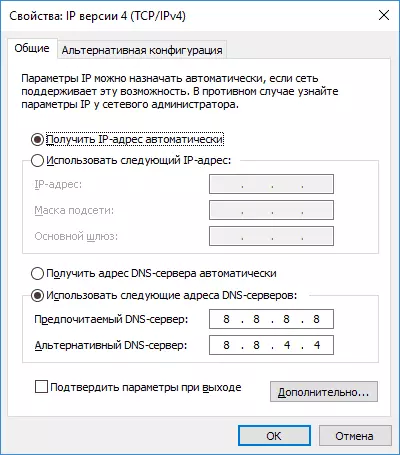
- Mine juhtpaneeli (parempoolse ülaosas "Vaata" lõikes panna "ikoonid") - "Brauseri omadused". Vahekaardil "Ühendused" klõpsake Network Setup. Eemaldage kõik märgid, kui vähemalt üks on paigaldatud. Või kui keegi pole paigaldatud - proovige lubada parameetrite automaatset määratlust ".
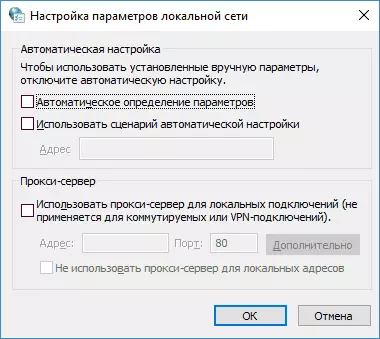
Kui need kaks võimalust ei aidanud, proovige keerukamaid meetodeid probleemi lahendamiseks eespool nimetatud individuaalsetest juhistest neljandas lõigus.
Märkus: Kui sa lihtsalt ruuteri paigaldad, olete selle arvutiga kaabliga ühendanud ja arvutis ei ole internetiühendust, siis suurepärase tajumisvõimega, mida sa lihtsalt ei ole oma ruuteri õigesti konfigureerinud. Niipea kui see on tehtud, peaks Internet ilmuma.
Arvutivõrgu kaardi draiverid ja LAN-seiskamine BIOS-is
Kui Interneti-probleem ilmus pärast Windows 10, 8 või Windows 7 installimist, samuti juhtudel, kus võrguühenduste loendis ei ole kohalikku võrguühendust, on suure tõenäosusega probleemi põhjustatud asjaolust, et vajalik võrgukaart Juhid ei ole paigaldatud. Hageja sageli, asjaolu, et Etherneti adapter on keelatud BIOS (UEFI) arvuti.
Sellisel juhul tuleks läbi viia järgmised sammud:
- Minge Windowsi seadmehaldurile, selle ajakirjanduse WIN + R-klahvide jaoks sisestage devmgMt.MSC ja vajutage Enter.
- Seadmehalduri menüüelemendi vaatehalduris lülitage peidetud seadmete kuvamine sisse.
- Kontrollige, kas võrgukaart on "võrgu adapteride" nimekirjas ja kas nimekirjas on tundmatuid seadmeid (kui mõnes võib olla BIOS-i võrgukaart).

- Mine arvuti emaplaadi tootja ametlikule veebisaidile (vt Kuidas teada saada, milline emaplaat arvutis) või kui see on "kaubamärgiga" arvuti, siis arvuti tootja ametlikul veebisaidil ja "toetusel" Jaotis, laadige alla võrgukaardi juht. Sellel on tavaliselt LAN-i, Etherneti, võrku sisaldav nimi. Lihtsaim viis soovitud veebisaidi ja lehe leidmiseks on sisestada taotlus otsingumootoriga, mis koosneb arvuti mudelist mudelist või emaplaadist ja sõna "tugi", tavaliselt esimesest tulemust ja on ametlik leht.
- Paigaldage see juht ja kontrollige, kas Internet on teeninud.
Võib-olla on selles kontekstis kasulik: kuidas installida tundmatu seadme juht (kui ülesannetehalduris on teadmata seadmed).
Võrgukaardi parameetrid BIOSis (UEFI)
Mõnikord võib see välja tuua, et võrguadapter on BIOS-ile keelatud. Sel juhul te ei näe kindlasti võrgukaarte seadmehalduri ja ühendused kohaliku võrgu - nimekirjas ühendusi.
Arvuti sisseehitatud võrgukaardi parameetrid võivad asuda BIOS-is erinevates osades, ülesanne on leida ja lubada seda (seadistage see lubatud). Siin võib aidata kaasa: kuidas minna BIOS / UEFI-sse Windows 10-s (mis on seotud teiste süsteemide jaoks).
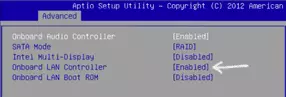
Tüüpilised BIOS-osad, kus soovitud element võib olla:
- Täiustatud - riistvara.
- Integreeritud välisseadmed.
- Seadme konfiguratsioonis
Juhul kui ühes neist või sarnastest LAN-sektsioonidest (võib nimetada Ethernet, NIC), on adapter keelatud, proovige seda lubada, salvestada seaded ja taaskäivitage arvuti.
Lisainformatsioon
Kui praeguse aja jooksul ei ole võimalik tegeleda, et Internet ei tööta, samuti teha seda teenida, võib see olla kasulik järgmiselt:
- Windowsis on juhtpaneelil - tõrkeotsing vahend internetiühendusega ühendamise probleemide automaatseks lahendamiseks. Kui see ei lahenda olukorda, kuid teatab probleemi kirjeldusest, proovige otsida Internetti selle probleemi tekstis. Üks ühisest juhtudest: võrguadapteril ei ole lubatud IP-seadeid.
- Kui teil on Windows 10, vaadake järgmist kahte materjali, saab töötada: Internet ei tööta Windows 10-s, kuidas Windows 10 võrgu seadeid lähtestada.
- Kui teil on uus arvuti või emaplaat ja pakkuja piirab Interneti-ühendust Mac-aadressile, siis peaksite sellest uue MAC-aadressi teavitama.
Loodan, et mõned lahendused Interneti-probleem arvutisse üle kaabli lähenesid teie juhtumile. Kui ei - kirjeldage olukorda kommentaarides, püüan ma aidata.
