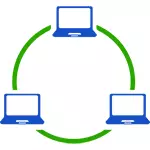
Märgin, et tänapäeval, kui Wi-Fi ruuter (traadita ruuter) on peaaegu iga korteri, ei vaja kohaliku võrgu loomine täiendavaid seadmeid (kuna kõik seadmed on kaabli või Wi-Fi ruuteri kaudu ühendatud) ja võimaldab teil mitte Ainult failide edastamiseks arvutite vahel, kuid näiteks vaadata video ja kuulata muusikat salvestatud kõvaketas arvuti tahvelarvuti või ühilduva TV, ilma kukutades seda USB-mälupulk (see on vaid üks näide).
Kui soovite teha kohaliku võrgu kahe arvutite vahel, kasutades traadiga ühendust, kuid ilma ruuteri ilma, ei pea te regulaarselt Etherneti kaablit, vaid üleelevõetud kaablit (vaata internetist), välja arvatud juhul, kui kaasaegne Gigabit Etherneti adapterid on Paigaldatud nii arvutisse MDI-X toe, siis tavaline kaabel
Märkus: kui teil on vaja luua kohaliku võrgu kahe Windows 10 või 8 arvutite vahel Wi-Fi abil arvuti-arvuti traadita ühenduse (ilma ruuteri ja juhtmeteta) abil, siis ühenduse loomiseks kasutage juhiseid: Wi-Fi konfigureerimine Ühenduse arvuti arvuti (ad -hoc) Windows 10 ja 8 luua ühenduse loomiseks ja seejärel alltoodud sammud kohaliku võrgu konfigureerimiseks.
Luua kohaliku võrgu loomine Windowsis - samm-sammult juhised
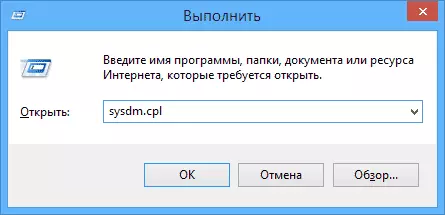
Kõigepealt seadke sama nimi töörühma kõigi arvutite jaoks, mis peavad olema ühendatud kohaliku võrguga. Avage "Minu arvuti" omadused, üks kiireid viise selle tegemiseks - vajutage klaviatuuril Win + R klahve ja sisestage SYSDM.CPL käsk (see toiming on võrdselt Windows 10, 8.1 ja Windows 7 jaoks).

Ülevaade Vajadusel vahekaardil, kus näete, millele töörühm arvuti omab, minu puhul - töörühmas. Töögrupi nime muutmiseks klõpsake "Muuda" ja seadke uus nimi (ärge kasutage kirillitsat). Nagu ma ütlesin, peaks kõik arvutite töörühma nimi langema kokku.
Järgmine samm, minge Windows Network and Sharing Center (seda võib leida juhtpaneeli või kasutades paremat klõpsuga ühenduspiirkonnas teavitusala).

Kõigi võrguprofiilide jaoks lubage võrgu avastamise, automaatse konfiguratsiooni, failide ja printerite jagamise jagamise.

Mine "Advanced Sharing Options", minge "All Network" ja viimati "Sharing Parool Protection" kirje valige "Keela tavaline juurdepääs paroolikaitsega" ja salvestada muudatused.
Esialgse tulemusena: kõikidele arvutitele tuleb paigaldada töörühma üks nimi, samuti võrgu avastamine; Arvutitel, kaustad, millest peaks olema võrgus kättesaadavad, peate võimaldama failide ja printerite jagamist ja printereid ja keelata ühise juurdepääsu parooli kaitsega.
Ülaltoodud on piisav, kui kõik teie koduvõrgu arvutid on ühendatud ühe ruuteriga. Teiste ühendusvõimalustega võib tekkida vajadus määrata sama alamvõrgu staatiline IP-aadress LAN-ühenduse omadustes.
Märkus: Windows 10 ja 8-s on kohaliku võrgu arvuti nimi automaatselt paigaldatud ja tavaliselt näeb välja parim ja ei võimalda teil arvutit tuvastada. Arvuti nime muutmiseks kasutage Windows 10 arvuti nime muutmiseks juhiseid (üks kasutusjuhendis olevatest viisidest sobib operatsioonisüsteemi eelmistele versioonidele).
Juurdepääs failidele ja kaustadele arvutisse
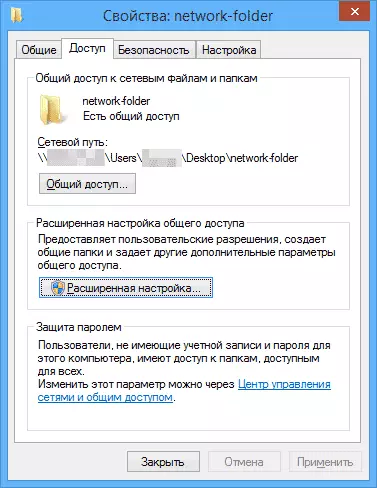
Selleks, et tagada kohaliku võrgu Windowsi kausta jagamine, paremklõpsake sellel kaustal ja valige vahekaardile "Access" ja valige "Access", klõpsake nuppu "Advanced Settings".
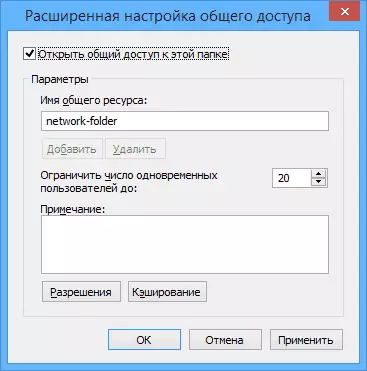
Määrake "Open Share Access" märk ja vajutage seejärel "Permissions".

Kontrollige selle kausta jaoks vajalikke õigusi. Kui soovite ainult lugemist, võite vaikimisi väärtusi lahkuda. Rakendage tehtud seadeid.
Pärast seda avage kausta omadused, avage sakk ohutus ja klõpsake nupul Redigeeri ja järgmises aknas - "Lisa".

Määrake kasutajanimi (grupp) "kõik" (ilma jutumärkideta), lisage see, pärast seda, kui see määrata samade õiguste, mis määravad eelmise aja. Salvestage muudatused tehtud muudatused.
Igaks juhuks, pärast kõiki manipulatsioone tehtud, on mõttekas arvuti taaskäivitamiseks.
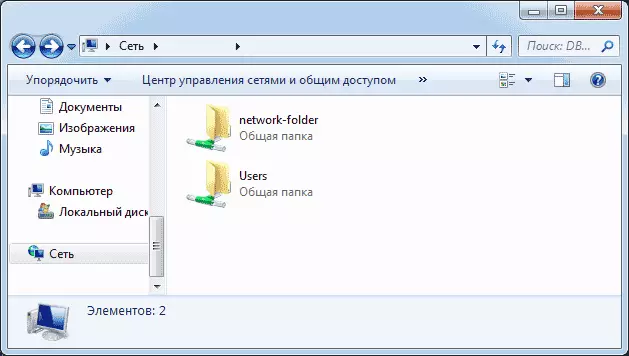
Juurdepääs kaustadele kohaliku võrgu teisest arvutist
See säte on lõpetatud: nüüd teistest arvutitest saate kohaliku võrgu kausta juurde pääseda - minge "Explorer", avage "Network" kirje, siis ma arvan, et kõik on ilmselge - avatud ja teha Kausta sisu kõik, mis oli installitud õigustesse. Et mugavam juurdepääs võrgukataloog, saate luua oma etikett mugava asukoha. Samuti võib see olla kasulik: kuidas seadistada DLNA server Windows (näiteks filmide esitamiseks arvutist televiisorist).
