
Standardse turvalisuse eeskirjad Linuxi operatsioonisüsteemide jaotamise eeskirjad nõuavad, et saate määrata iga kasutaja parool, kui see on loodud. Lisaks seatakse samad võtmed kõikidele olemasolevatele rühmadele ja peamine parool avab juurdepääsu algõigustele. Kõik see mõnikord peab muutuma, luues uusi võtmeid. Selle ülesande erinevad teostused sõltuvad otseselt profiili või rühma tüübist, mille jaoks muutus muutus. Järgmisena tahame rääkida kõigist nendest viisidest, puudutas iga detaili peale.
Muuda paroole Linuxis
Nagu te teate, erinevad kõik jaotused üksteisest mitte ainult graafiliste kestade, vaid ka standardmeeskondade poolt. Õnneks ei kehti see parooli muutmise eest kommunaalteenuste suhtes, nii et allpool toodud juhiseid võib pidada universaalseks. Ainus asi, mida tuleks märkida, on kestade erinevus. Oleme võtnud näiteks standard Ubuntu liidesena ja sina, kui soovite GUI juurdepääsuklahvi muuta, kaaluge oma keskkonna omadusi.Praegune kasutaja
Kõik järgmised käsiraamatud jagatakse mitmeks osaks, et saaksite valida optimaalse meetodi. Kõige sagedamini on kasutajad huvitatud oma parooli muutmisest, nii et pakume kõigepealt selle protseduuri tutvumiseks.
Meetod 1: Graphic Interface
Graafilise liidese tööriistad on ideaalsed "terminal" asendamine algajatele kasutajatele. See on temaga, et me suhtleme selle meetodi sees. Seadistatud sihtmärgi täitmiseks viidates "parameetritele".
- Avage rakendus menüü ja käivitage sobiv tööriist.
- Kasutage vasakpoolset paani, et minna "System Information".
- Siin olete huvitatud kategooriast "kasutajad".
- Veenduge, et nõutav konto on valitud ja seejärel klõpsake "Parool" joon.
- Juurdepääsuklahvi muutmiseks kuvatakse uus vorm. Selles, alustada, täpsustada praegune parool ja seejärel määrata uue kinnitades seda.
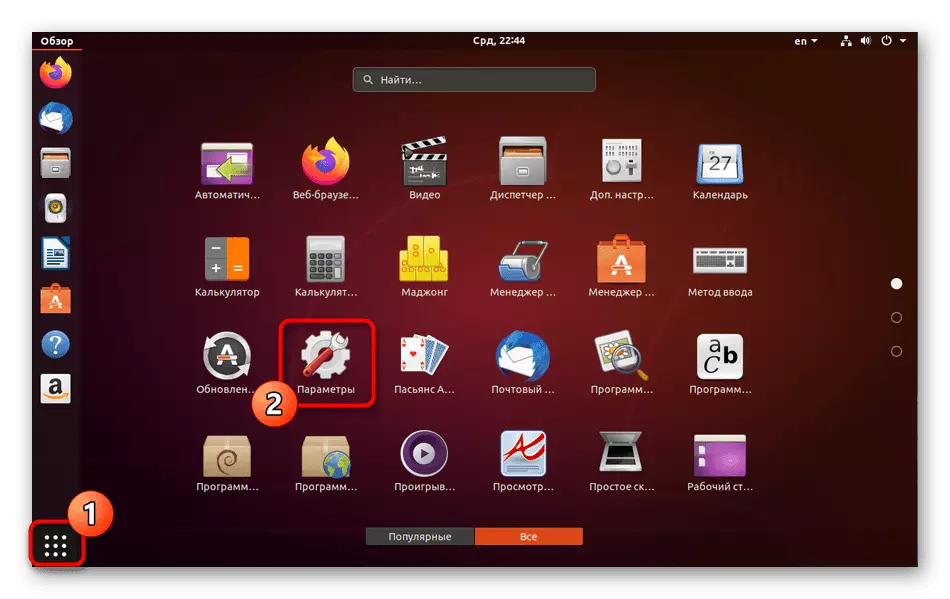
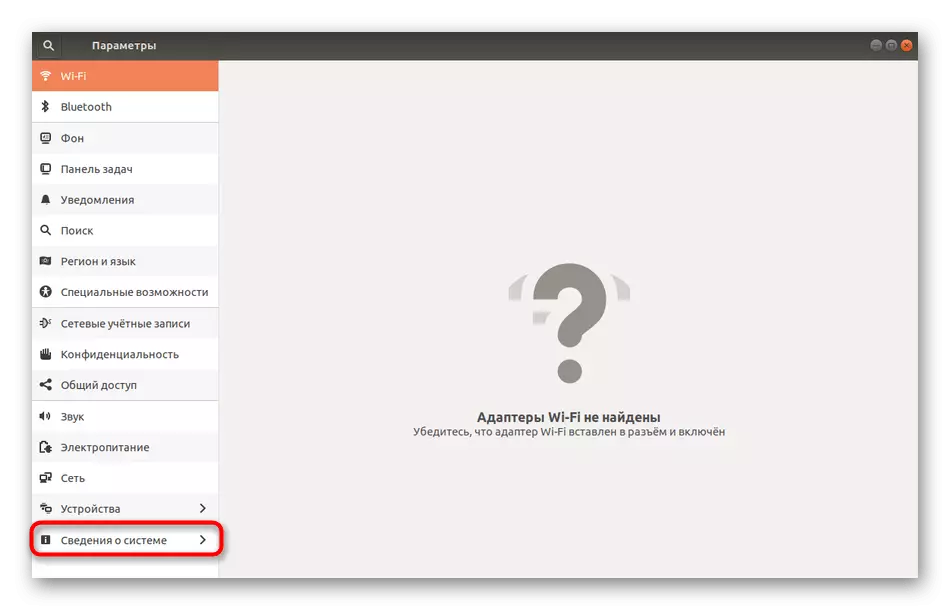
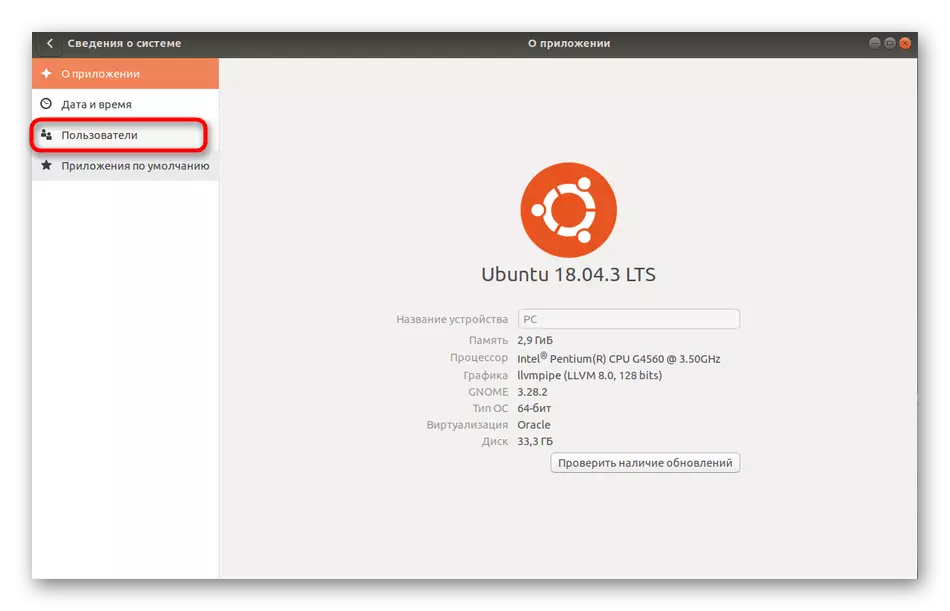
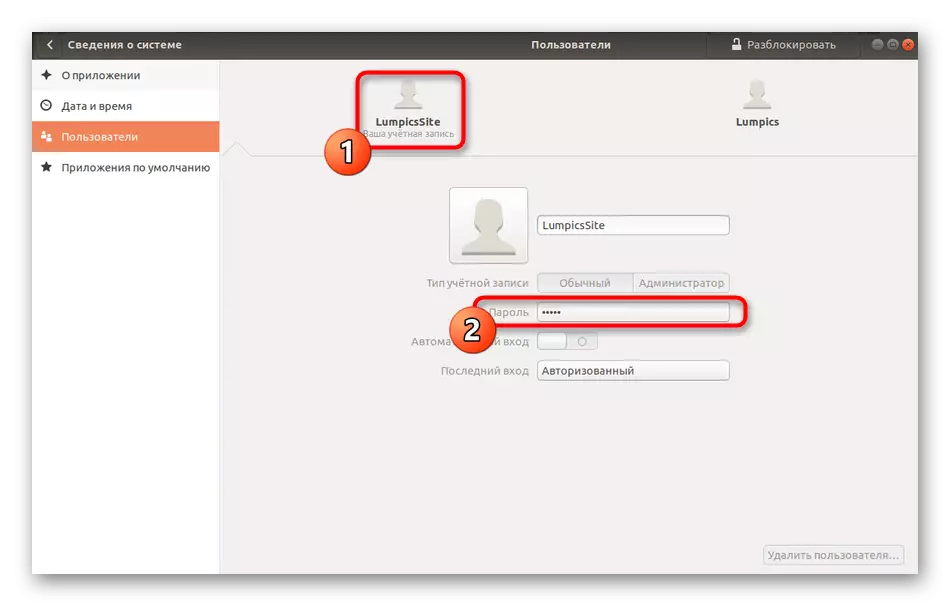
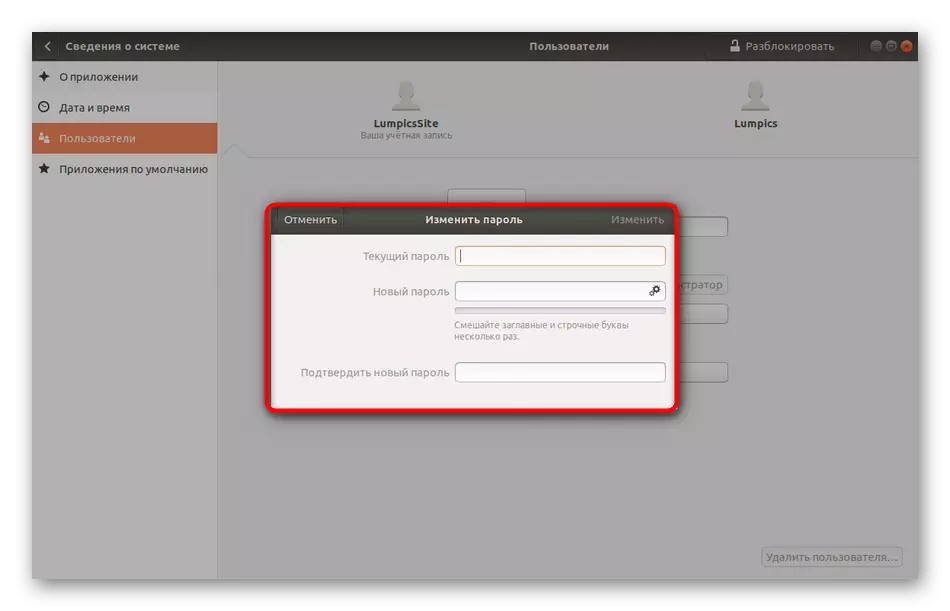
Pärast teid, siis teatatakse, et kõik muudatused vastu õigesti. Nüüd, kui arvuti taaskäivitate, ärge unustage, et nüüdsest peaksite kasutama uut parooli.
Meetod 2: "Terminal"
Nüüd räägime sellest, kuidas sama teha, kuid juba terminali kaudu. See on asjakohane nende kasutajate jaoks, kellel on raske graafilise menüü vastava punkti leidmine, eelistab kasutada konsooli või teeb järgnevaid muudatusi käskude sisestamisel.
- Avage menüü rakenduste menüü ja klõpsake "Terminal" ikoonil.
- Sisestage passwd käsk ja klõpsake sisesta.
- Nüüd peate sisestama praeguse võtme konto autentimise kinnitamiseks. Pange tähele, et sellisel viisil kirjutatud tähemärki ei kuvata stringis, vaid samal ajal õigesti sisestatud.
- Pärast uue parooli sisestamist.
- Kinnitage see õigsuse kontrollimiseks.
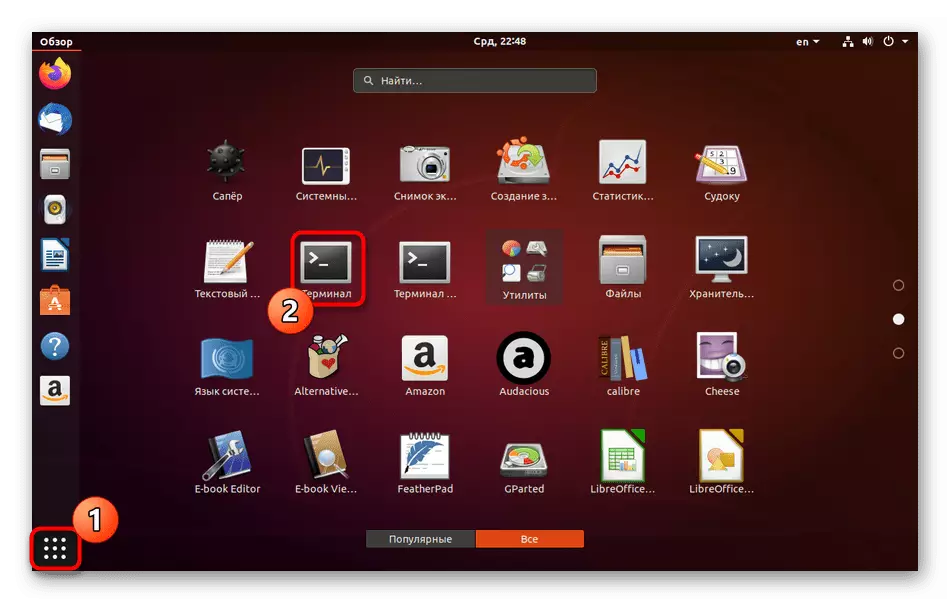
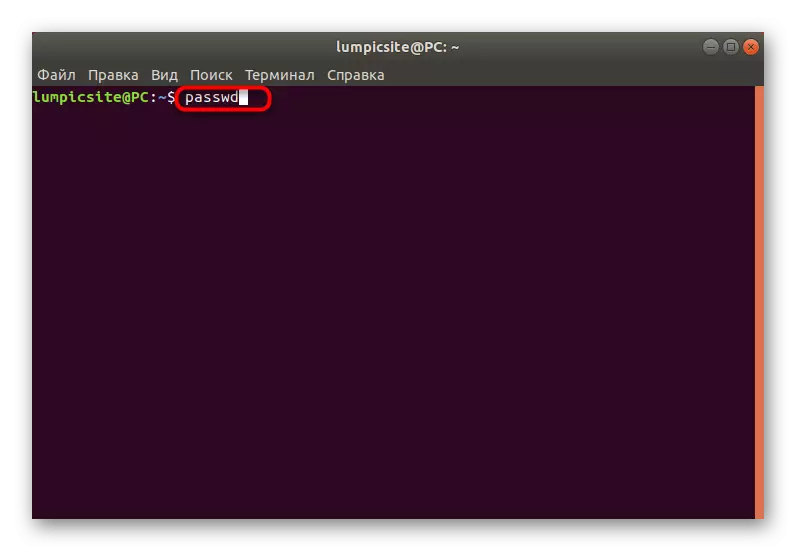
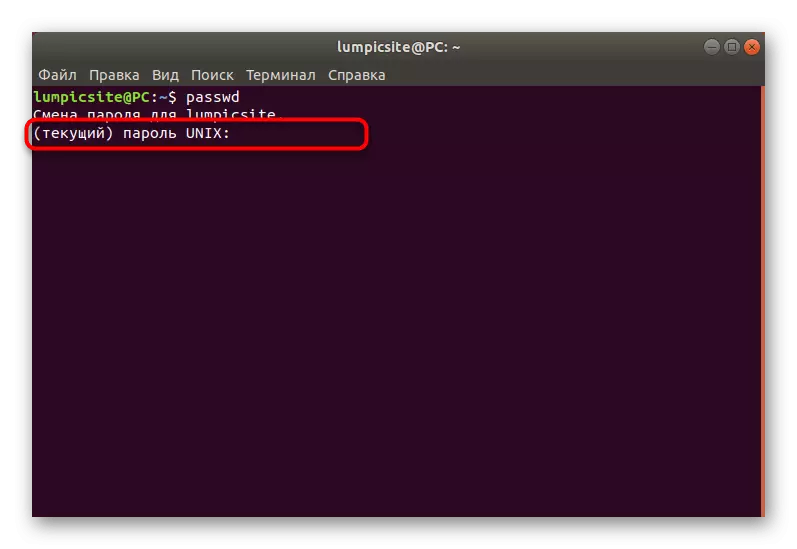
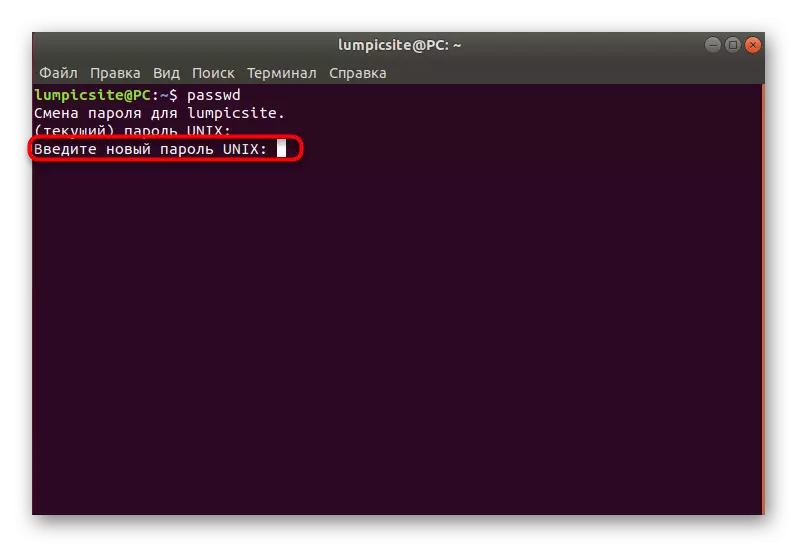
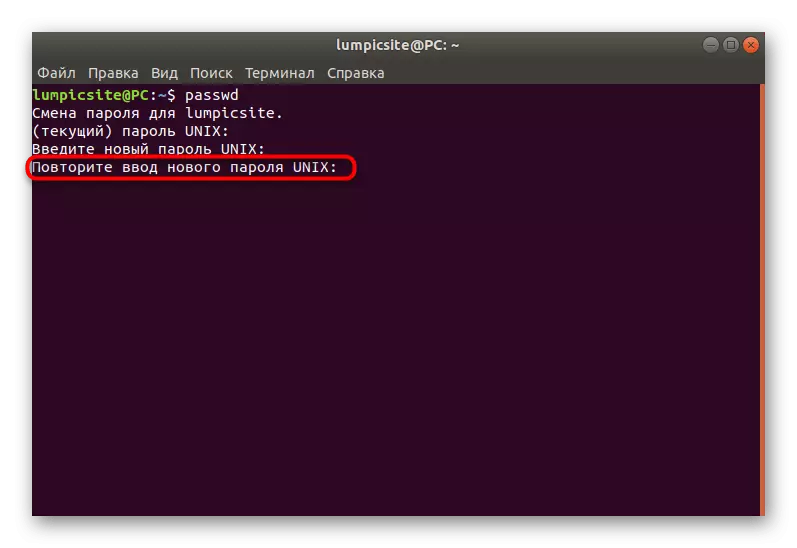
Uus rida kuvab teavet, mida parool on muudetud ja seda tuleks kasutada süsteemi edasiseks lubamiseks. Nagu näete, ei ole konsooli ja standardkäskudega töötamisel midagi raske töötada, peate ainult välja selgitama, milline valik vastutab nõutava parameetri eest.
Välismaalane konto
Mõned süsteemiadministraatorid või profiilid, millel on Linuxi juur-juurdepääs, seisavad silmitsi vajadusega muuta parooli teisest kontost. See juhtub siis, kui kasutaja, näiteks unustasin oma parooli ja ei saa operatsioonisüsteemi siseneda. Selles meetodis nagu eelmine, on kaks võimalust eesmärgi saavutamiseks.
Meetod 1: Graphic Interface
Siin peate kasutama ka keskkonnakeskkonda, muutes seadeid vastava menüü kaudu. Järgmine juhend aitab välja mõelda iga sammu.
- Alustamiseks sisse logida Linux konto all, mis on lubatud sudo grupis või on otsene juurdepääs root.
- Avage "Parameetrid", liikuge "System Information" ja kasutaja aknasse, klõpsa nupule "Unlock".
- Sisestage Sudo parool autentsuse kinnitamiseks.
- Lülita teise kasutajakonto kontole.
- Klõpsake parooliga rida.
- Märgi "Paigaldage parool nüüd" marker ja täitke sobiv vorm.
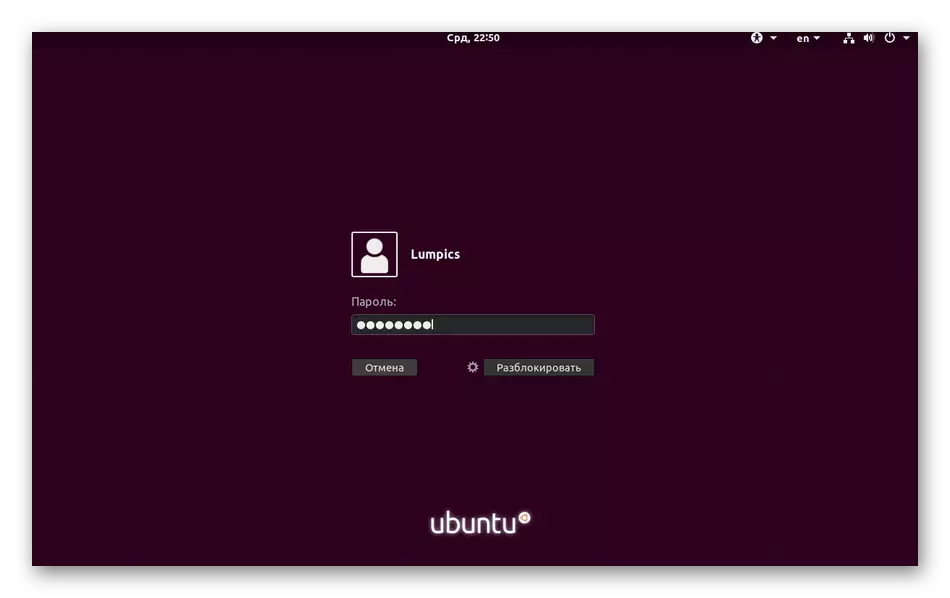
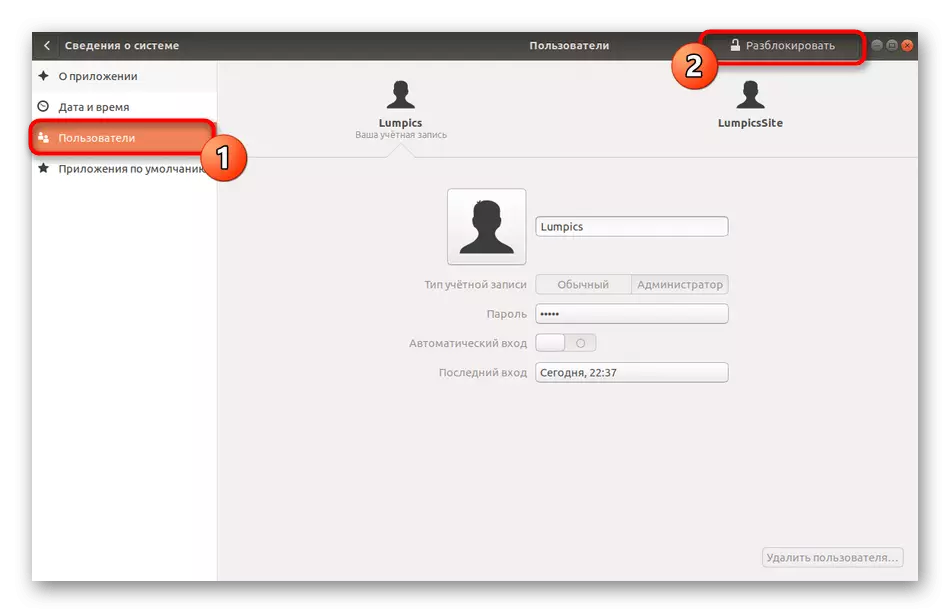
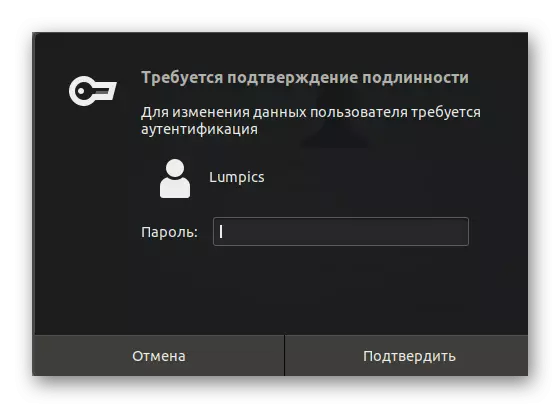
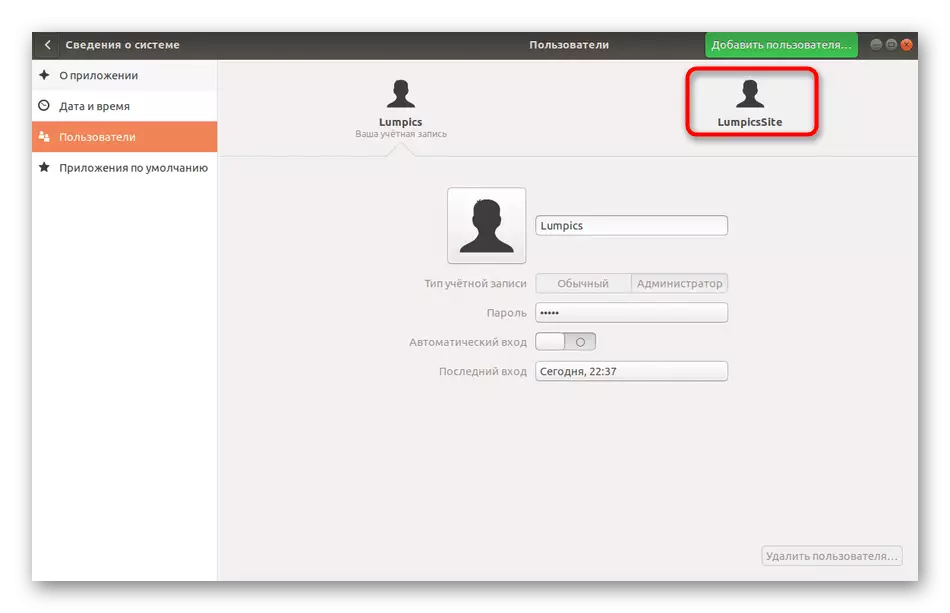
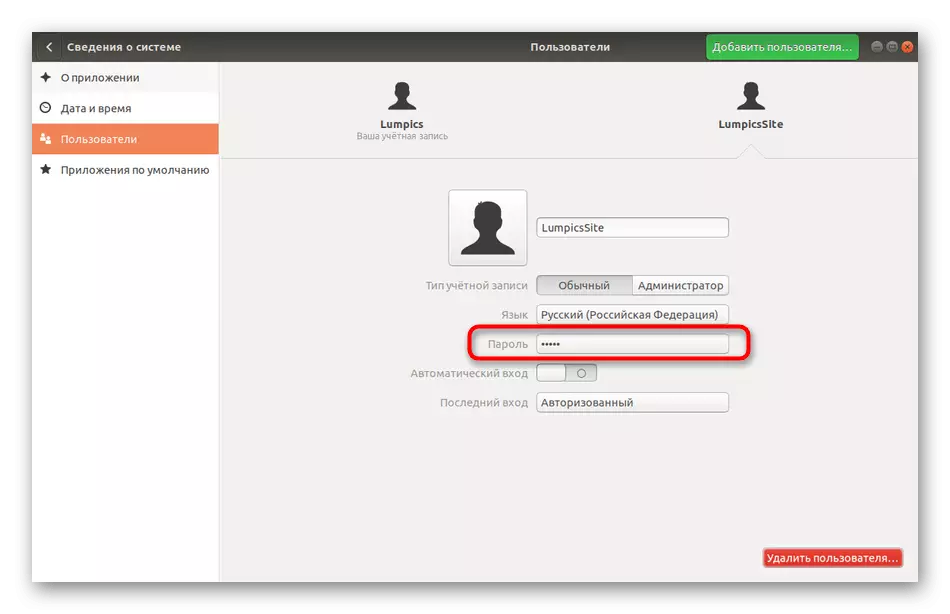
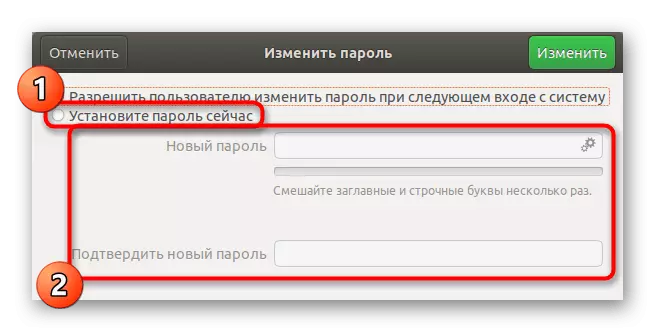
Pärast nupule "Muuda" klõpsamist jõustuvad uued parameetrid ja kasutaja ise teavitatakse, kui parooli muudatused teavitatakse ja see peab sisestama selle sisse logima.
2. meetod: terminal
Parooli muutmise juhistes oleme juba näidanud konsoolimeeskonna, kes vastutab selle tegevuse rakendamise eest. Teise kasutaja juurdepääsuklahvi muutmisel juhtub umbes sama asi, kuid lisaks on lisaks täpsustada mitu allpool kirjeldatud võimalusi.
- Avage "Terminal", näiteks ikooni kaudu "Lemmikud" paneeli.
- Kirjutage SUDO Passwd Lumpiciate käsk, kus Alamite on konto nimi, mille jaoks uus parool on määratud.
- Kinnitage juureõigused vastava võtme sisestamisega.
- Menetluse lõpuleviimiseks järgige uutes joontes kuvatud juhiseid.
- Kui teil on vaja parooli eemaldada, kirjutage sudo passwd -d-pompicite. Sellisel juhul ei ole kasutaja süsteemis enam lubatud kuni selle seadistuse muutmiseni.
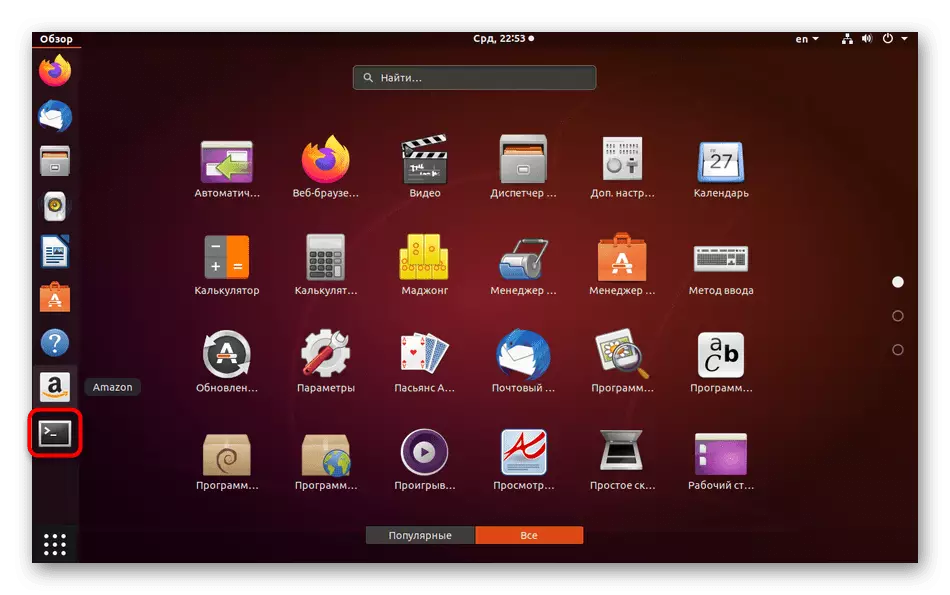
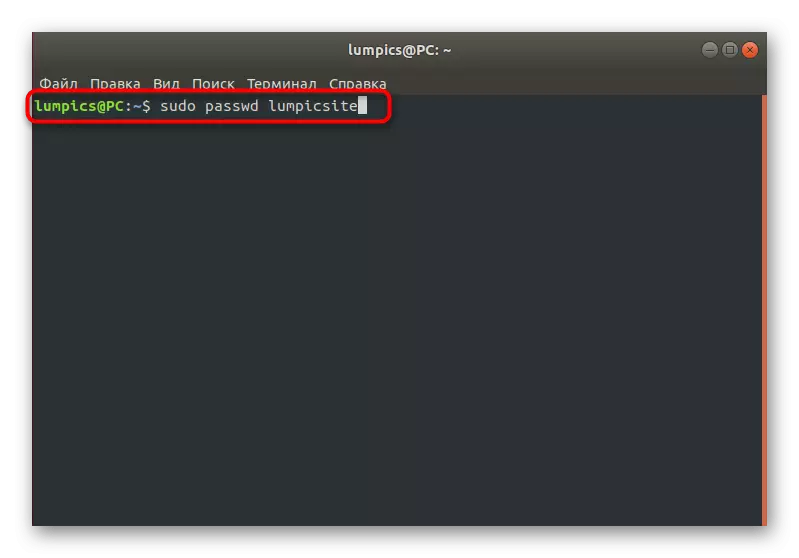
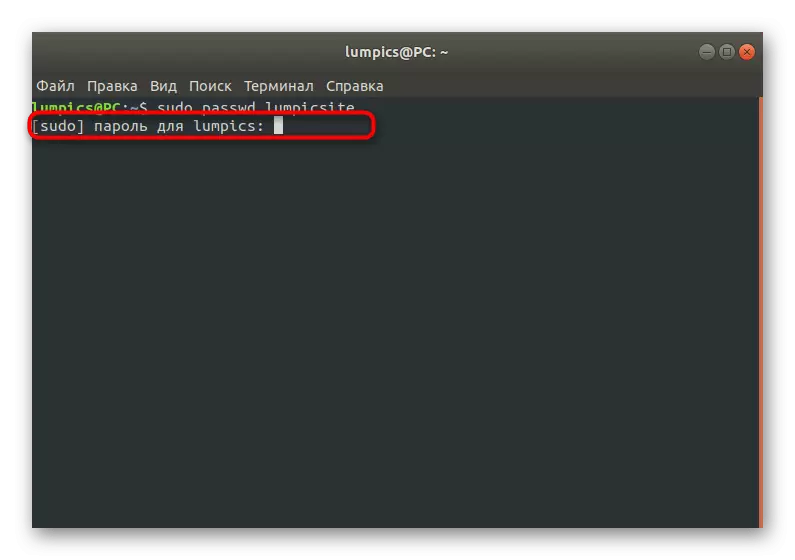
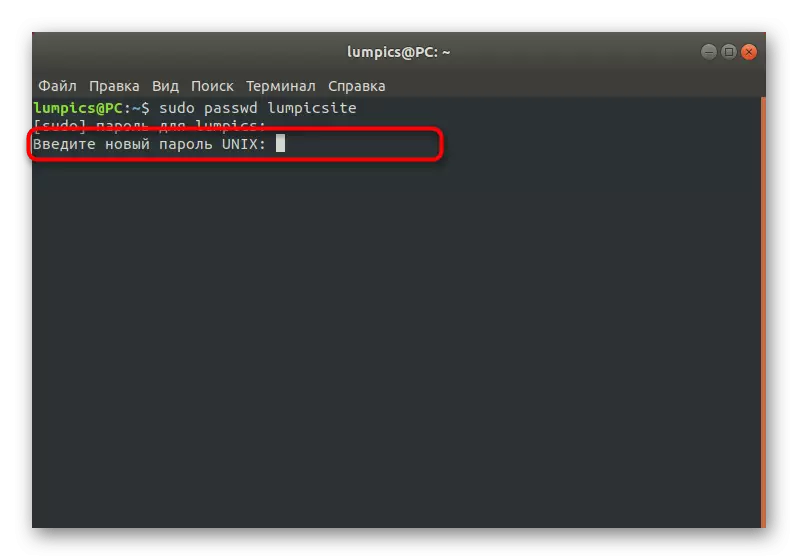
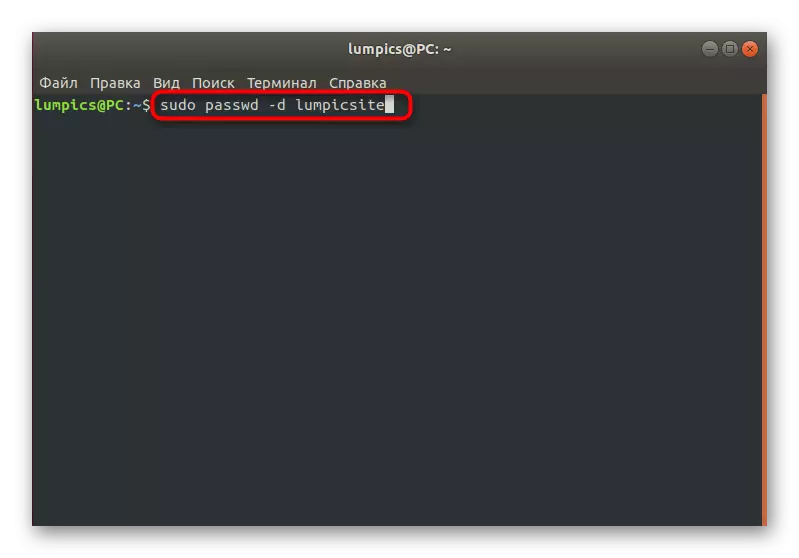
Sunnitud parooli muutmise ülesanne
Süsteemi administraatorite Linuxis on spetsiaalne valik, mis võimaldab teil paroolide asendamiseks aeg-ajalt teha teisi profiile. Seda saab teha näiteks turvalisuse eesmärgil. Nagu kahes eelmistel juhtudel, teostatakse see seade terminali või GUI kaudu.
Meetod 1: "Parameetrid" menüü
Nagu tavaliselt, alustame graafilise liidesega. Ka siin peate viitama süsteemi seadete sektsioonile. Kuid kaaluda, et konfiguratsiooni paindlikkus sel juhul piirdub banaalne nõue muuta juurdepääsuklahvi järgmisel sisselogimisel Linuxis. Kui teil on vaja kehtestada keerulisemaid parameetreid, minge kohe terminali käsude kaalumisele järgnevas meetodis.
- Avage teile mugav "parameetrid".
- Siin minna "kasutajate" sektsiooni ja avage kontrolli.
- Klõpsake nõutava konto parooli stringis.
- Märkige menüüelement "Lubage kasutajal järgmisel sisselogimisel parooli muuta parooli".
- Ärge pöörake tähelepanu sõnale "Luba", sest see on siin valesti tõlgitud. Kui proovite olla järgmine luba, ilmub ekraanile teate, et muutus peab olema kohustuslik.
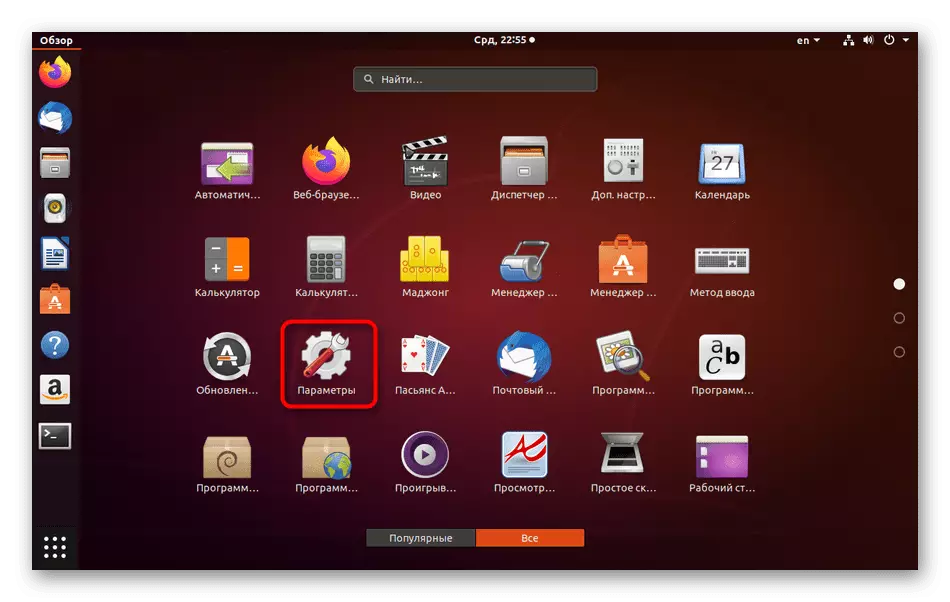
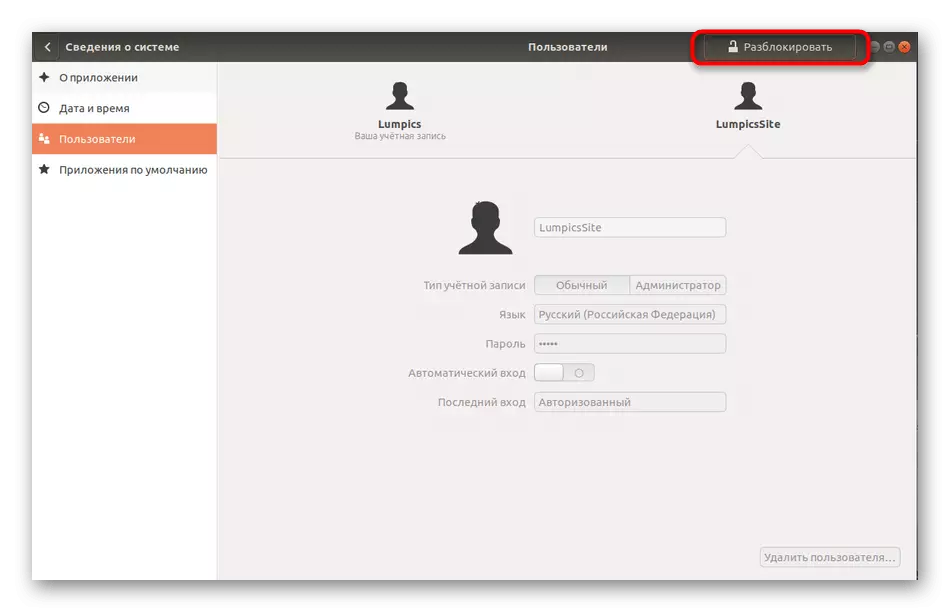
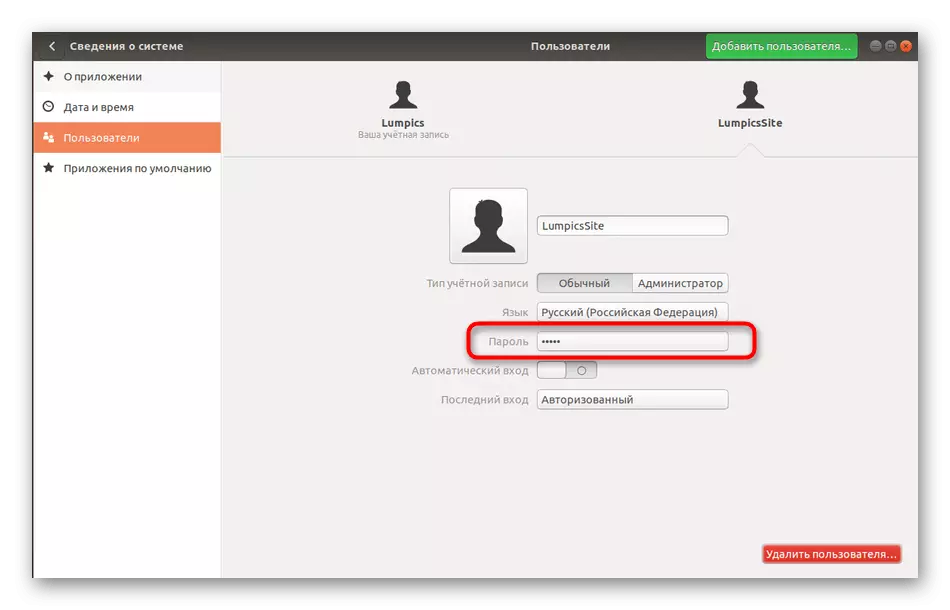
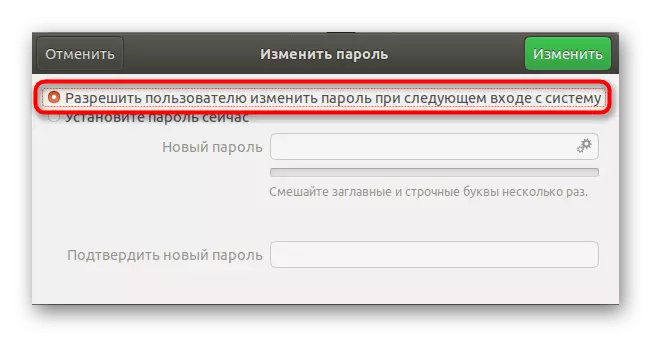
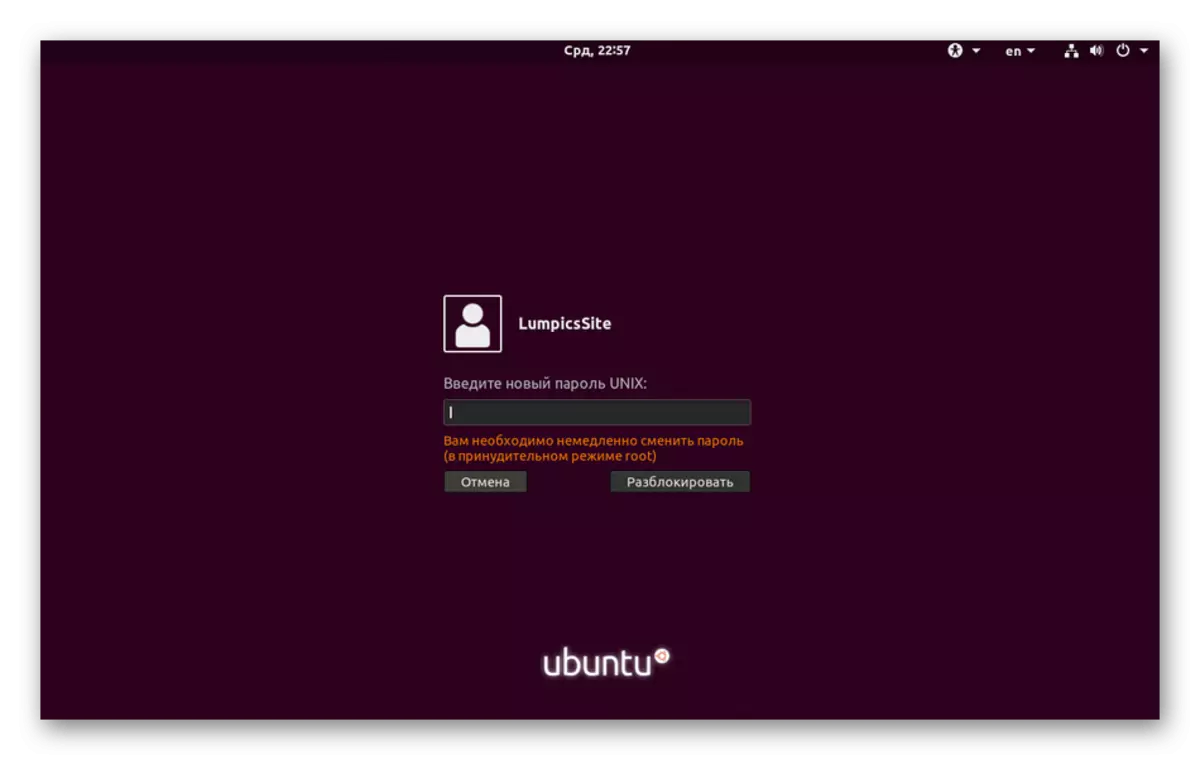
Meetod 2: parooli käivitumise seadistus
Nüüd pakume, et suunata konsoolile võtme kehtivuse kohandamiseks. Nagu me juba öelnud, on see valik paindlikum kui graafilise liidese kaudu paindlikum, kuna teil on lubatud valida tähtaega, mille kaudu saate muuta, ja saate konfigureerida ka sihtkasutaja teateid. Kõik see on järgmine:
- Kõigepealt määrake konto nimi, millega tehakse järgmised manipulatsioonid.
- Käivitage konsool ja vaadake selle profiili praegust parooli olekut, sisestades Sudo passwd -S-i tükkideks. Asenda tükk teatud nime.
- Analüüsime uue stringi sisu. Esimene väärtus on profiili nimi, siis P väärtus on nüüd installitud parooli eest vastutav. Letter l tähendab, et profiil on blokeeritud ja kui seal oli NP - juurdepääsuklahvi ei olnud veel seatud. Järgmine kuupäev on viimase muudatuse aeg, 0 - minimaalne aeg kuni järgmise nihkeni, 99999 on võtme lubatud aeg. Number 7 tähendab, et nädal enne parooli lõppu teavitatakse kasutajat selle vahetuse vajadusest ja -1 - pärast päeva pärast võtme lõppu, deaktiveeritakse see ja kasutaja ei ole suutma sisse logida.
- Muutke kasutajal seadistuse muutmist, näiteks kuu jooksul, trükkimine sudo passwd -x -x 30 tükk.
- Alusta näidata teateid kolm päeva enne aegumiskuupäeva, täpsustades sudo passwd -w 3 tüssamite.
- Kui viis päeva pärast teate käivitumist käivitub juurdepääsuklahv, ei liigu kontot. Selleks vastutab sudo passwd -i 3-pompite käsk.
- Määrake peamise vahetuse piir SUDO Passwd -N-i kaudu 10-policite'i kaudu.
- Praeguste parameetrite vaatamiseks eemaldage sudo Passwd -S pompicite.
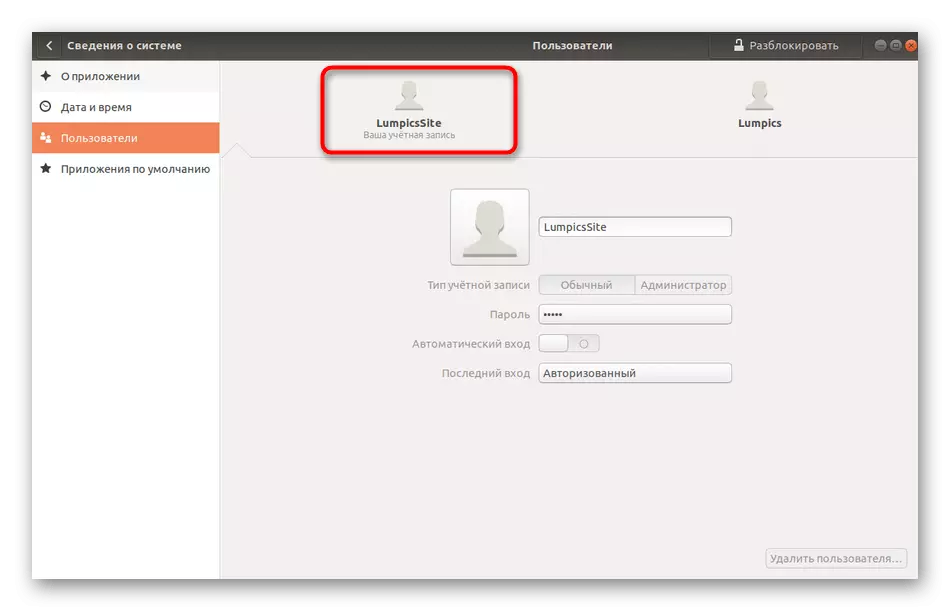
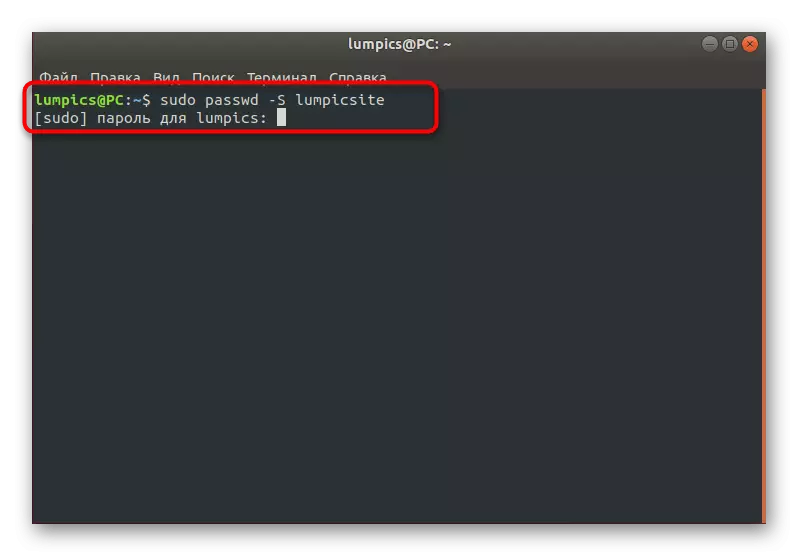
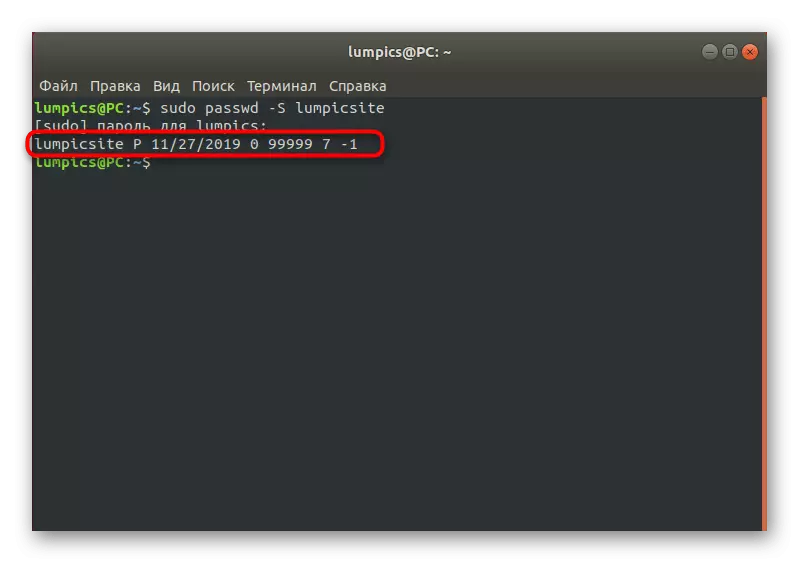
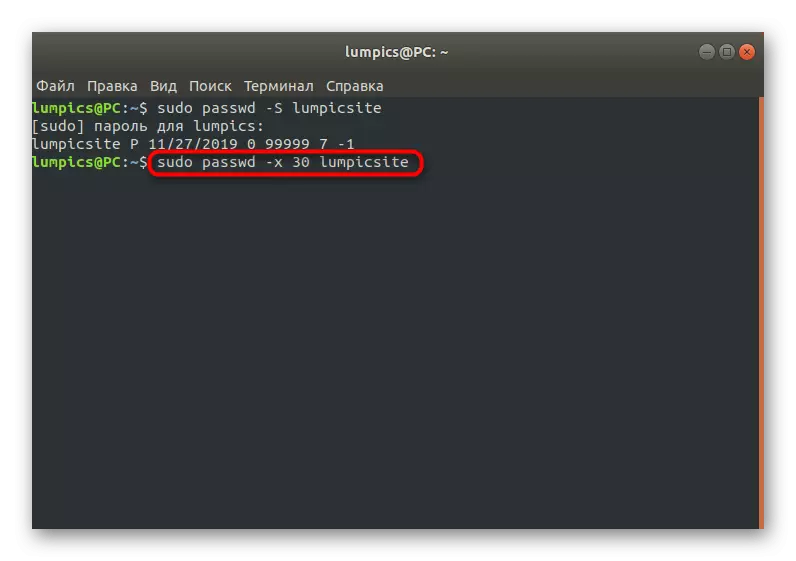
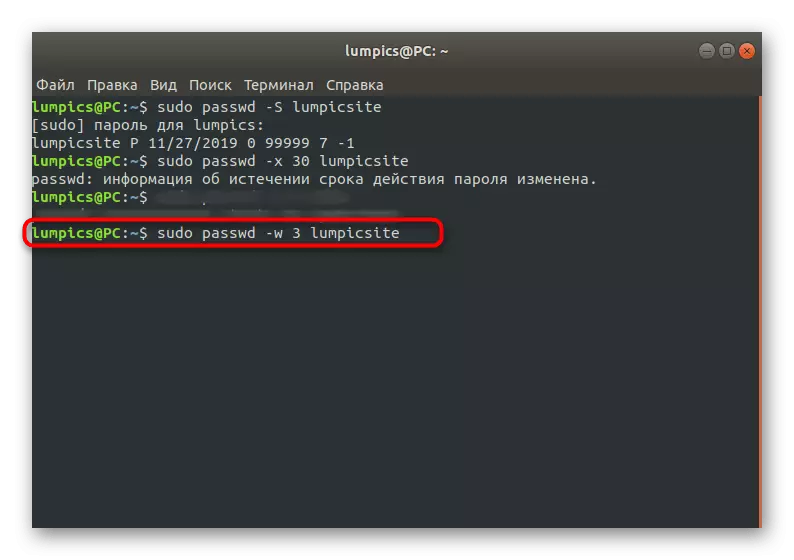
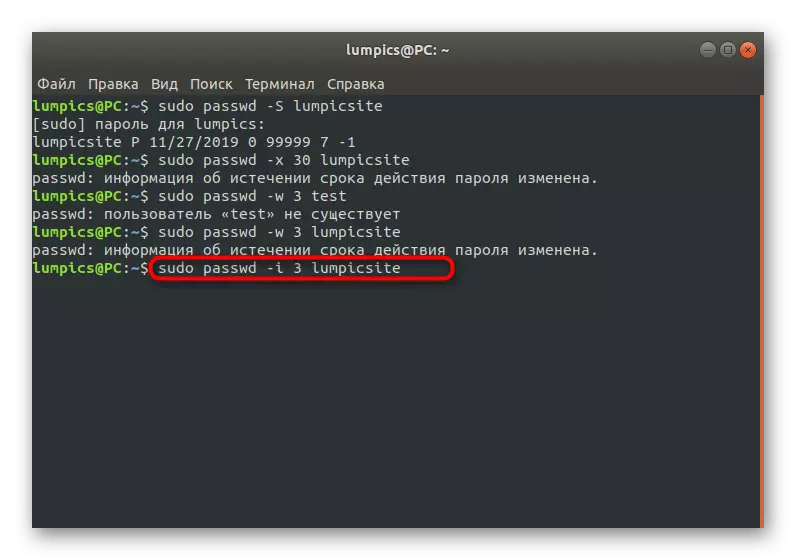
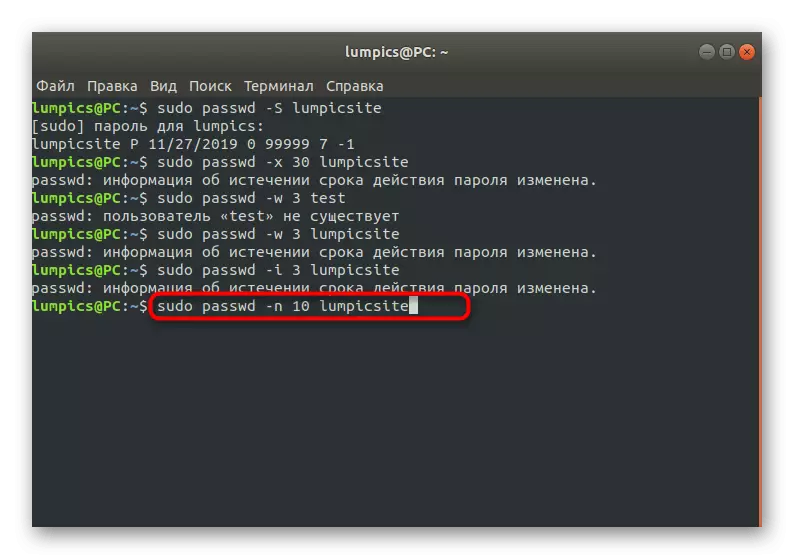
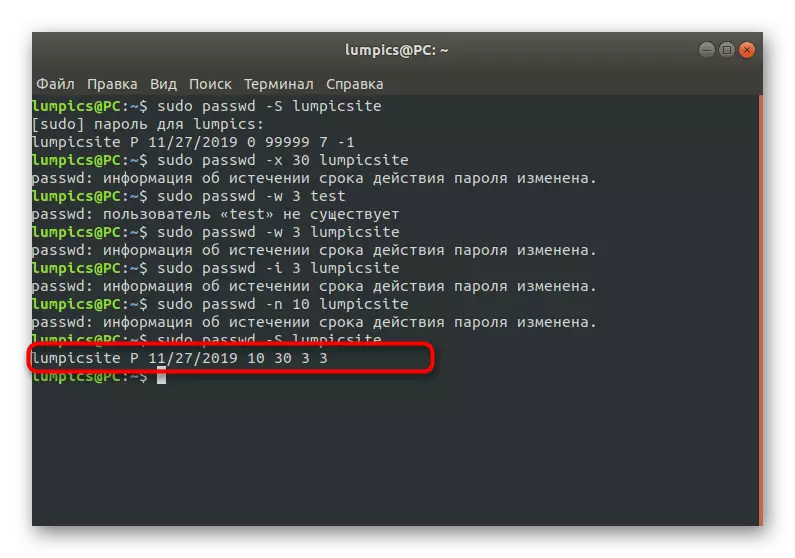
Nagu näete terminalis, on tohutu hulk võimalusi, mis võimaldavad teil luua vaatlusaluse meetodi paindliku konfiguratsiooni. Kasutage ülaltoodud juhiseid ainult näiteks, asendades kõik mugavad väärtused ise.
Kohalikud rühmad
Nagu te teate, on Linuxis vaikimisi rühmad, kus kontod kuuluvad teatud õigustega. Kõik need rühmad saavad administraatorit kohandada paroolide paigaldamisel või uue eraldamise loomisel unikaalsete konfiguratsioonidega. Kui teil on vaja muuta grupi juurdepääsu võtit, nõuab see sudo õigusi ja jooksvat terminali.
- Konsoolis, tippige SUDO GPASSWD ketas, kus ketas on grupi nimi.
- Oleme juba eespool selgitanud, et peate juurte autentsuse kinnitama.
- Uus rida kuvab informatsiooni, et grupi parool kuvatakse nüüd. Sisestage see.
- Kui pärast uuesti sisenemist kõik läks edukalt, siis ei ilmu ühtegi teadet ja kuvatakse uus rida. Saate konsooli sulgeda või muuta muudatusi.
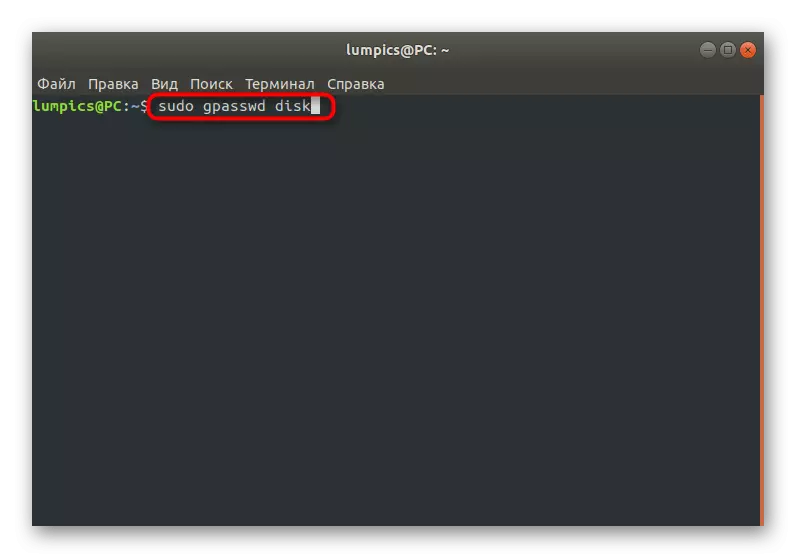
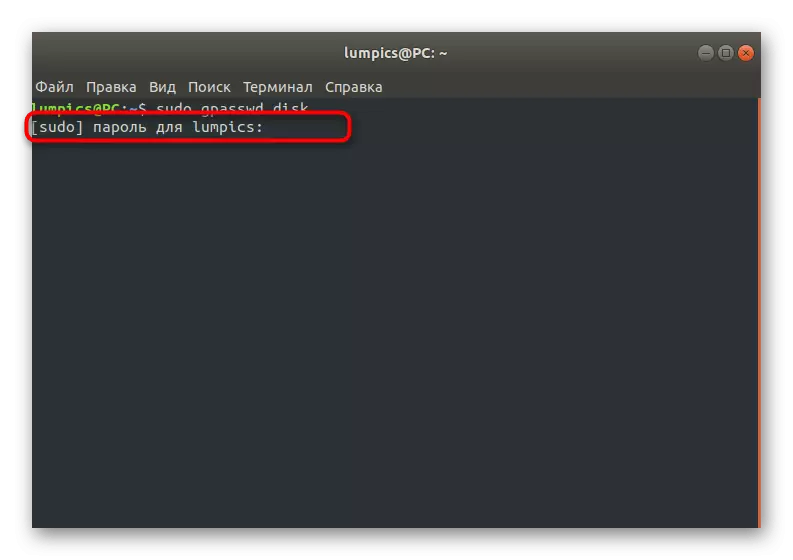
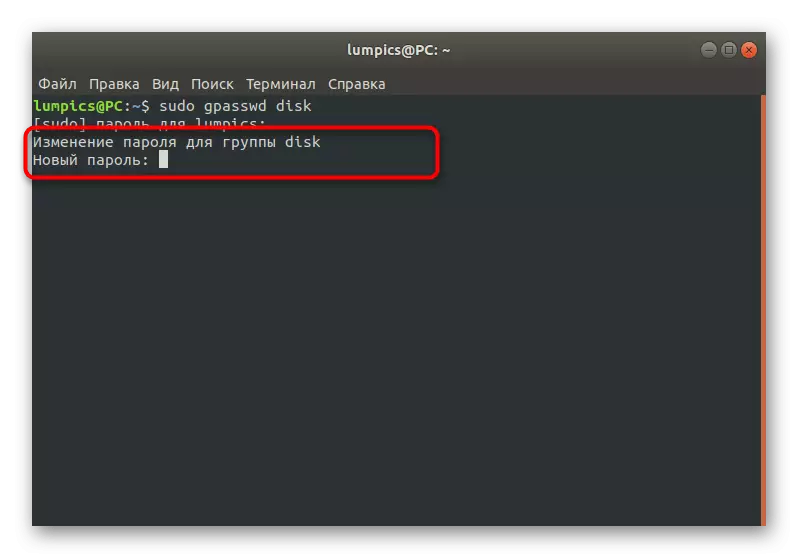
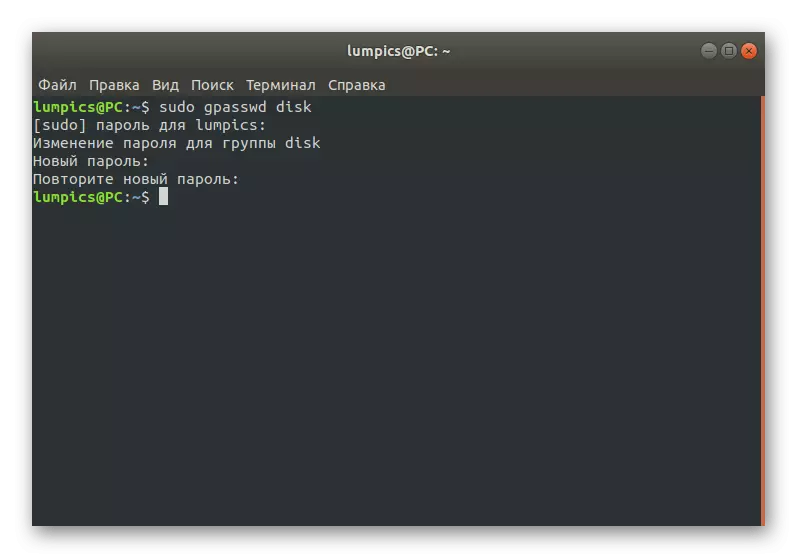
Samamoodi muutuvad võtmed absoluutselt kõigi olemasolevate rühmade jaoks. Kasutage ametlikku dokumentatsiooni või passwd --help meeskond õppida võimalike täiendavate valikute aktiveerimisel selle utiliidi.
Juurduma
Kui olete lugenud kõiki eelmisi juhiseid, olete näinud, et peaaegu kõikjal, et kinnitada vajalikke tegevusi, mida peate sisestama sudo või root parooli. Enamikul juhtudel on need kaks võtit samad, kuna administraatori konto loomisel märkad kasutajad eritingimustes. Mõnikord on vaja muuta juure parooli või see on kadunud. Sõltuvalt praegusest olukorrast peate valima optimaalse meetodi.
1. meetod: muutus sudo kaudu
Kui standardse terminali seansi kaudu on võimalik kasutada Sudo parooli, tähendab see, et juurest juurdepääsuklahv peab olema edukas vaid mõne lihtsa sammuga.
- Avage konsool ja kirjutage seal sudo passwd root. Aktiveerige käsk, klõpsates sisestusklahvi.
- Kinnitage sudo konto.
- Määrake uus sobiva juurdepääsuklahv ja kinnitage see.
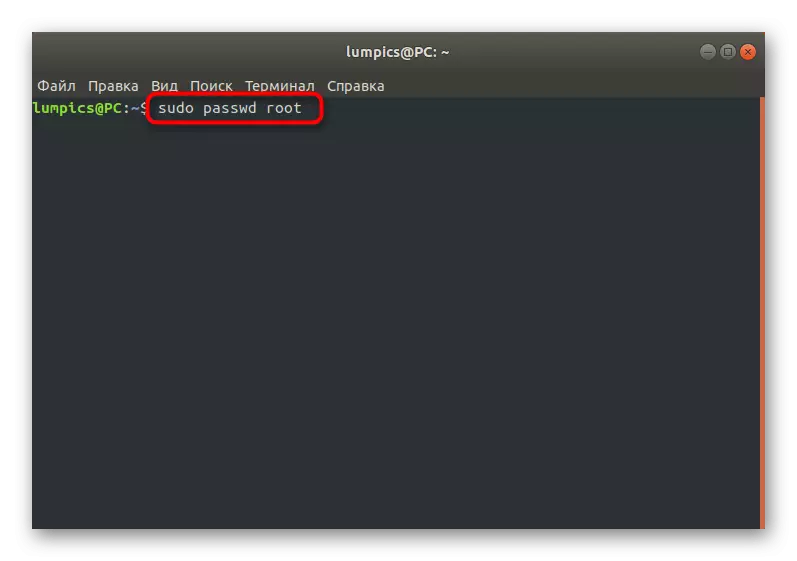
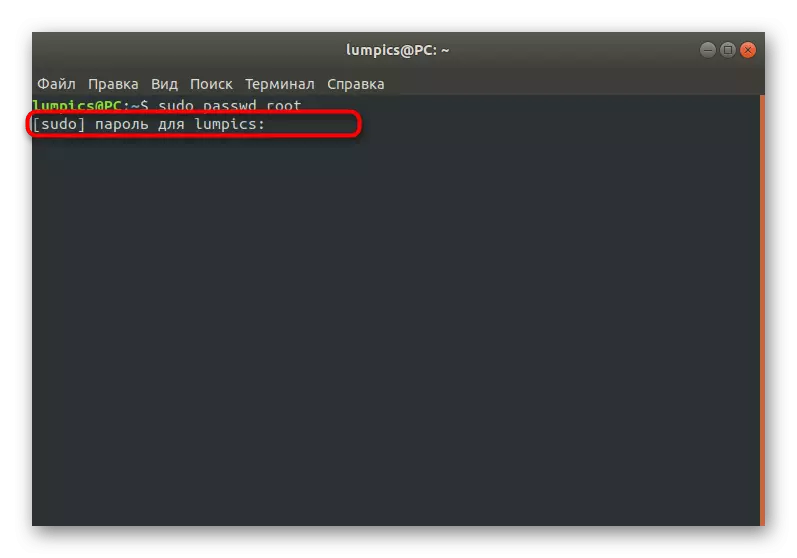
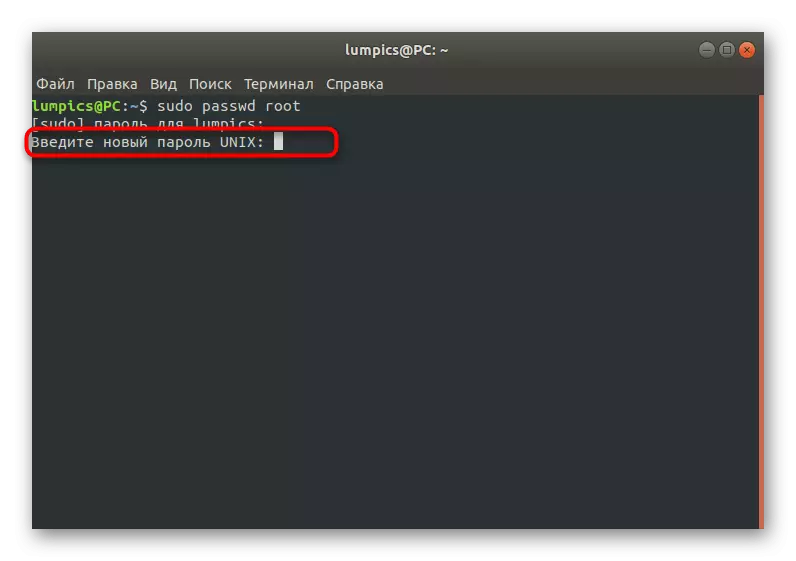
Meetod 2: muutmine taastamise režiimi muutmine
Mõnikord ei tea kasutaja samal ajal root ja sudo, mis kõrvaldab võimaluse toote mis tahes manipulatsiooni kaudu terminali seansi kaudu. Sellistes olukordades peate käivitama taasterežiimi ja kasutage privileegidega konsooli.
- Taaskäivitage arvuti ja isegi enne Start Logo ilmub, klõpsake ESC. Kuvatakse menüüs, liikuge klaviatuuri noolega noolega, et valida "Ubuntu" Täpsemad valikud ".
- Paigaldage kerneli praegune versioon ja käivitage see taastamisrežiimis ".
- Siin olete huvitatud stringist "Mine kahtlustaja käsu tõlk".
- Kinnitage Start Console sisenemisel vajutades.
- Sisestage passwd root käsk.
- Paigaldage uus parool.
- Kirjutage selle sulgemiseks väljumiskonsoolis ja jätkake operatsioonisüsteemi tavapärast laadimist. Nüüd loetakse juurjuurdepääsuklahvi muuta.
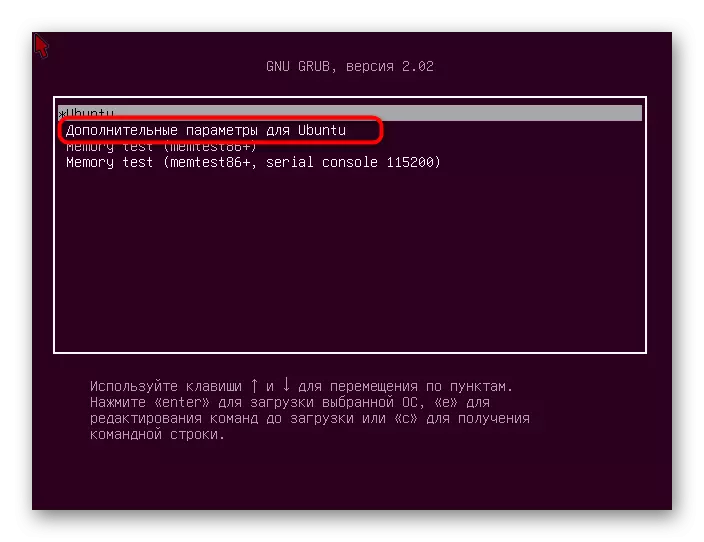
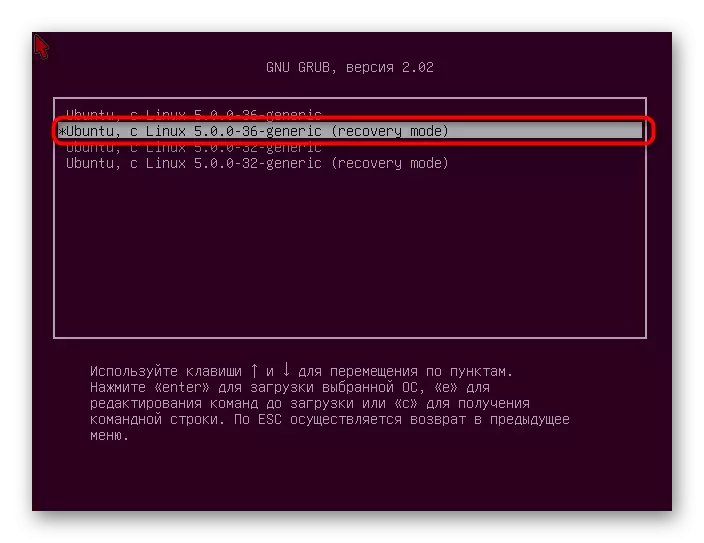
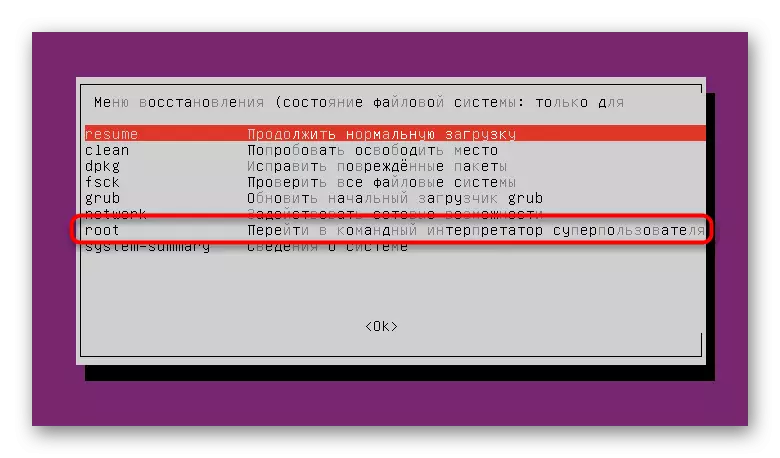
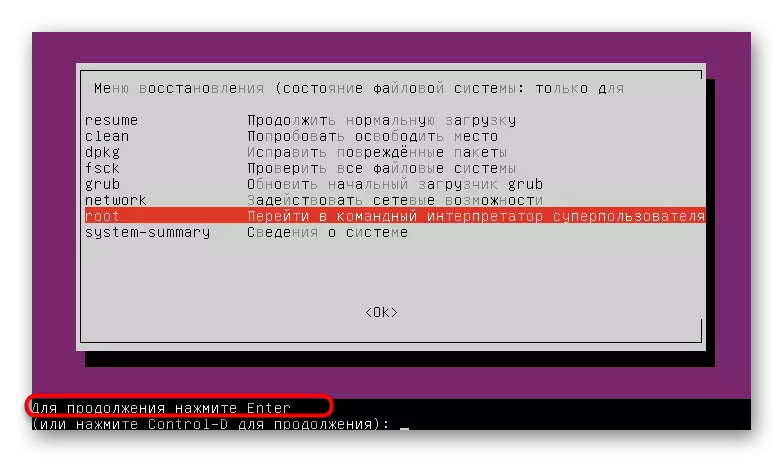
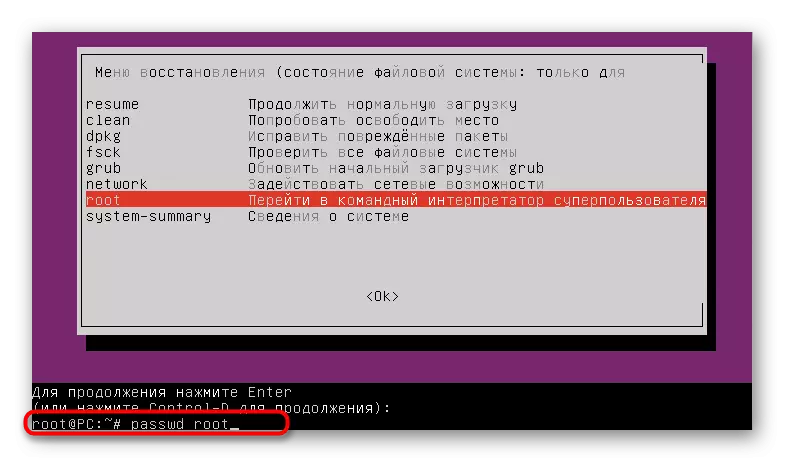
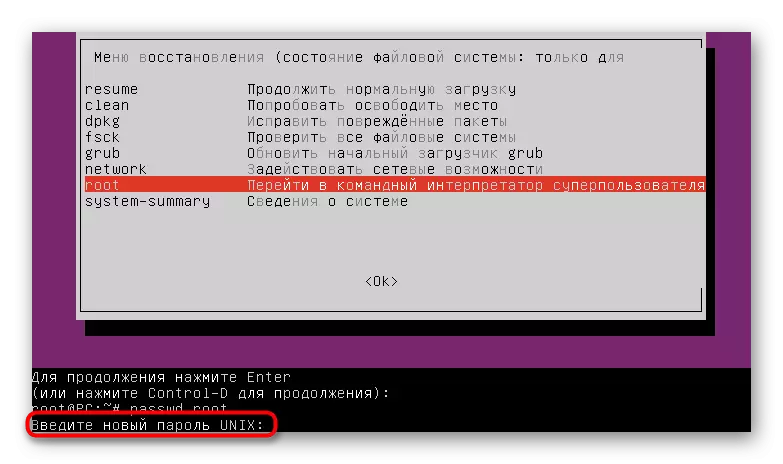
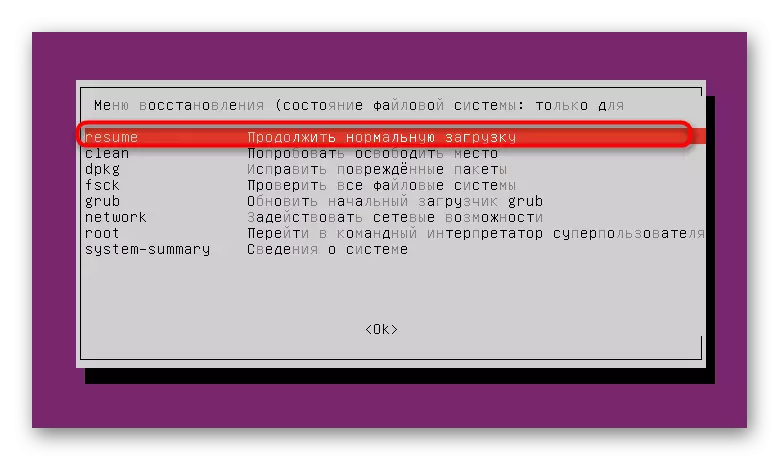
Täna olete õppinud kõikidest parameetritest ja käskudest, kes vastutavad igasuguste paroolide muutmise eest Linuxi operatsioonisüsteemides. Kasutage käesolevas asjas universaalse assistendi juhiseid, viidates vajadusel asjakohasele sektsioonile.
