
Teoreetiliselt Windowsi ülesande planeerija on viis joosta mingisugune programm või protsess, kui teatud ajal või tingimused toimuvad, kuid see ei ole sellega ammendatud. Muide, tingitud asjaolust, et paljud kasutajad ei tea selle tööriista kohta, eemaldamine pahatahtlike programmide autoloadist eemaldamine, mis võib ette näha oma käivitamise ajastaja, selgub, et see on problemaatilisem kui nendega, kes määravad ise ainult Register.
Veel Windowsi halduse teema kohta
- Windowsi haldus algajatele
- Registriredaktor
- Kohaliku grupipoliitika redaktor
- Töö Windowsi teenustega
- Ketta juhtimine
- Tööhaldur
- Vaadake sündmusi
- Ülesande planeerija (see artikkel)
- Süsteemi stabiilsuse monitor
- Süsteemi jälgimine
- Resource Monitor
- Windowsi tulemüür suurenenud turvarežiimis
Taskkonna planeerija käivitamine

Nagu alati alati, hakkan alustama Windowsi tööplaneerija käivitamist "Run" aknast:
- Vajutage klaviatuuri Windowsi + R-klahve.
- Ilmuva aknas sisestage taskschd.msc
- Klõpsake nuppu OK või sisestage (vt ka: 5 viisi ülesande planeerija avamiseks Windows 10, 8 ja Windows 7-s).
Järgmine viis töötada Windows 10, 8 ja Windows 7 - minge juhtpaneeli "administratsiooni" kausta ja käivitage ülesande planeerija sealt.
Tööplaneerija kasutamine
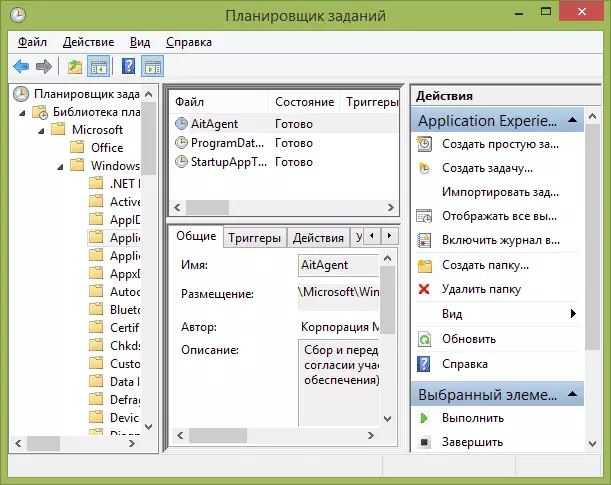
Ülesande planeerija on umbes sama liidese teiste haldusvahendite - vasakul pool puude struktuuri kaustade, kesklinnas - teave valitud elemendi kohta paremal - peamised meetmed ülesanded. Juurdepääsu samadele meetmetele võib saada põhimenüü vastava elemendi (kui valite konkreetse ülesande või kausta, muudetakse menüüelemendid järgmisele üksusele, mis on seotud valitud).
Peamised tegevused ülesande ajastaja
Selles instrumendis on teil võimalik ülesannete täitmiseks kättesaadavad järgmised meetmed:
- Loo lihtne ülesanne - töö loomine sisseehitatud viisardi abil.
- Ülesannete loomine - sama nagu eelmises lõigus, kuid kõigi parameetrite käsitsi seadistamisega.
- Impordiülesanne - Varem loodud ülesannete importimine eksporditud. See võib olla kasulik, kui teil on vaja konfigureerida konkreetse toimingu mitmel arvutitel (näiteks viirusetõrje kontrollimise alustamine, saitide blokeerimine jne).
- Kuva kõik teostatud ülesanded - Võimaldab näha kõigi aegade kõigi ülesannete loetelu.
- Luba kõik ülesande logi - Võimaldab teil lubada ja keelata töö planeerija logimise (kirjutab kõik tegevused sõiduplaanile).
- Loo kaust - Kasutatakse selleks, et luua oma kaustu vasakul paanil. Võite kasutada oma mugavuse huvides, mõista, mida ja kus olete loonud.
- Kustuta kaust - kustutage eelmises lõigus loodud kaust.
- Eksport - Võimaldab valida valitud ülesande edasiseks kasutamiseks teiste arvutite või sama, näiteks pärast operatsioonisüsteemi uuesti installimist.
Lisaks saate helistada tegevuste loendisse, klõpsates kaustal või ülesandel hiire parema nupu paremale nupule.
Muide, kui teil on kahtlusi pahatahtliku tarkvara juuresolekul, soovitan uurida kõigi teostatud ülesannete loendit, see võib olla kasulik. Samuti on kasulik ülesande logi lubamine (vaikimisi keelatud) ja vaadake seda pärast paari taaskäivitamist, et näha, millised ülesanded täidetakse (kasutage kaarti Loputus vahekaarti, valides kausta "Task Planneri raamatukogu".

Ülesande planeerija on juba suur hulk ülesandeid, mis on vajalikud Windowsi töö jaoks. Näiteks, kõvaketta automaatne puhastamine ajutistest failidest ja ketta defragmentimisest, automaatsest hooldusest ja arvutikontroll seisakutel ja teistel.
Lihtsa ülesande loomine
Nüüd vaatame, kuidas luua lihtsa ülesande ülesannete planeerija. See on kõige lihtsam viis algajatele kasutajatele, kes ei vaja erilisi oskusi. Niisiis valige üksus "Loo lihtne ülesanne".
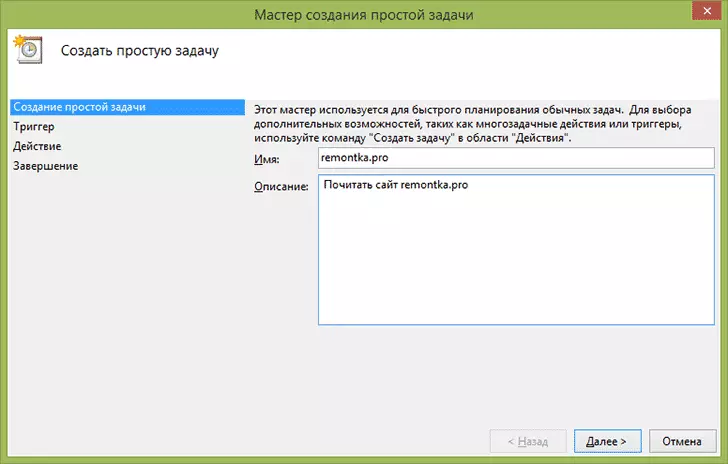
Esimesel ekraanil peate sisestama ülesande nime ja soovi korral selle kirjelduse.

Järgmine päevakorrapunkt on valida, kui ülesanne toimub: saate selle õigeaegselt täita, kui logite sisse Windowsi sisse või lülitate arvutisse sisse või sisse lülitada või süsteemi tekkimise teel. Ühe üksuse valimisel palutakse teil määrata täitmise aeg ja muud üksikasjad.

Ja viimane etapp valida, millist tegevust käivitatakse - käivitada programmi (saate lisada argumendid IT), väljundi sõnumi või saatmise e-kirja.
Ülesande loomine ilma viisardi kasutamata
Kui teil on vaja täpsemat ülesannete seadistamise Windowsi töö planeerija, klõpsake "Loo ülesanne" ja leiad palju parameetreid ja võimalusi.

Ma ei kirjelda täielikku protsessi ülesannete loomise üksikasjalikult: üldiselt on kõik liideses üsna selge. Ma ei teata ainult olulisi erinevusi võrreldes lihtsate ülesannetega:
- Käivituse vahekaardil saate seadistada selle käivitamiseks mitu parameetrit korraga - näiteks lihtsa ja arvuti lukustamisel. Samuti valite "Ajakava" elemendi valimisel, saate teostada täitmist teatud kuu või nädalapäevade arvel.
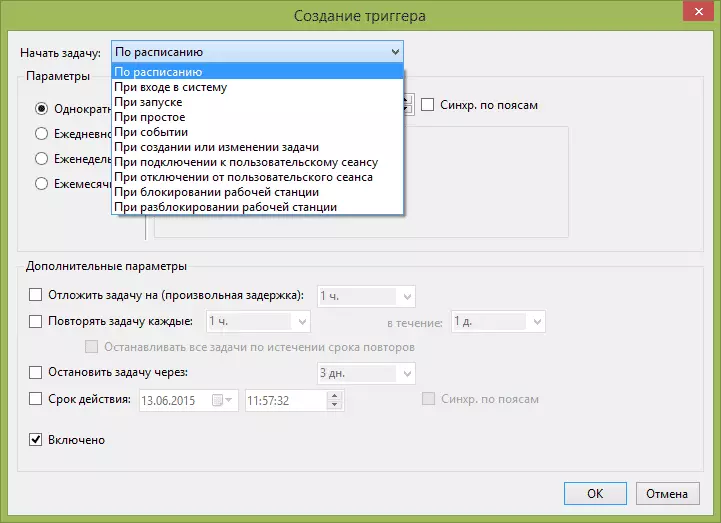
- Tegevuse vahekaardil saate määrata mitmete programmide käivitamise korraga või täita oma arvutis muid tegevusi.
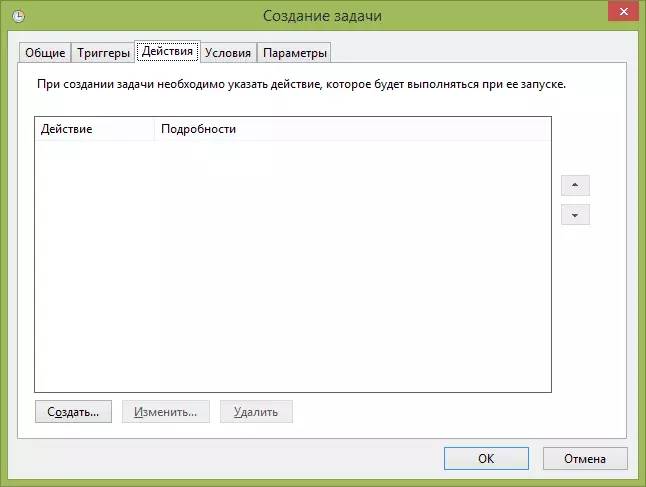
- Võite konfigureerida ka ülesande täitmise lihtsas arvutis ainult siis, kui toidetakse väljalaskeava ja muid parameetreid.

Hoolimata asjaolust, et on suur hulk erinevaid võimalusi, ma arvan, et nad ei ole raske välja selgitada - kõiki neid nimetatakse üsna selgeks ja tähendab täpselt seda, mida nad on teatatud pealkirja.
Loodan, et keegi on kirjeldatud, võib olla kasulik.
