Isiklikult minu arvates, sest kodu kasutab Wi-Fi ruuterid ASUS FIT parem kui teised mudelid. Selles juhendis me räägime sellest, kuidas luua ASUS RT-G32 - üks selle kaubamärgi kõige tavalisemaid traadita ruutereid. Rostelecom'i ruuter ja Beines käsitletakse.

Wi-Fi ruuter ASUS RT-G32
Konfiguratsiooni ettevalmistamine
Alguses soovitan väga alla laadida uusima püsivara versiooni ASUS RT-G32 ruuteri jaoks ametlikust kohast. Praegu on see püsivara 7.0.1.26 - see on kõige kohandatud Venemaa Interneti-teenuse pakkujate võrkudes töö mitmesugustes nüanssides.
Püsivara allalaadimiseks minge ettevõtte veebisaidile ASUS RT-G32 lehele - http://ru.asus.com/networks/wiress_routers/rtg32_vb1/. Seejärel valige "Laadi alla", vastake teie operatsioonisüsteemi küsimusele ja alla laadida püsivara fail 7.0.1.26 tarkvaraosas, klõpsates lingil "Global" link.
Samuti, enne kui alustate ruuteri konfigureerimist, soovitan kontrollida, et võrgu omadustes on teil ustavad parameetrid. Selleks peate tegema järgmised sammud:
- Windows 8 ja Windows 7, paremklõpsake paremale ühenduse ikoonile paremal allosas, valige "Võrk ja jagatud juurdepääsukeskus", seejärel muutke adapteri parameetreid. Siis vaata kolmandat toodet
- Windows XP-s mine "Juhtpaneel" - "Network Connections" ja minge järgmisele elemendile
- Paremklõpsake aktiivsel ühenduses ikoonil kohaliku võrgu kohal ja klõpsake "Properties"
- Kasutatavate võrgukomponentide loendis valige "Interneti-versioon 4 TCP / IPv4" ja klõpsake "Properties"
- Veenduge, et "Get IP-aadress automaatselt" valikud on paigaldatud, samuti Automaatne DNS-serverite vastuvõtmine. Kui see ei ole nii, muutke parameetreid.
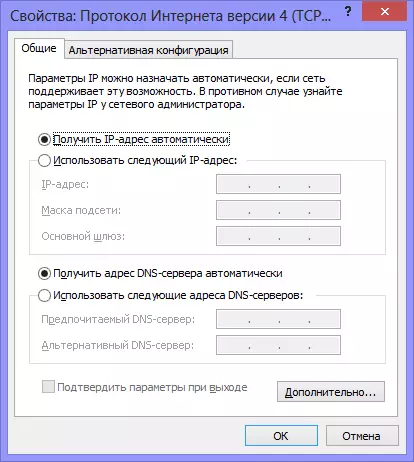
LAN-i seaded ruuteri reguleerimiseks
Ruuteri ühendamine

Vaade ruuteri tagant
ASUS RT-G32 ruuteri tagaküljel leiate viis sadamat: üks WAN-allkirjaga ja nelja-LAN-iga. WAN-sadamas kleepige oma Interneti-teenuse pakkuja kaabel ja LAN-port ühendage kaabel arvuti võrgukaardiühendusega. Lülitage ruuter sisse pistikupesasse. Üks oluline märkus: ärge ühendage oma internetiühendust, mida kasutasite enne ruuteri ostmist arvutis. Ei konfiguratsiooni ajal, ei pärast ruuteri konfigureerimist. Kui see on konfiguratsiooni käigus ühendatud, ei saa ruuteril ühendust luua ja te olete üllatunud: Miks on Interneti-arvuti ja see on ühendatud Wi-Fi kaudu, kuid kirjutab, et ilma internetiühenduseta juurdepääsuta (Kõige sagedasem kommentaar minu kohapeal).
ASUS RT-G32 püsivara värskendus
Isegi kui te ei mõista arvutit üldse, ei tohiks püsivara värskendus sind hirmutada. Seda tuleb teha ja see ei ole üldse raske. Lihtsalt järgige iga juhendi.
Käivita Interneti-brauser ja sisestage aadressil 192.168.1.1 Aadressiribal vajutage ENTER. Sisestage sisselogimise ja parooli taotlemine, sisestage ASUS RT-G32 - administraatori standardne sisselogimine ja parool (mõlemas valdkonnas). Selle tulemusena langete Seadete lehele Wi-Fi ruuter või "admin".

Routheri seadete paneel
Vasakul oleva menüüst valige manustamine, seejärel vahekaarti mikroprogrammi värskendus. Vajuta "Uus tulekahju firma", klõpsake "Ülevaade" ja täpsustage tee püsivara failile, mida me alustasime alguses allalaaditud (vt Setup ettevalmistamine). Klõpsake "Saada" ja oodake püsivara värskendust. See on kõik valmis.

ASUS RT-G32 püsivara värskendus
Pärast püsivara värskenduse protsessi lõpuleviimist leiate jälle ennast ruuteri "admin" (võib-olla palutakse jälle sisselogimise ja parooli sisestada) või midagi ei juhtu. Sellisel juhul minge aadressile 192.168.1.1
PPPoE-ühenduse ühendamine rostelecomi jaoks
Interneti-ühenduse seadistamiseks ROSTELECOM ASUS RT-G32 ruuteris valige vasakule menüüsse WAN-i, seejärel seadistage Interneti-ühenduse valikud:
- Ühenduse tüüp - PPPoE
- Valige IPTV-pordid - jah, kui soovite TV töötada. Valige üks või kaks porti. Online ei tööta nendega, kuid televisiooni konsooliga on võimalik ühendada digitaaltelevisiooni toimimisele.
- Hankige IP ja ühendage DNS-serveritega - automaatselt
- Ülejäänud parameetreid ei saa muuta
- Järgmisena sisestage sisselogimine ja parool, mis pakutakse teile rostelecom ja salvestada seaded. Kui ma palun teil täita "host nime" välja, sisestage midagi ladina keeles.
- Pärast lühikest aega peab ruuter asutama internetiühenduse ja automaatselt on võrk saadaval arvutis, kust seade on tehtud.
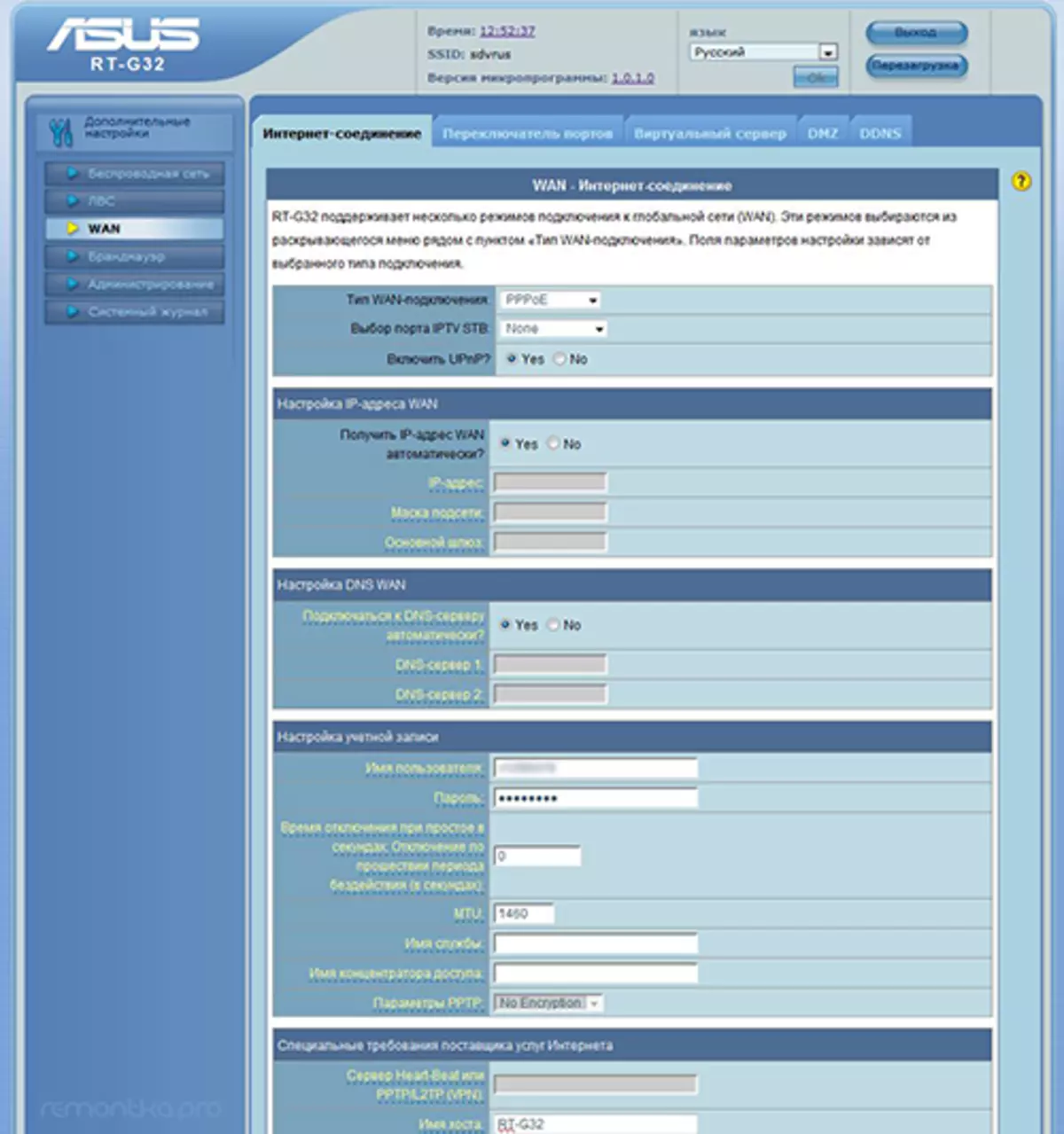
PPPoE-ühenduse konfigureerimine
Kui kõik juhtus ja Internet teenis (ma tuletan teile meelde: te ei pea ROSTELECOMi arvutis ise töötama), saate Wi-Fi traadita pöörduspunkti konfigureerimiseks minna.
L2TP-ühenduse loomine Beinesi
Selleks, et konfigureerida Beinesi ühendus (ärge unustage, arvutis ise, peab see olema keelatud), valige ruuteri manustamise vasakul asuv WAN-i, seejärel seadistage järgmised parameetrid:
- Ühenduse tüüp - L2TP
- Valige IPTV-pordid - Jah, valige Port või kaks, kui kasutate Beelile televisiooni. Valitud pordile, siis peate ühendama oma TV konsooli
- Hankige IP-aadress ja ühendage DNS-i - automaatselt
- Kasutajanimi ja parool - Biliini sisselogimine ja parool
- PPTP / L2TP serveri aadress - tp.internet.beeliine.ru
- Ülejäänud parameetreid ei saa muuta. Hosti nimel sisestage inglise keeles midagi. Salvestage seaded.

L2TP-ühenduse loomine
Kui kõik oli tehtud õigesti pärast lühikest aega, ASUS RT-G32 ruuter loob võrguühenduse ja Internet on saadaval. Võite seadistada traadita võrgu seaded.
Wi-Fi seadistamine ASUS RT-G32 kohta
Seadistuste paneeli menüüs valige "Wireless Network" ja täitke vahekaart Valikud:- SSID - Wi-Fi-pöörduspunkti nimi, kuidas te naaberriikide seas tuvastada
- Riik kood - Best Vali Ameerika Ühendriigid (näiteks kui teil on iPad, see ei pruugi töötada ebapiisav, kui see on märgitud Vene Föderatsiooni)
- Autentimise meetod - WPA2-isiklik
- WPA eelvaate võtme - Wi-Fi parool (leiutada ise), mitte vähem kui 8 tähemärki, latice ja numbrid
- Rakenda seadeid.
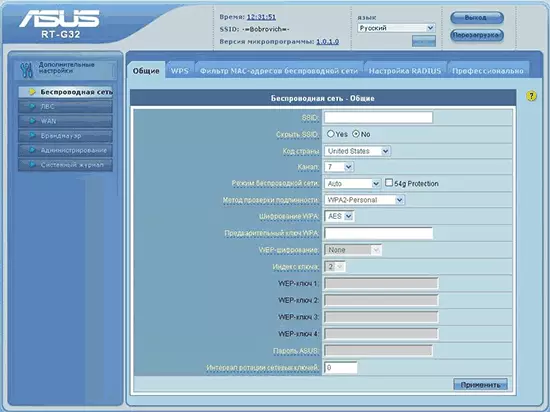
Wi-Fi Security Setup
See on kõik. Nüüd saate proovida Interneti-ühendust traadita võrguga tabletist, sülearvutist või midagi muud. Kõik peaks töötama.
Kui mõned probleemid tekkisid, siis soovitan seda artiklit näha.
