
- DVD-plaat selle operatsioonisüsteemiga
- ISO-plaadi pilt
- Folder Windows 8 seadetega
Vaata ka:
- Windows 8 Boot Flash Drive (kuidas luua erinevaid võimalusi)
- Programmid käivitamise ja mitme koormuse välklampide loomiseks https://remontka.pro/boot-usb/
Käivitava mälupulga loomine ilma kolmanda osapoole programmide ja kommunaalteenuste kasutamiseta
Niisiis, esimesel viisil kasutame ainult käsurea ja programme, mis on peaaegu alati kasutajate arvutis esinevad. Esiteks valmistame meie flash-draivi. Ajami suurus peab olema vähemalt 8 GB.
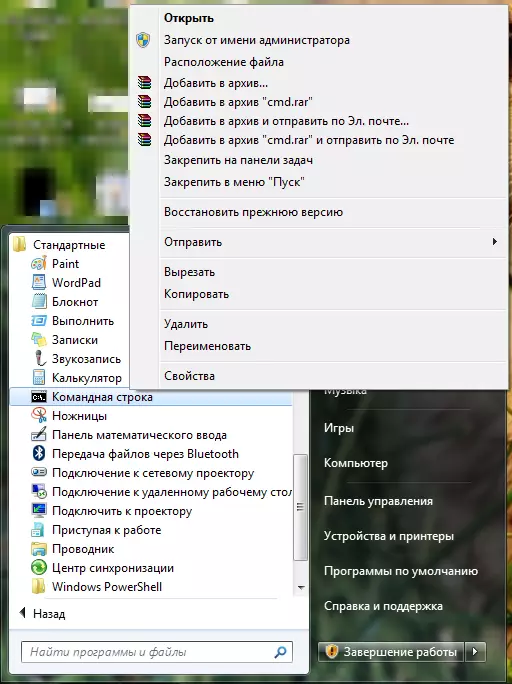
Käivitage käsurea administraatori nimel
Käivita käsurea nimel administraatori, Flash-draiv on juba juba ühendatud praegu. Ja sisestage käsk DiskPart. Seejärel vajutage Enter. Kui näete väljakutset siseneda DiskPart>, peate täitma järgmised käsud, et:
- DiskPart> List Disk (näitab ühendatud draivide loendit, vajame USB-mäluseadmele vastavat numbrit)
- DiskPart> Valige ketas # (selle asemel, et võre, määrake flash-draivi number)
- DiskPart> Clean (eemaldab kõik USB-meedia osad)
- DiskPart> Loo partitsiooni esmane (loob peamise osa)
- DiskPart> Vali partitsiooni 1 (valige Lihtsalt loodud sektsioon)
- DiskPart> Aktiivne (sektsiooni tegemine aktiivne)
- DiskPart> formaadis FS = NTFS (formaadis NTFS-vormingus)
- DiskPart> Määra (me määrame kettakirja flash-draivile)
- DiskPart> Exit (Välju DiskPart Utility)

Me töötame käsureal
Nüüd peate salvestama Windows 8 Boot Sector USB-mälupulgal. Käsurea käsureale sisestage: Chdir X: :- Paigaldage ISO-plaadi kujutis sobiva programmi abil, näiteks deemonitööriistad Lite
- Laadige pilt pildi kasutades mis tahes archiver mis tahes kausta teie arvuti - sel juhul, ülaltoodud käsu, peate täpsustama täieliku tee alglaadikakaas, näiteks: Chdir C: Windows8DVD \ Boot
Millises X on CD-i täht, paigaldatud pilt või kaust installifailidega, esimene E on eemaldatava salvestusseadmele vastav täht. Pärast seda oodake, kuni kõik failid, mida vajate Windowsi 8 korralikult installimiseks, kopeeritakse. Kõik, laadimise mälupulk on valmis. Võiva 8 installimise protsess flash-draivist kaalutakse artikli viimases osas ja nüüd veel kaks mootori käivituse loomise meetodit.
USB-mäluseadme laadimine Microsofti utiliidi abil
Arvestades asjaolu, et Windows 8 operatsioonisüsteemi bootloader ei erine Windows 7-s kasutatud Windows 7-st, siis utiliit on üsna sobiv, eriti Microsofti loomiseks, et luua Flash-draivid Windows 7. Lae USB / DVD allalaadimisvahend ametlikust Microsofti veebisait siin: http: //www.microsoftstore.com/store/mstore/html/pbpage.help_win7_usbdvd_dwntool
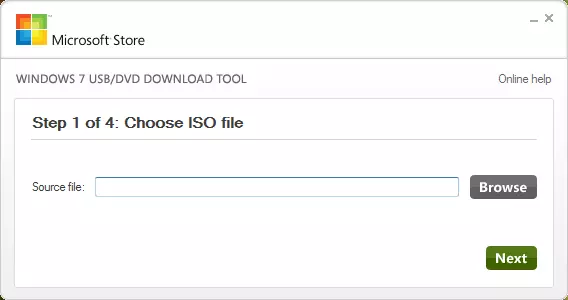
Windows 8 pildi valimine Microsofti utiliiti
Pärast seda käivitage Windows 7 USB / DVD allalaadimisvahend ja Vali ISO väli, täpsustage Windowsi installimisketta pildi teekond 8. Kui teil pole pilti, saate selle ise kasutada kolmanda osapoole programmide abil, mis on spetsiaalselt projekteeritud selle jaoks. Pärast seda teeb programm ettepaneku valida USB-seadme, siin peame määrata tee meie mälupulgale. Kõik saab oodata, kui programm täidab kõik vajalikud toimingud ja koopiad Windows 8 installifailide USB-mäluseadmele.
Teeme Windows 8-le paigaldamise flash-draivi, kasutades WinseTUPFROMUSB
Paigaldamise Flash-draivi valmistamiseks määratud kasuliku abil kasutage seda juhendit. Ainus erinevus Windows 8 jaoks on asjaolu, et faili kopeerimisetapis peate valima Vista / 7 / Server 2008 ja täpsustage Windows 8-ga kausta tee, kus iganes see on. Ülejäänud protsess ei erine juhistes kirjeldatud lingist.Kuidas installida Windows 8 flash-draivist
Juhised BIOS-i seadistamiseks Flash-draivist allalaadimiseks - siinUue operatsioonisüsteemi paigaldamiseks välklamp-draivist Netbookis või arvutis peate laadima arvuti USB-meediast. Selleks ühendage välklamp arvuti välja lülitatud ja lülitage see sisse. Kui BIOS-ekraan ilmub (esimene ja teine, siis asjaolust, et näete pärast sisselülitamist) vajutage klaviatuuri del või F2 (statsionaarsete arvutite jaoks tavaliselt del, sülearvutite jaoks - F2. Näpunäide, mida ekraanile vajutatakse Et see ei saa alati aega näha), pärast mida see on vajalik Advanced BIOS-i seadete sektsioonis, et määrata allalaadimise flash-draivist. BIOSi erinevates versioonides võib tunduda erinev, kuid kõige tavalisemad võimalused on esimeses alglaadimisseadme üksuses, et valida USB-mälupulk ja teine - kõvaketas (HDD) parameeter esimeses alglaadimisseadmesse, kõva kõvakettaga Disk Prioriteet on saadaval olevate kettide loendis.
Teine võimalus, mis sobib paljudele süsteemidele ja ei nõua BIOS-i valimist - vahetult pärast sisselülitamist vajutage nuppu, mis vastab alglaadimisvalikutele (tavaliselt on ekraanil esinenud vihje, reegel - F10 või F8) ja valige välklamp ilmub menüü. Pärast allalaadimist algab Windows 8 paigaldusprotsess, ma kirjutan rohkem sellest, millest ma kirjutan.
