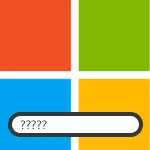
Selles juhendis kaalume mõlemat võimalust eespool loetletud järjekorras. Teisel juhul kirjeldatakse seda Microsofti konto parooli lähtestamise ja Windows 8 kohaliku kontona.
Kuidas eemaldada parool Windows 8 sisenemisel
Vaikimisi, Windows 8, iga kord, kui vaja sisestada parool. Paljud see võib tunduda üleliigne ja tüütu. Sel juhul ei ole parooli taotlus ja järgmine kord raske eemaldada pärast arvuti taaskäivitamist, ei ole vaja seda sisestada.
Selleks tehke järgmist:
- Vajutage klaviatuuri Windows + R-klahvistikut, kuvatakse aken "Run".
- Sisestage Netplwiz käsk ja klõpsake nuppu OK või ENTER.

- Kustuta märkeruut "Nõuda kasutajanime ja parooli"
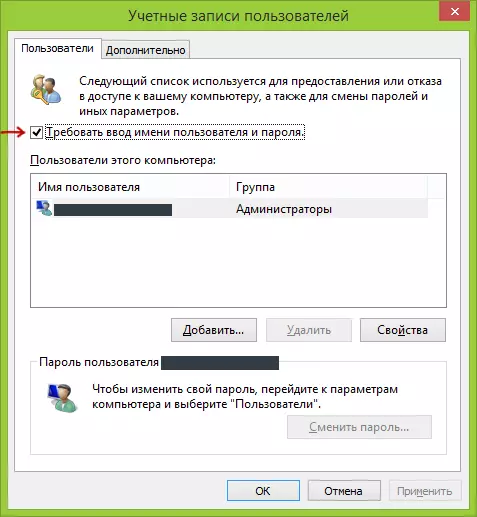
- Sisestage praeguse kasutaja parool (kui soovite kogu aeg minna).
- Kinnitage OK nupu seaded.
See on kõik: järgmine kord, kui arvuti lubate või taaskäivitate, ei taotle enam parooli. Märgin, et kui jätate süsteemi (ilma uuesti laadimiseta) või lülitate lukustusekraanile (Windows + L-klahvid) sisse, parooli taotlus ilmub juba.
Kuidas eemaldada Windows 8 parooli (ja Windows 8.1) Kui ma unustasin teda
Esiteks, pidage meeles, et Windows 8 ja 8.1 on kahte tüüpi kontosid - kohalik ja Microsoft Liveid konto. Samal ajal saab süsteemi sissepääsu läbi viia nii ühe abiga kui ka teise abil. Parooli lähtestamine kahel juhul on erinevad.Kuidas Microsofti konto parooli lähtestamine
Kui sisselogimine toimub Microsofti konto abil, st Teie e-posti aadressi kasutatakse sisselogimisel (see kuvatakse nime all olevas sisselogimisaken) Tehke järgmist:
- Mine taskukohase arvutiga https://account.live.com/Password/reset
- Sisestage oma kontole vastav e-kiri ja allolevasse kasti tähemärgid klõpsake nuppu "Järgmine".
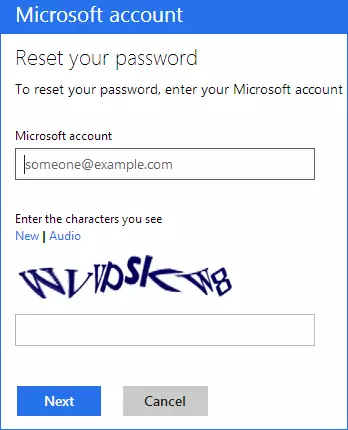
- Järgmisel leheküljel valige üks elementidest: "Saada mulle lähtestada link" Kui soovite saada lingi parooli lähtestamiseks oma e-posti aadressile või "Saada kood minu telefonile", kui soovite koodi saadetakse seotud telefonile. Kui ükski võimalus ei sobi, klõpsake "Ma ei saa kasutada mõnda nende valikute" link (ma ei saa ükski neist võimalusi kasutada).

- Kui valite "Send link e-posti teel", kuvatakse selle kontoga seotud e-posti aadressid. Pärast soovitud ühe valimist saadetakse see aadress parooli lähtestamiseks link. Mine sammu 7.
- Kui valite "Saada kood Telefon" elemendi, vaikimisi saadetakse sellele koodi sisestada allpool. Kui soovite, saate valida häälkõne, antud juhul koodi dikteerib hääl. Saadud kood tuleb sisestada allpool. Mine sammu 7.
- Kui valik "Ükski võimalus ei sobi" valiti, siis järgmisel leheküljel peate täpsustama oma konto e-posti aadressi, e-posti aadress, mille jaoks saate teiega ühendust võtta ja pakkuda kogu teavet, mis ainult saate - Nimi, sünniaeg ja muu, mis aitavad teie kontokonto kinnitada. Toetusteenus kontrollib esitatud teavet ja saatke link parooli lähtestamiseks 24 tunni jooksul.
- Uues parooli väli (uus parool) sisestage uus parool. See peaks koosnema vähemalt 8 tähemärgist. Klõpsake nuppu "Järgmine (järgmine)".
See on kõik. Nüüd, et minna Windows 8, saate kasutada ainult antud parooli. Üks detail: arvuti peab olema Internetti ühendatud. Kui arvuti ei ole ühendused vahetult pärast sisselülitamist, siis kasutab see ikka veel vana parooli ja sa pead kasutama muid võimalusi selle lähtestamiseks.
Kuidas kustutada Windows 8 kohaliku konto parooli
Selle meetodi kasutamiseks peate Windows 8 või Windows 8.1 abil vaja paigaldus ketast või käivitamise flash-draivi. Ka nendel eesmärkidel saate kasutada taaskasutamisel ketast, mida saab luua teises arvutis, kus juurdepääs Windows 8-le on saadaval (lihtsalt sisestage otsingusse "Recovery Disk" ja järgige seejärel juhiseid). Seda meetodit, mida kasutate oma enda vastutusel, ei ole Microsoft soovitatav.
- Laadige ühest ülaltoodud meediast (vaadake, kuidas laadida allalaadimise Flash-draivist välja, kettalt - sarnaselt).
- Kui teil on vaja valida keel - tehke seda.
- Klõpsake süsteemi taastamise lingil.
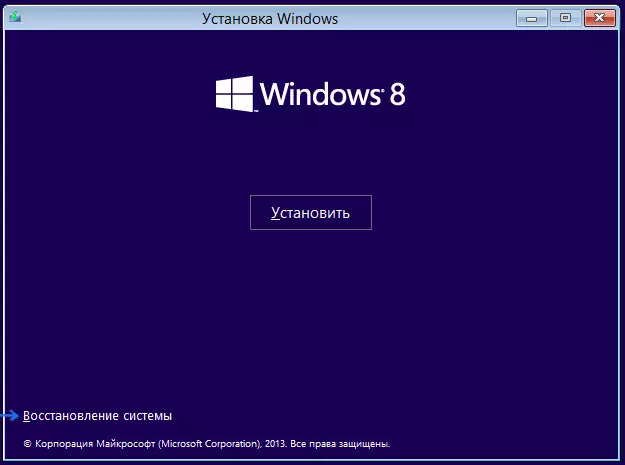
- Valige "Diagnostika. Arvuti taastamine, algse riigi tagastamine või täiendavate vahendite kasutamine. "
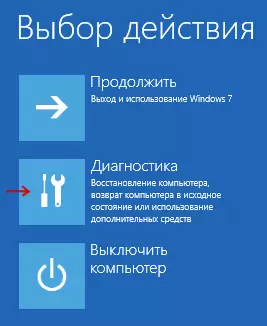
- Valige "Advanced Parameetrid".
- Käivitage käsurea.
- Sisestage koopia C: Windows System32 \ utilman.exe C: ja vajutage Enter.
- Sisestage koopia C: Windows System32 Cmd.exe C: Windows System32 \ Utilman.exe, vajutage ENTER, kinnitage faili asendamine.
- Eemaldage USB-mälupulk, taaskäivitage arvuti.
- Sisselogimise aknas klõpsake ekraani alumises vasakus alumises vasakus nurgas ikooni "Erifunktsioonid". Või vajutage Windowsi + U klahve. Käsureal algab.
- Nüüd sisestage käsureale järgmine: Net kasutaja kasutajanimi New_pall ja vajutage Enter. Kui ülaltoodud kasutaja nimi koosneb mitmest sõnast, kasutage hinnapakkumisi, näiteks Net kasutaja "suur kasutaja" Newpassword.
- Sulgege käsurea ja logige sisse uue parooliga.
Märkused: Kui te ei tea ülaltoodud käsu kasutajanime, sisestage lihtsalt Net kasutaja käsk. Ilmub kõigi kasutajanimede nimekiri. Viga 8646 Nende käsude teostamisel soovitab see, et arvuti ei kasuta kohalikku kontot ja eespool mainitud Microsofti kontot.
Midagi muud
Tehke kõik ülaltoodud Windows 8 parooli kustutamiseks palju lihtsam, kui loote parooli lähtestamiseks flash-draivi mälupulgal. Sisestage lihtsalt esialgse ekraani otsingu "parooli tühjendamise diskettide loomine" ja tehke selline draiv. See on võimalik, see on mugav.
