
Mozilla Firefox on populaarne funktsionaalne veebibrauser, mis on varustatud mitmekeelse liidesega. Kui teie Mozilla Firefoxi versioonil pole mitte liidese keel, mida vajate, kui vajate alati, et teil on alati võime seda muuta.
Keele muutmine Firefoxis
Kasutajate mugavuse jaoks veebibrauseris saab keelt muuta erinevalt. Kasutaja saab seda teha läbi seadete menüü, konfiguratsiooni või allalaadimise spetsiaalse brauseri versiooni eelnevalt installitud keelepaketiga. Mõtle neid kõik rohkem.1. meetod: brauseri seaded
Edasised juhised Keele muutmiseks Mozilla Firefoxis antakse vene keele suhtes. Siiski on brauseri elementide asukoht alati sama, nii et kui teil on liidese teine keel, jääb nuppe asukoht samaks.
- Klõpsake ülemises paremas nurgas brauseri üle menüünupu ja kuvatud loendis minna "Seaded".
- Olles vahekaardil "Main", liikuge lehele allapoole "Keele" ja klõpsake nuppu "Vali".
- Kui aken, mis avaneb, ei sisalda soovitud keelt, klõpsake nuppu "Vali keel, et seda lisada ...".
- Ekraanile avanevad loend kõigi olemasolevate keeltega. Valige soovitud üks ja salvestage muudatused, klõpsates nuppu "OK".


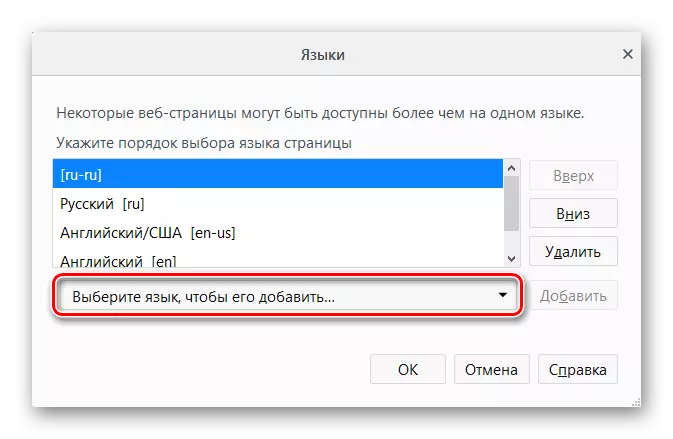
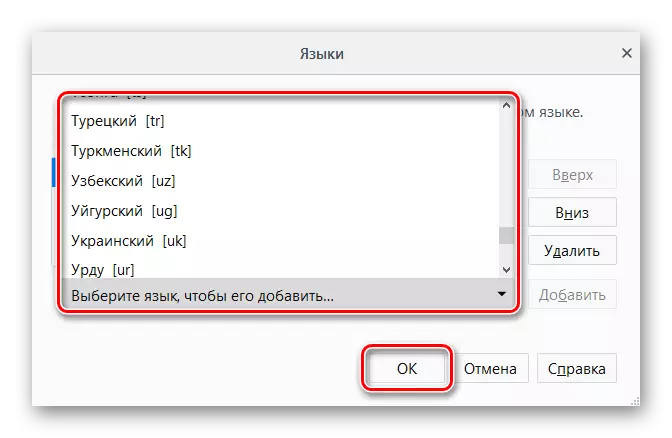
Meetod 2: brauseri konfiguratsioon
See valik on natuke keerulisem, kuid aitab välja, millal esimene meetod ei andnud soovitud tulemust.
Firefoxi 60 ja üle selle jaoks
Järgmised juhised on kasulikud kasutajate jaoks, kes koos Firefoxi värskendusega on 60 versioonile asendanud võõrkeele keeleliidese.
- Avage brauser ja minge vene keelepaketi paigalduslehele - Mozilla vene keelepakett.
- Klõpsake nupul "Lisa Firefox".

Ilmub hüpikaken, klõpsake "Lisa" ("Lisa").
- Vaikimisi lubatakse see keelepakett automaatselt aga lihtsalt juhul, kontrollige seda lisanditeks. Selleks vajutage menüünuppu ja valige "Addons" ("Addons").

Samuti saate sinna pääseda, vajutades Ctrl + Shift + klaviatuuri või kirjutamise aadressiribal umbes: Addons ja vajutades Enter.
- Lülita "Keeled" osa ("Keeled") ja veenduge, et kõrval vene keele pack nuppu, mis pakub seda "keelata" ("Keela"). Sellisel juhul sulgege lihtsalt vahekaart ja mine järgmisele sammule. Kui nupu nimi on "Luba" ("Luba"), klõpsake seda.
- Nüüd kirjutage aadressiribale: Config ja vajutage Enter.
- Aknas hoiatus võimaliku ohu kohta Seadete kiire muutmise ajal klõpsake sinist nuppu, mis kinnitab teie edasisi toiminguid.
- Paremklõpsake tühja koha ja valige rippmenüüst "Loo" ("Loo" ("Loo").
- Avaneb aknas, sisestage Intl.locale.Requasted ja klõpsake "OK".
- Nüüd samas aknas, kuid juba tühjas valdkonnas peate täpsustama lokaliseerimise. Selleks sisestage ru ja klõpsake "OK".


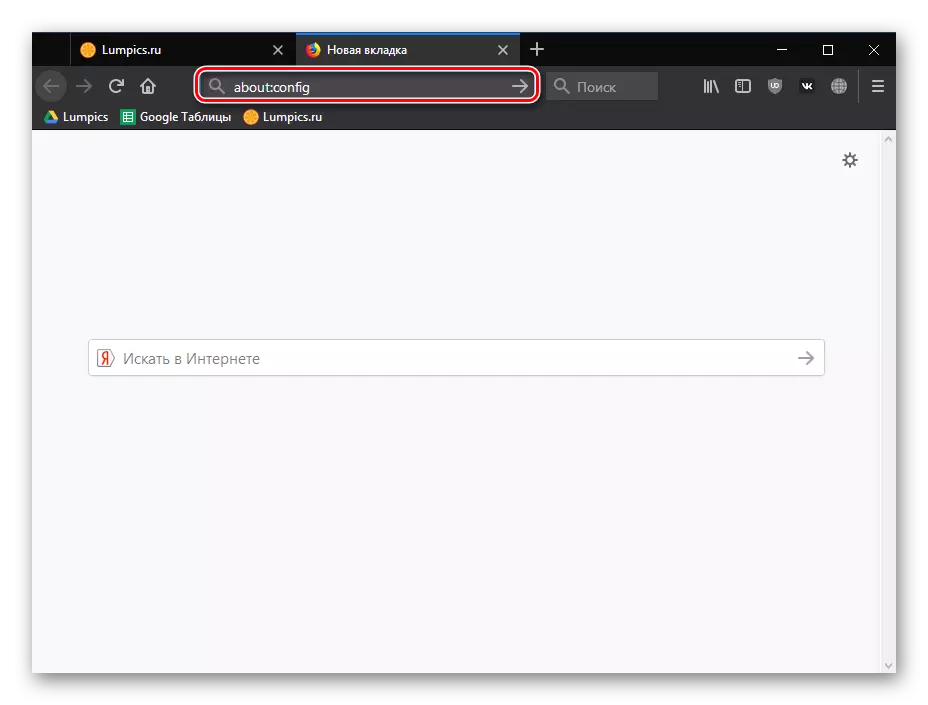
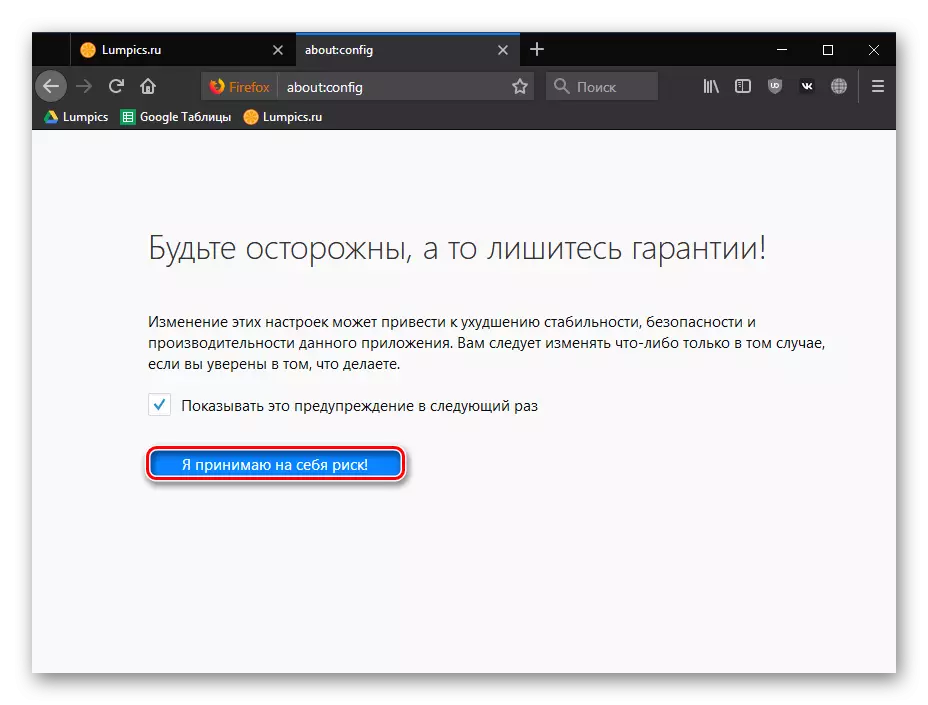
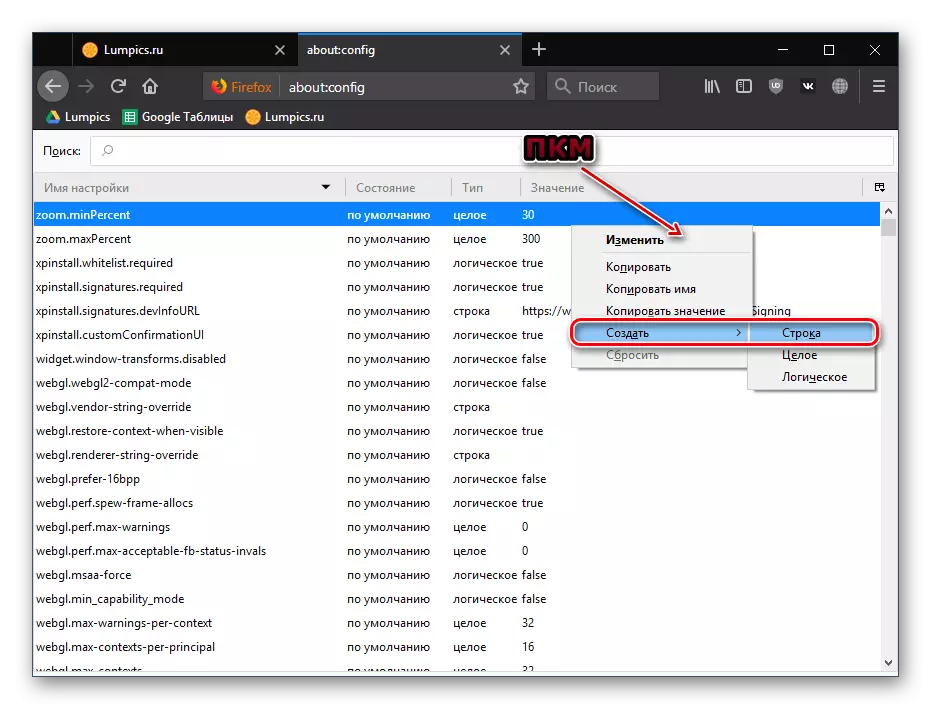
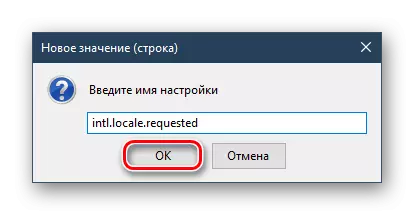
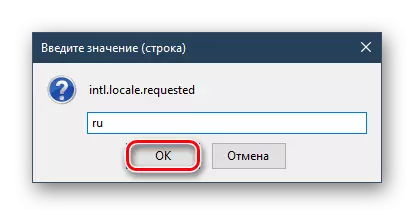
Nüüd taaskäivitage brauser ja kontrollige brauseri liidese keelt.
Firefox 59 ja allpool
- Avage veebibrauser ja kirjutage aadressiriba konfigureerimine ja seejärel vajutage Enter.
- Hoiatuslehel klõpsake "Ma nõustun riskiga!" Nupp. " Keele muutmise kord ei kahjusta brauserit, kuid siin on ka teisi olulisi seadeid, mille kiiret redigeerimist võib kaasa tuua brauseri võimetuse.
- Sisestage otsinguribal Intl.locale.Matchos parameeter
- Kui ühes kõlaris näete väärtust "TRUE", klõpsake lihtsalt kogu joonel kaks korda hiire vasakut nuppu, nii et see muutus "False". Kui väärtus on algselt "False", vahele see samm.
- Nüüd sisestage otsinguväljale käsk General.Useeragent.locale
- Klõpsake kaks korda hiire vasaku hiire vasakut hiire vasakut hiire vasakut ja muutke praegust koodi, mida vajate.
- Selle lokaliseerimispaneeli kasutamine Mozillast leiate keele koodi, mida soovite peamiseks teha.
- Taaskäivitage brauser.
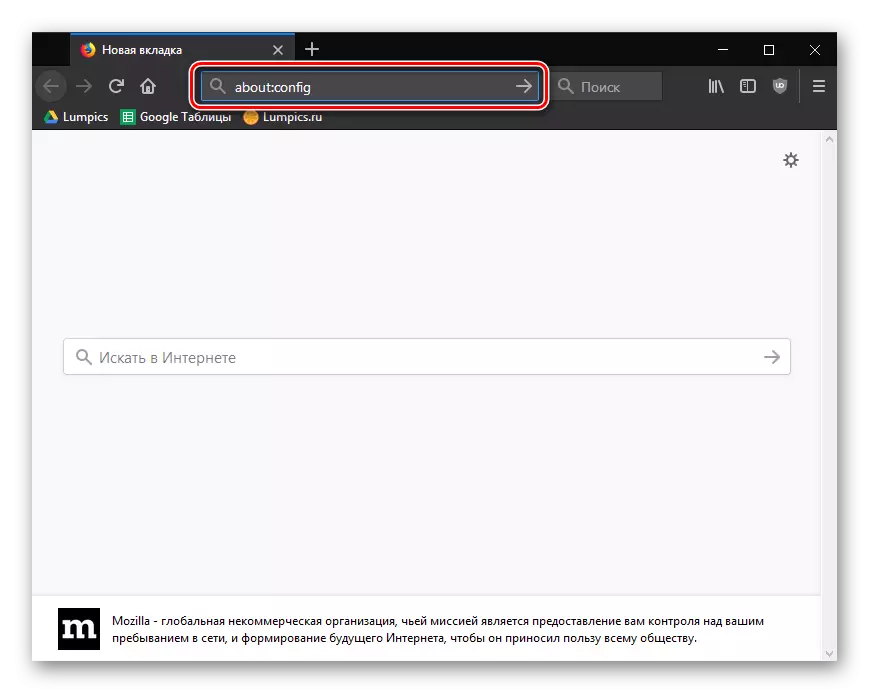
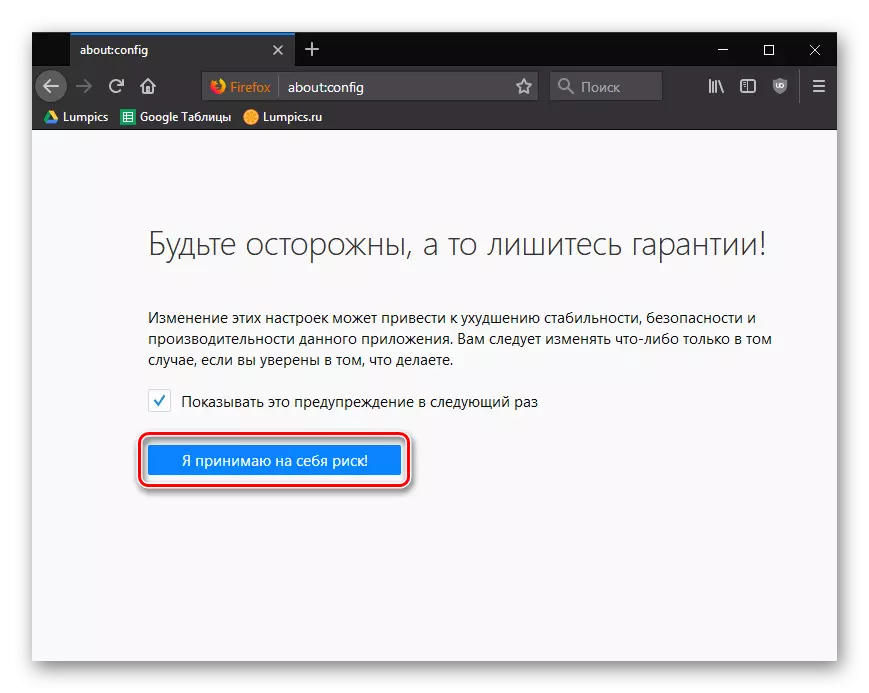
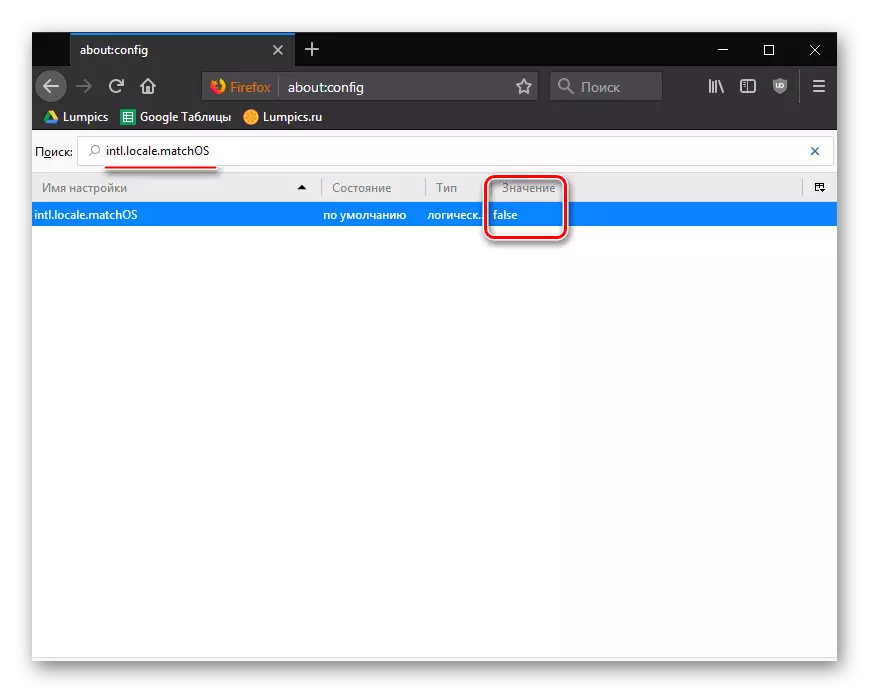

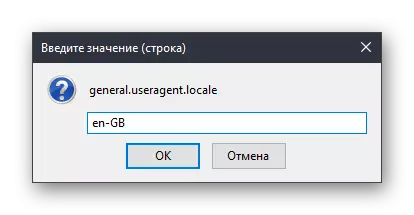
Meetod 3: Lae Brauser Lingite paketiga
Kui eelmised viisid ei aidanud muuta Firefoxi liidese keelt, näiteks tänu asjaolule, et nimekirjas ei olnud vajalikku keelt, saate Firefoxi versiooni kohe alla laadida soovitud paketiga.
Lae alla Mozilla Firefox keelepaketiga
- Järgige ülaltoodud linki ja leidke brauseri versiooni, mis vastab soovitud liidese keelele.
- Pange tähele, et siin peate brauseri allalaadima mitte ainult vajaliku liidese keele, vaid ka operatsioonisüsteemi versiooniga. Niisiis pakutakse siin Windowsi puhul pakutakse siin Mozilla Firefoxi kaks versiooni: 32 ja 64-bitised.
- Kui te ei tea, millist natuke arvutist avage sektsioonis "Juhtpaneel", seadistage paremas ülanurgas "väiksemate ikoonide" vaataja ja avage seejärel süsteemi osa.
- Süsteemi tüübi elemendi lähedal asuvas aknas saate teada, milline arvuti tühjendamine. Selle bitti kohaselt peate alla laadima Mozilla Firefoxi soovitud versiooni.
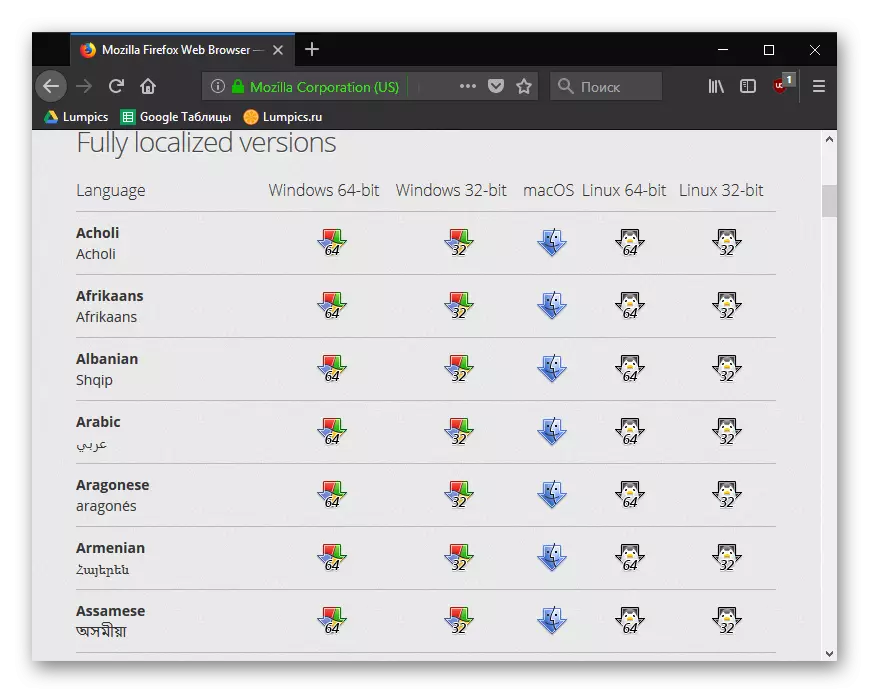
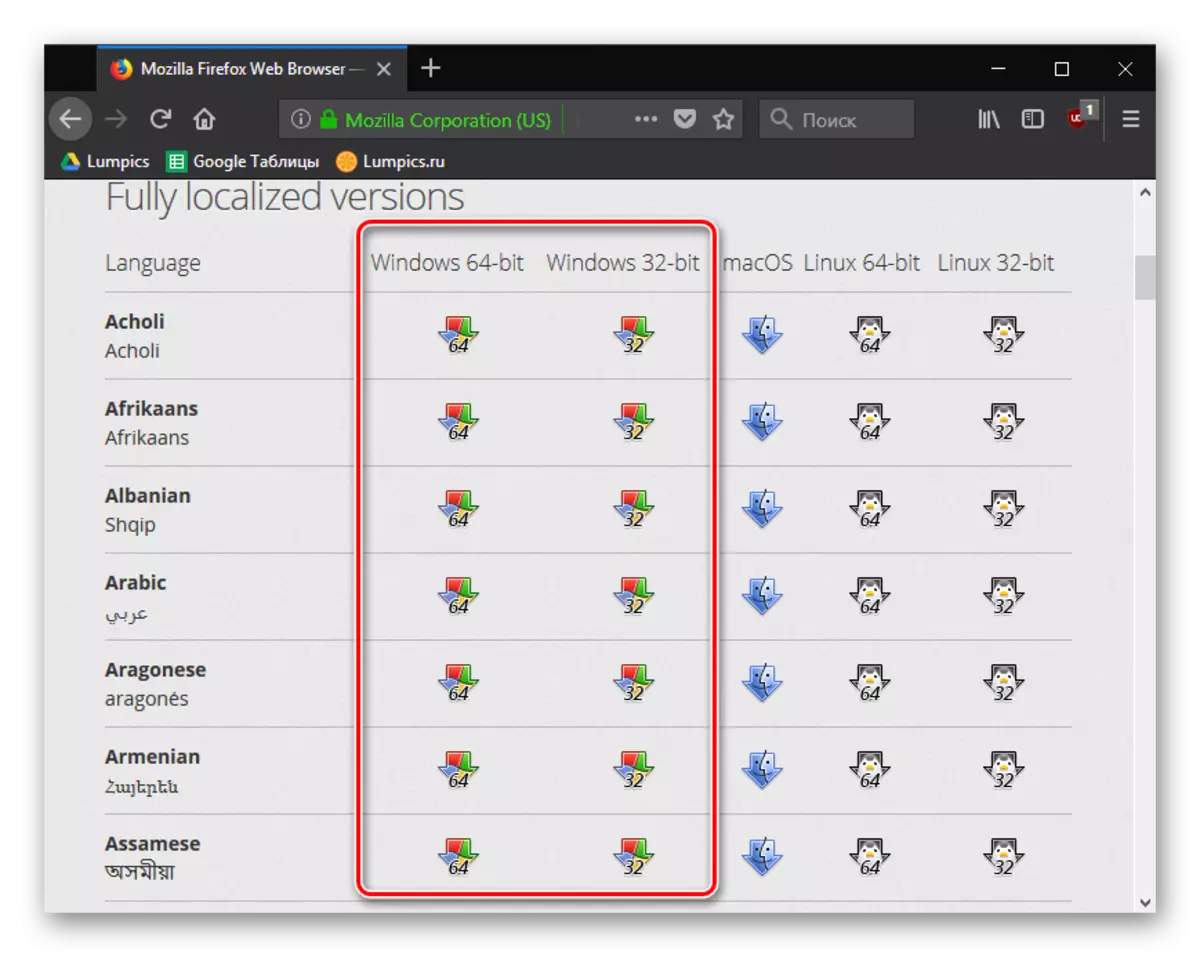


Kasutades mis tahes kavandatud meetodite, saate võimalik muuta keelt mozile vene või muu nõutava keele, mille tulemusena brauseri kasutamine muutub veelgi mugavamaks.
