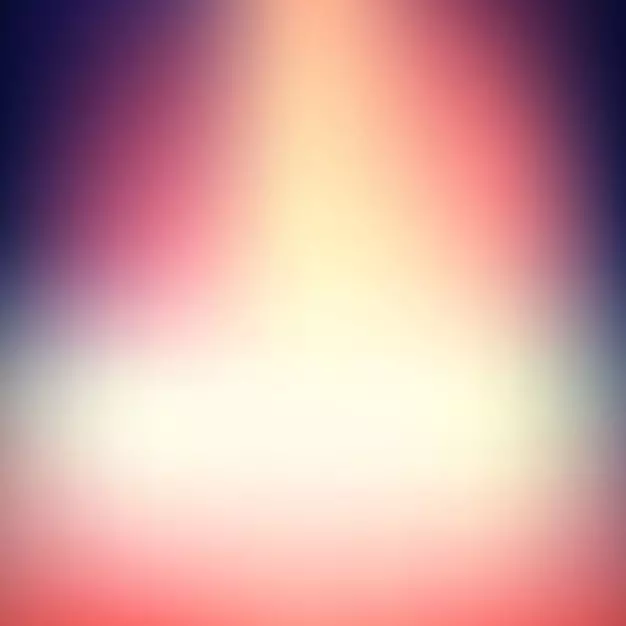
Blur taust fotodel võib olla spetsialiseeritud graafika toimetajad ilma piiranguteta. Aga kui teil on vaja teha hägusust "kiirabi käes," ei ole vaja installida täiendavat tarkvara, nagu saate kasutada võrguteenuseid.
Online-teenuste omadused
Kuna see ei ole professionaalne tarkvara graafika töötamiseks, leiate siin erinevaid fotosid piiranguid. Näiteks ei tohiks see olla rohkem kui mis tahes suurus. Online-teenus ei garanteeri ka kvaliteetset hägusat taustaga. Kuid kui pildil ei ole midagi keerulist, ei tohiks teil olla probleeme.Tasub mõista, et võrguteenuste kasutamine, te ei saa jõuda tagumise tausta täiuslikku hägusust, tõenäoliselt kannatavad mõlemad üksikasjad, mis peaksid olema selged. Professionaalse pilditöötluse jaoks on soovitatav kasutada professionaalset tarkvara tüüpi Adobe Photoshopi.
Meetod 1: CANVA
See võrguteenus on täielikult vene keeles, on lihtne ja arusaadav liides. Lisaks kattumisele saate lisada foto teravust, teha primitiivse värvi disaini, samuti kasutada täiendavaid erinevaid tööriistu. Sait pakub nii makstud kui ka tasuta funktsionaalsust, kuid enamik funktsioone on tasuta. Kasutada CANVA, peate registreerima või sisse logima sotsiaalsete võrgustike kaudu.
Pildi reguleerimiseks kasutage seda juhendit:
- Mine teenusepakkujasse. Leiad end registreerimislehel, ilma et sa ei saa fotosid käsitleda. Õnneks kogu protseduuri tehakse paar klikki. Vormis saate valida registreerimisvõimaluse - sisselogimise kaudu kontosid Google + või Facebookis. Samuti saate registreerida standardse viisil - e-posti teel.
- Pärast valimist ühe valikuvõimaluse ja täitke kõik väljad (kui üldse), siis küsitakse, miks te kasutate seda teenust. Soovitatav on valida "ise" või "õppimiseks".
- Sa kantakse toimetajale üle. Esialgu küsib teenus, kas te ei soovi õppida ja tutvuda kõigi põhifunktsioonidega. Võite nõustuda või keelduda.
- Uue malli seadistuspiirkonna juurde minemiseks klõpsake vasakpoolses ülanurgas asuvas lõuna logo.
- Nüüd klõpsa "Loo disain", klõpsake "Kasuta spetsiaalseid suurusi" nuppu.
- Väljad ilmuvad, kus on vaja määrata pildi suurus pikslites laiuses ja kõrgusel.
- Pildi mõõtmete väljaselgitamiseks klõpsake seda hiire parema nupuga ja minge "Properties" ja sektsioonis "Details".
- Pärast selle suuruse määramist ja vajutage ENTER, avaneb valge taustaga uus sakk. Vasakul menüüs Leia "Minu" toode. Seal klõpsa nupule "Lisa oma pilt".
- "Explorer" valige soovitud foto.
- Pärast allalaadimist leidke see vahekaardil "Minu" ja lohistage tööruumi. Kui see ei ole täielikult, siis venitage pilt nurkades ringide abil.
- Nüüd klõpsa nupul "Filter" ülaosas. Väike aken avaneb ja avaneb hägususparameetritele klõpsata "Laiendatud parameetrid".
- Hinda liugurit "Blur" vastas. Ainus ja peamine puudus selle teenuse on tõenäoliselt ilma kogu pildi.
- Tulemuse salvestamiseks arvutisse klõpsa nupule "Laadi alla".
- Valige failitüüp ja klõpsake "Laadi alla".
- "Explorer", täpsustage, kus täpselt peate faili salvestama.
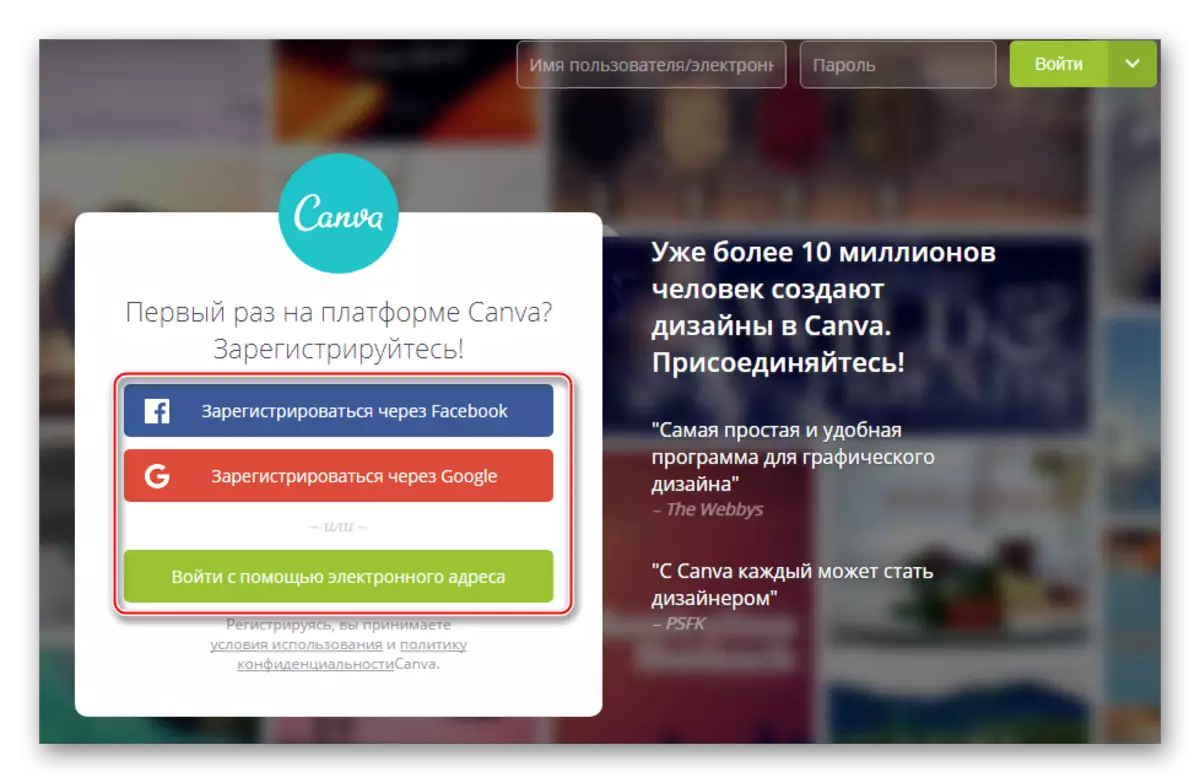

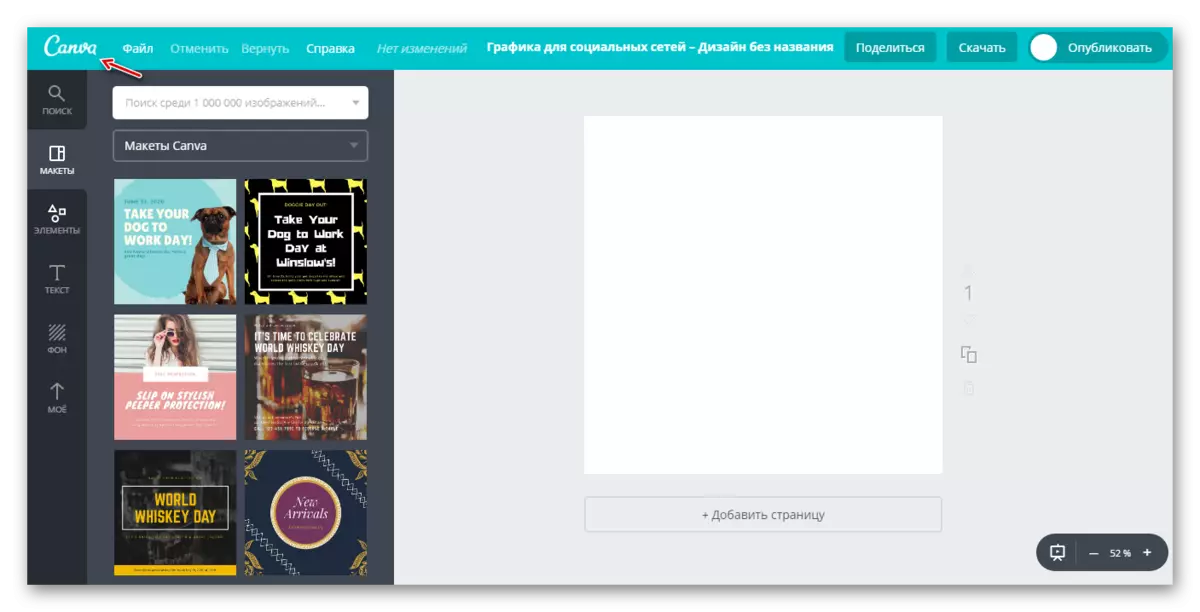
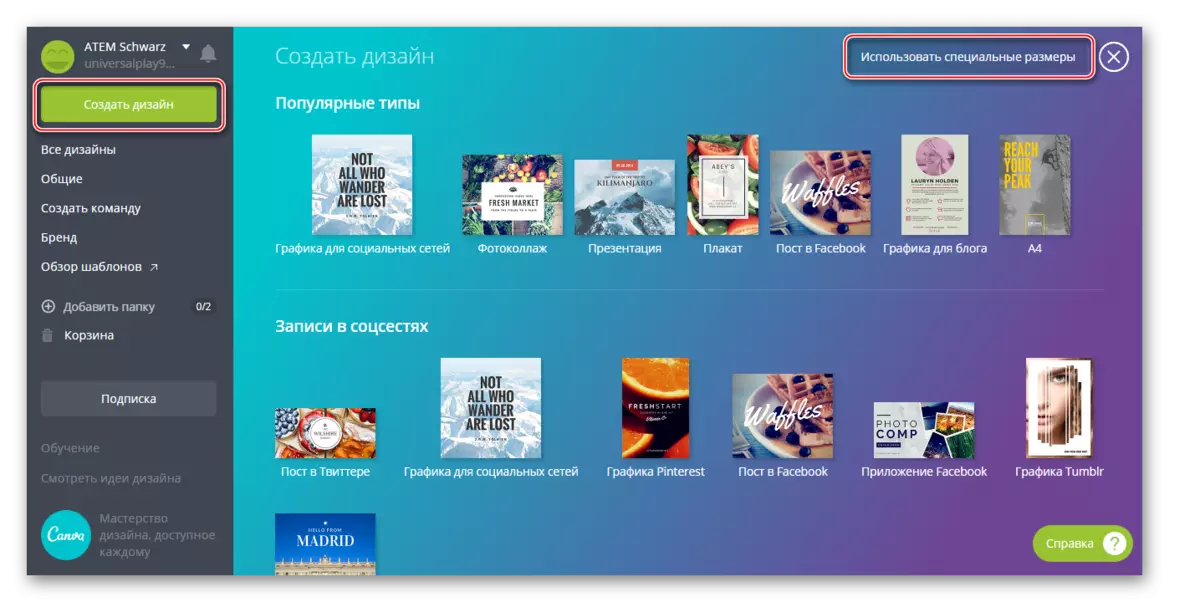
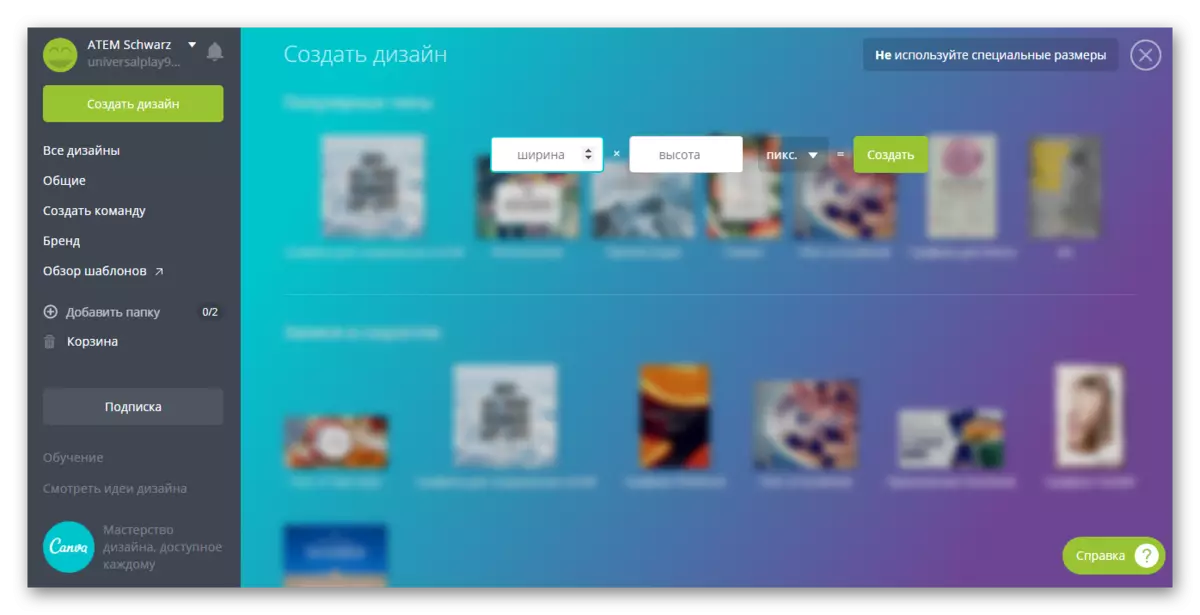
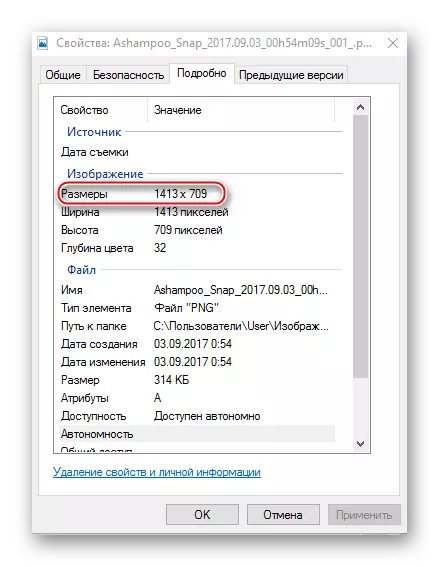


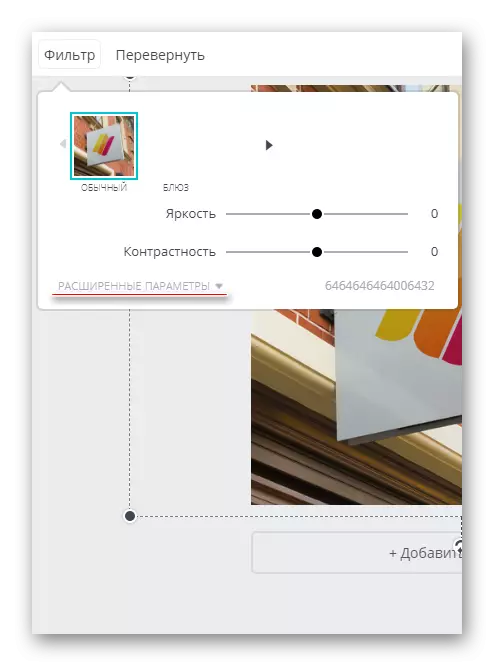

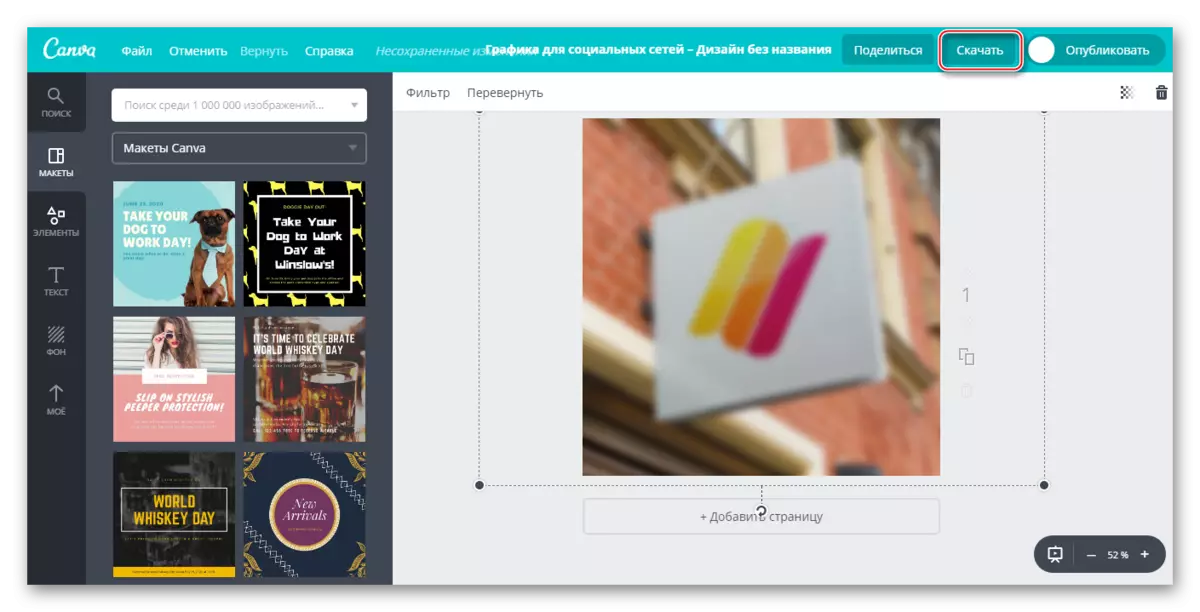
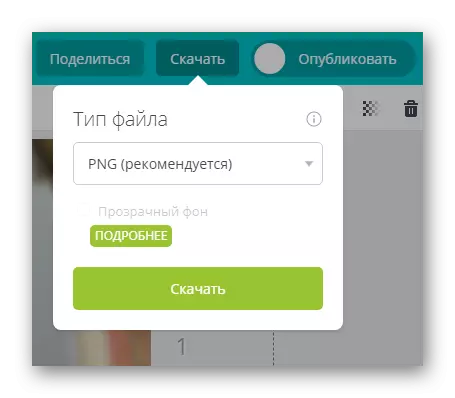
See teenus on sobivam fotode kiireks hägustuseks ja selle järgneva redigeerimise jaoks. Näiteks pannakse ähmane foto taustal tekst või element. Sellisel juhul rõõmustab Canva paljud kasutajad nende funktsionaalse ja ulatusliku tasuta raamatukogu erinevate mõjude, fonte, raamide ja muude objektide kasutamiseks.
Meetod 2: CROPER
Siin liidese on palju lihtsam, kuid funktsionaalsus on ka väiksem kui eelmise teenuse. Kõik selle saidi võimalused on täiesti tasuta ja selleks, et alustada kasutades te ei pea registreeruma. Croperil on üsna kiire töötlemise ja pildi laadimine isegi aeglase internetiga. Muudatused saab näha ainult pärast nupule "Rakenda" klõpsamist ja see on oluline miinusteenus.
Samm-sammult juhiseid selle ressursi fotode hägustumiseks näeb välja selline:
- Mine teenusepakkujasse. Seal pakutakse teie töö alustamiseks faili allalaadimiseks. Vajuta "Failid", et ülemisse menüü vasakul.
- Valige "Laadige kettalt allalaadimine". "Explorer" avaneb, kus peate valima töötlemiseks foto. Soovitud fotot saab lihtsalt saidi tööpiirkonda tõmmata ilma esimese sammu tegemata (kahjuks ei tööta see alati). Plus, saate alla laadida oma fotosid VKONTAKTE-lt, lihtsalt selle asemel, et "alla laadida kettalt" klõpsake "Laadi alla Vkontakte Album".
- Pärast faili valimist klõpsa nupule "Laadi alla".
- Piltide muutmiseks hiire "Toimingute" hiirega, mis on üla menüüs. Ilmub rippmenüü, kus vajate kursorit "mõju". Seal puudutage "Blur".
- Runner peaks ilmuma ekraani ülaosas. Liiguta seda teha pildi selgemaks või rohkem ähmane.
- Kui te lõpetate redigeerimisega, liigutage hiirt faili peale. Vali rippmenüüs "Salvesta kettale".
- Avaneb aken, kus pakutakse allalaadimisvalikuid. Üks neist valides saate alla laadida tulemuse ühe pildi või arhiiviga. Viimane oluline juhul, kui olete töödeldud mitu pilti.
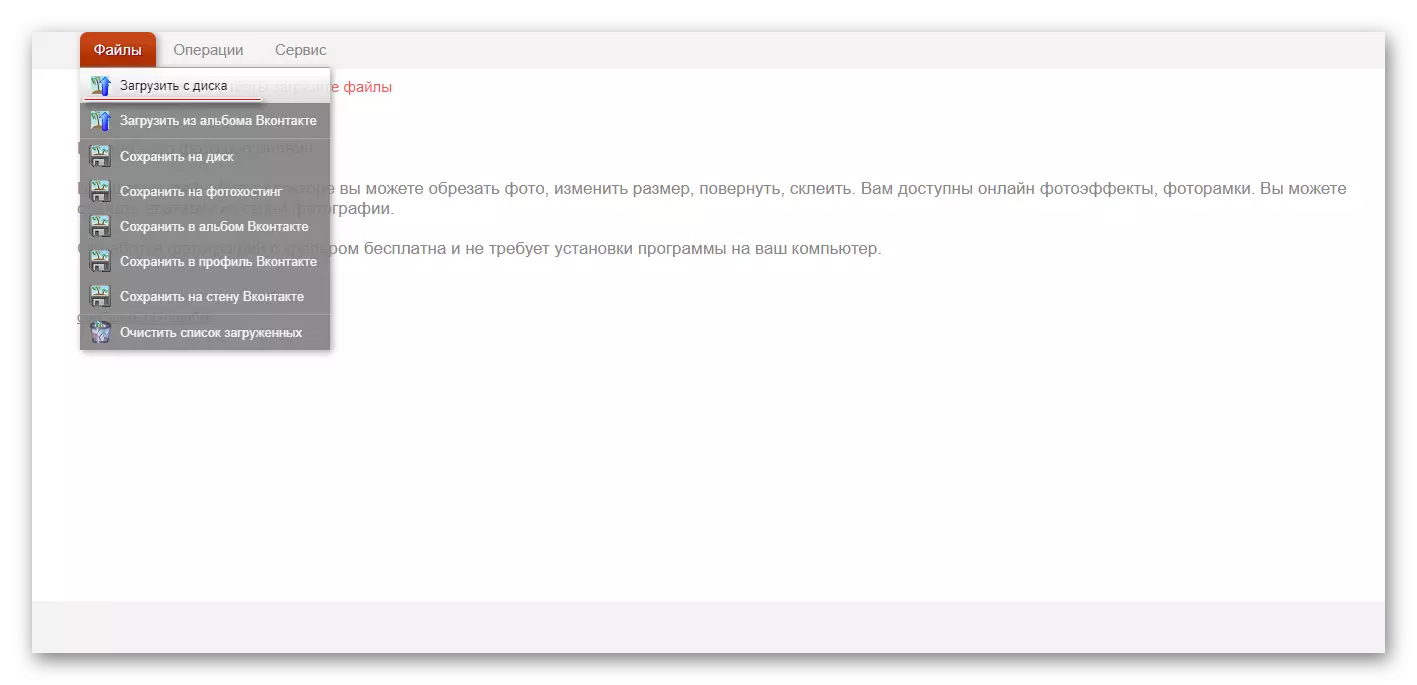
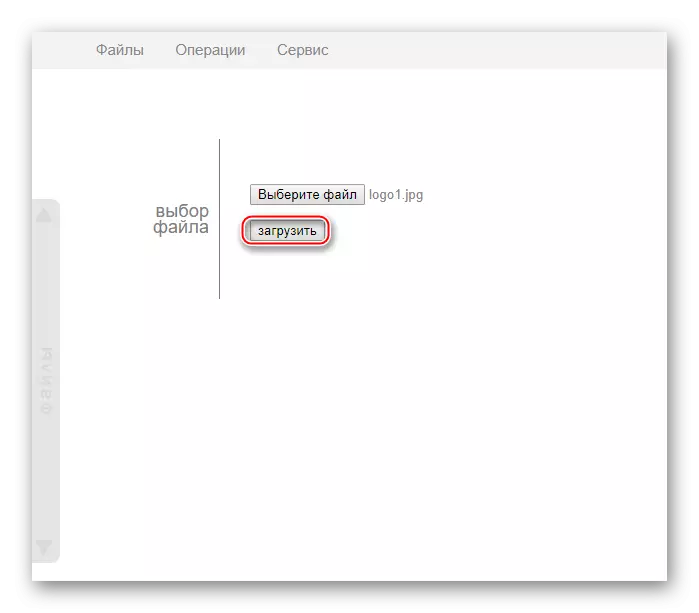
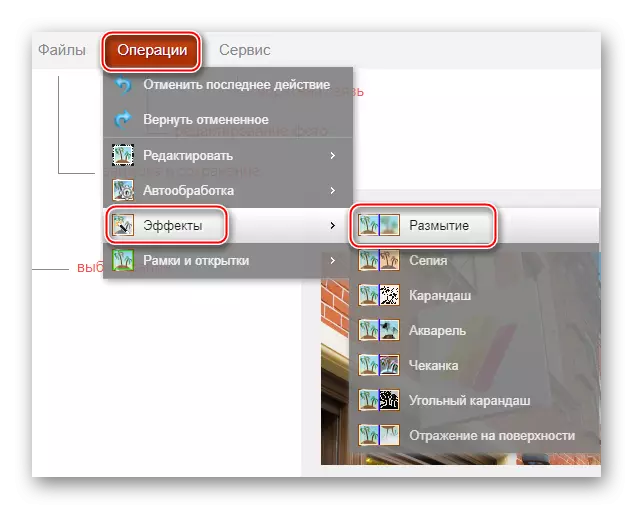
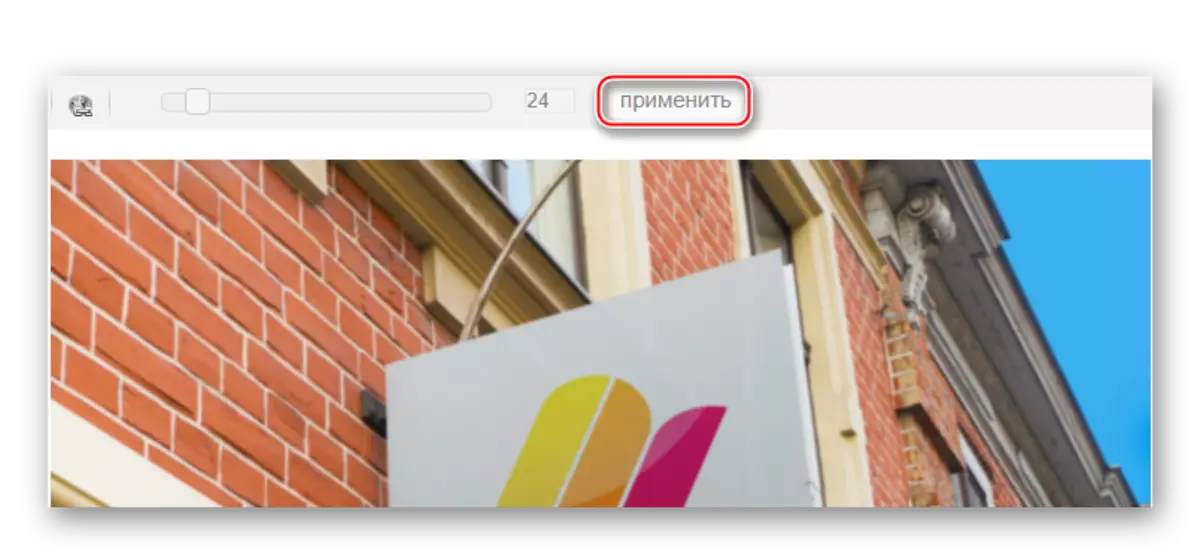

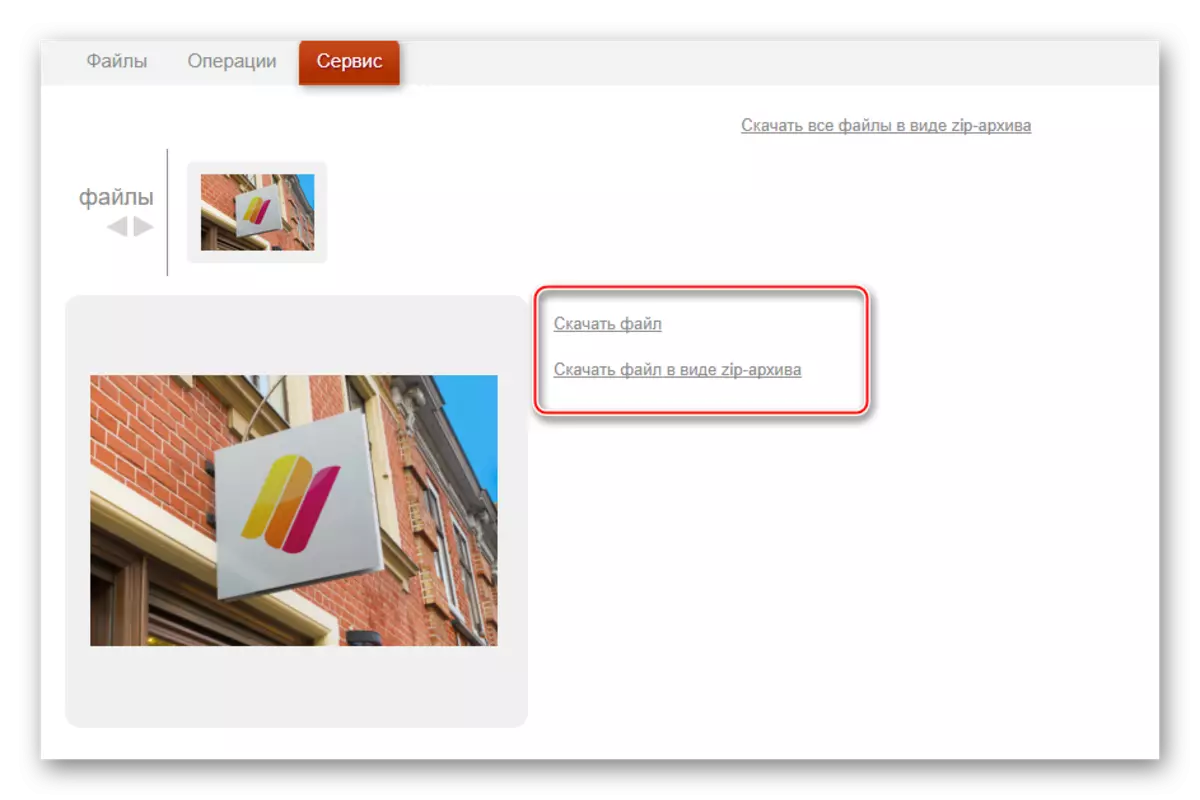
Valmis!
Meetod 3: Photoshop Online
Sellisel juhul peate fotol pildil piisavalt kõrgekvaliteedilist tagasi tausta tegema. Kuid see on natuke raskem töötada sellises redaktoris kui Photoshopis, kuna puuduvad mõned jaotamise tööriistad, samuti kohalike tegevusrühmade toimetaja nõrk internet. Seetõttu ei sobi see ressurss professionaalsete fotograafiliste ja kasutajate jaoks ilma tavalise ühenduseta.
Teenus on täielikult tõlgitud vene keelde ja võrreldes PC versioon Photoshop Interface piisavalt lihtne, tänu, millised kogenematud kasutajad lihtsam töötada selles. Kõik funktsioonid on tasuta ja töö jaoks ei ole vaja registreerimist.
Kasutusjuhised näivad välja selline:
- Liikuge toimetaja ametlikule veebisaidile. Valige või "Laadige foto arvutist üles või" Avage URL-pildid ".
- Esimesel juhul peate valima soovitud pildi "Exploreris" ja teises lihtsalt sisestage otsene link pildile. Näiteks saate kiiresti üles laadida fotosid sotsiaalsetest võrgustikest ilma arvutisse salvestamata.
- Laetud mustrit esindab ühe kihi järgi. Kõiki tööruumi kihte saab vaadata ekraani paremas servas "kihtide" osas. Tehke kihi koopia mustriga - selle jaoks peate lihtsalt vajutama Ctrl + J võtme kombinatsiooni. Õnneks on Photoshopi veebiversioonis osa originaalprogrammi kuumadest võtmetest.
- "Kihid", vaadake, et kopeeritud kiht on esile tõstetud.
- Nüüd saate jätkata edasist tööd. Raadiosi tööriistade kasutamisel peate tausta esile tõsta, jättes need objektid, et te ei kavatse mitte unustada. Jaotamisvahendid on seal tõesti väikesed, mistõttu on keerulised elemendid raske esile tõsta. Kui taust on umbes üks värvivalik, siis "Magic Wand" tööriist on ideaalne selle eraldamiseks.
- Tõstke taust esile tõsta. Sõltuvalt valitud tööriistast toimub see protsess erinevalt. "Magic Wand" eraldab kogu objekti või suure osa sellest, kui see on üks värv. Tööriist, mida nimetatakse "esiletõstmine" võimaldab teil teha selle ruudu / ristküliku või ringi / ovaalse kujul. Lasso abil on vaja kirjeldada objekti, nii et valiku ilmub. Objekti esiletõstmiseks on mõnikord lihtsam esile tõsta, kuid selles juhendis vaadeldakse valitud taustaga töötada.
- Ilma eraldamiseta klõpsake "Filtrid" üksuse, mis on ülamenüüst. Rippmenüüst valige "Gouss" Blur. "
- Liigutage liugurit, et hägustada rohkem või vähem intensiivset.
- Taust on ähmane, kuid kui pildi põhielementide ja tausta põhielementide vahelised üleminekud on liiga teravad, võivad neid kergelt siluda "Blur" tööriistaga. Valige see tööriist ja lihtsalt kulutage need elementide servades, kus on liiga terav üleminek.
- Lõpliku töö saate salvestada faili klõpsates ja seejärel "salvestada".
- Salvesta seadete aken avaneb, kus saate määrata nimi, formaat ja kvaliteet.
- Klõpsake nupul "Jah", mille järel avaneb "Explorer", kus on vaja määrata kausta, kuhu soovite oma tööd hoida.


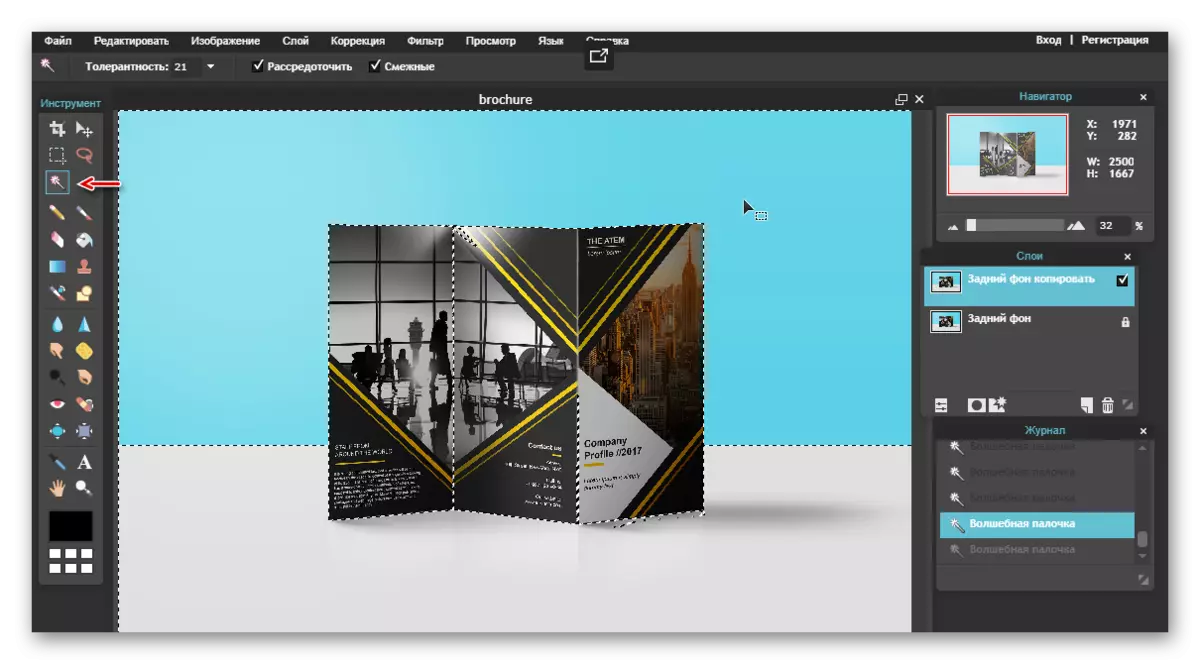
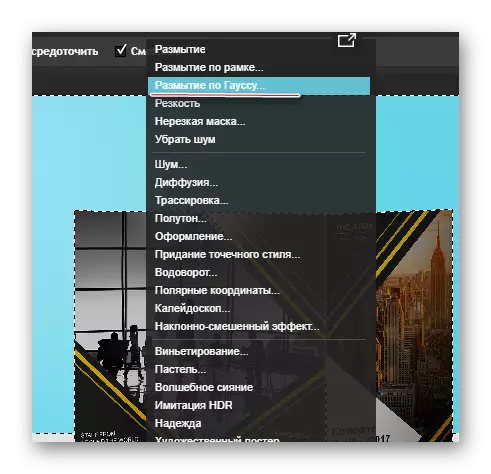
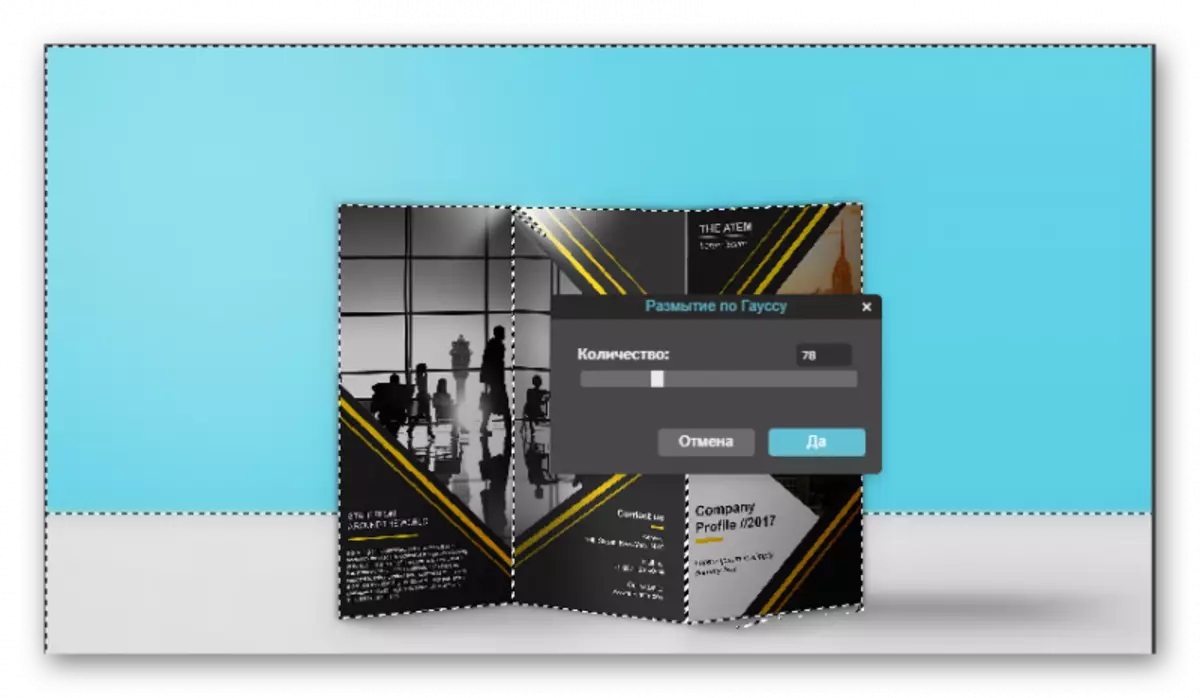

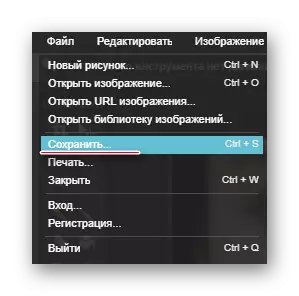

Meetod 4: Softfocus
Lõplik võrguteenus meie ülevaate on märkimisväärne, kuna see võimaldab teil pesta tausta fotosid täielikult automaatrežiimis ja kogu konversioonide protsess võtab sõna otseses mõttes paar sekundit.
Miinus on see, et tausta hägustumise taustal ei sõltu sinust, sest võrguteenuses ei ole seadeid.
- Minge selle lingi jaoks Softfocus Online-teenuse lehele. Töö alustamiseks klõpsake pärandi üleslaadimise vormi lingil.
- Klõpsake nuppu "Vali fail". Windows Explorer ilmub ekraanile, kus peate valima foto, mille jaoks taust hägusus funktsiooni rakendatakse. Protsessi käivitamiseks klõpsa nupule "Saada".
- Kujutise töötlemine võtab aega paar minutit, mille järel ilmuvad ekraanile kaks fotode versiooni: enne muudatuste rakendamist ja vastavalt pärast. On näha, et pildi teisel versioonil hakkas olema hägusem tausta, kuid lisaks rakendatakse siin kerge valguse mõju, mis muidugi kaunistab fotokaardi.
Saadud tulemuse salvestamiseks klõpsake nuppu Pildi allalaadimine. Valmis!
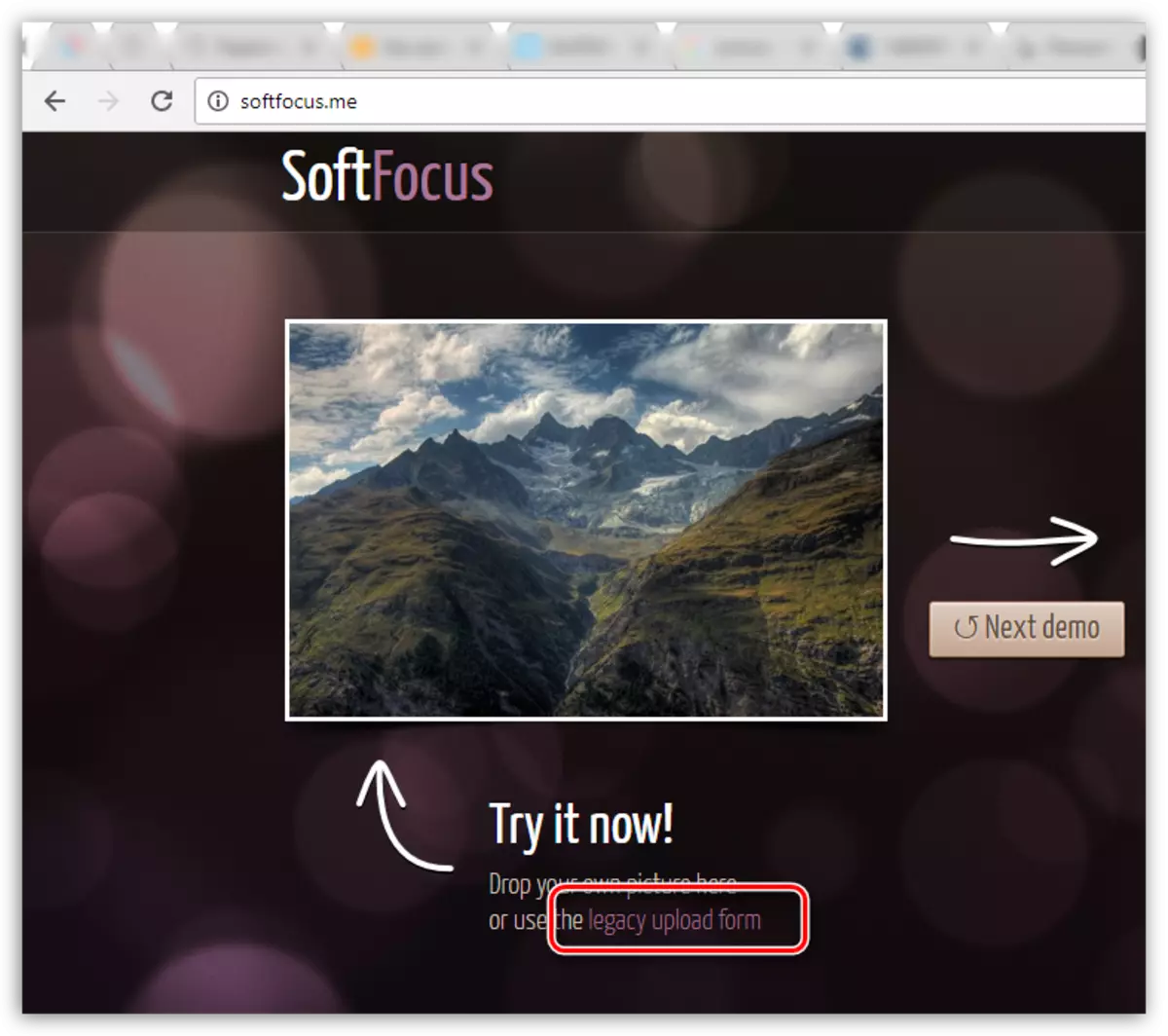
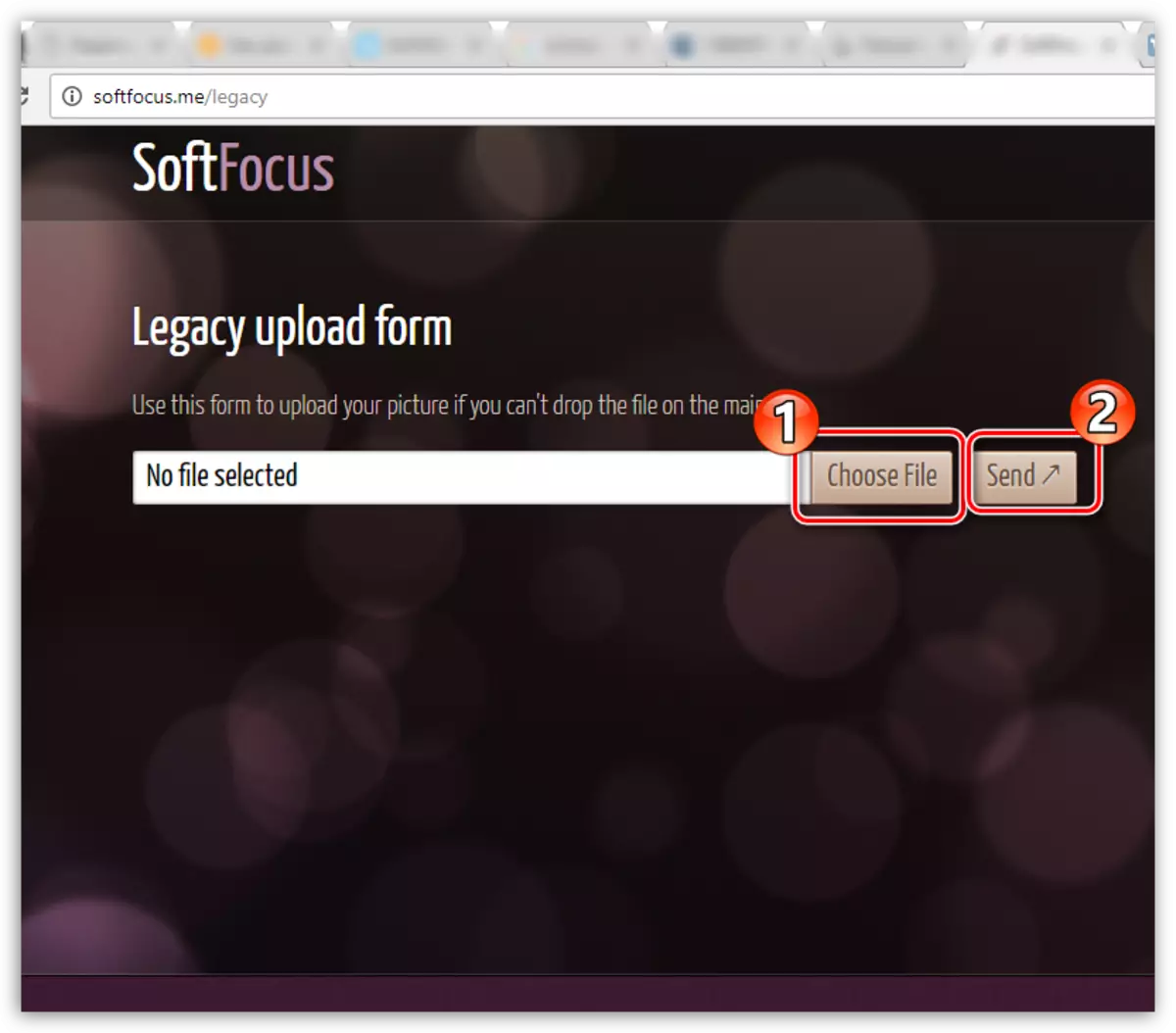
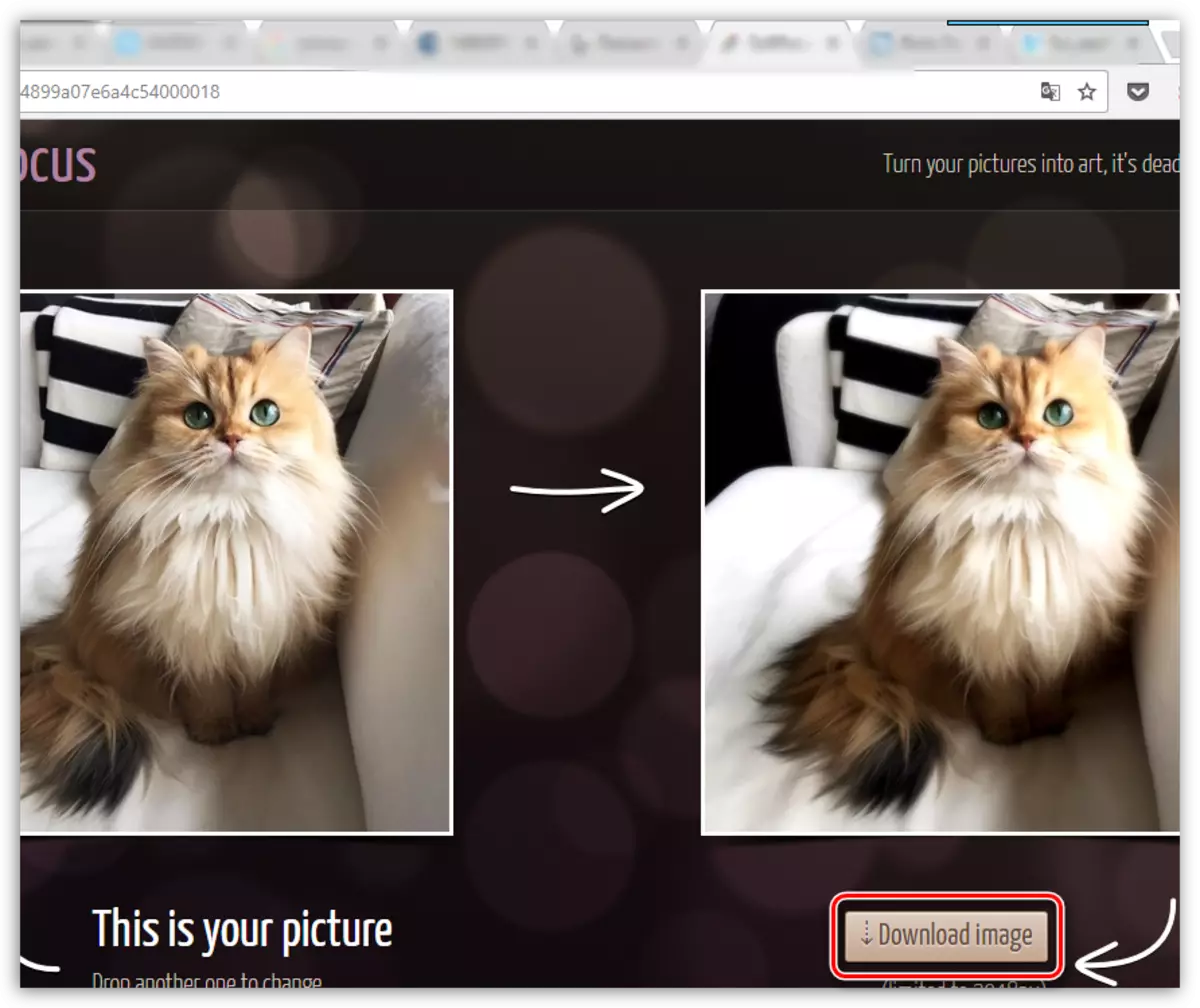
Käesolevas artiklis esitatud teenused ei ole ainsad online-toimetajad hägususe mõjuks, kuid need on kõige populaarsemad, mugavad ja ohutud.
