
Nüüd on peaaegu iga arvuti ühendatud ülemaailmse võrguga ja paljudes kodudes või korterites on kaks või enam arvutit ühendatud ühe ruuteriga. See võimaldab teil luua kohaliku võrgu, vahetades andmeid iga seadmega, sealhulgas välisseadmetega, näiteks printeritega. Siiski on oluline kaaluda tulemüüri seatud standardse turvaeskirjade. Näiteks, kodurühma loomiseks peab valima "privaatne", vastasel juhul blokeerib tulemüür selle valiku lihtsalt. Lisaks sõltuvad muud piirangud võrguliikast, nii et mõnikord on vaja seda parameetrit muuta, mida arutatakse allpool.
Muuda võrgutüüpi Windows 10
Seal on erinevad meetodid võrguliigi muutmiseks Windows 10. Igaühe jaoks tuleks iga meetmete jaoks konkreetne algoritm läbi viia, kuid lõpptulemus on sama. Iga kasutaja optimaalne meetod määrab enda jaoks, surudes isiklikest vajadustest eemale ja pakume üksikasjalikult iga saadaval olevat uurimist.Meetod 1: menüü "Ühenduse omadused"
Esimene võimalus on muuta seadistust käsitsi läbi "Ühenduse omadused" jaotises, mis on "parameetrid" menüüs. Kõik toimingud tehakse sõna otseses mõttes mitu kliki eest, kuid välja näeb välja:
- Avage "Start" ja minge "parameetritesse".
- Siin avage sektsioonis "Võrk ja Internet".
- Pöörake tähelepanu vasakule paneelile. Siin olete huvitatud esimesest stringist "riik". Paremal näete praegust võrguliiki. Kui soovite seda muuta, klõpsake pealkirja "Muuda ühenduse omadusi".
- Avab eraldi aken, kus vajaliku parameetri valitakse vastava elemendi vastasmärgi paigaldamisega. Lisaks on olemas üldine teave iga ühendamise tüübi kohta, samuti pealkirja "Tulemüüri ja turvaseadete seadistamine". Klõpsake seda, kui soovite pärast seadistuse muutmist muuta tulemüüri reegleid.
- Allikas just allpool, kus leida kategooria "Limit Connection". Selle režiimi aktiveerimine on ainult siis, kui internet arvuti töötab piiratud tariifiplaani ja selle piirmäära ei saa ületada.
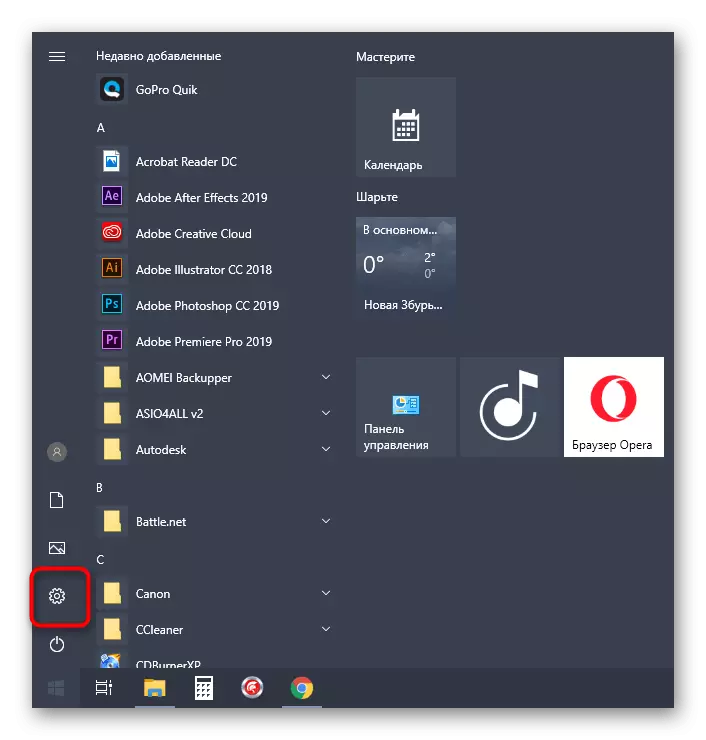
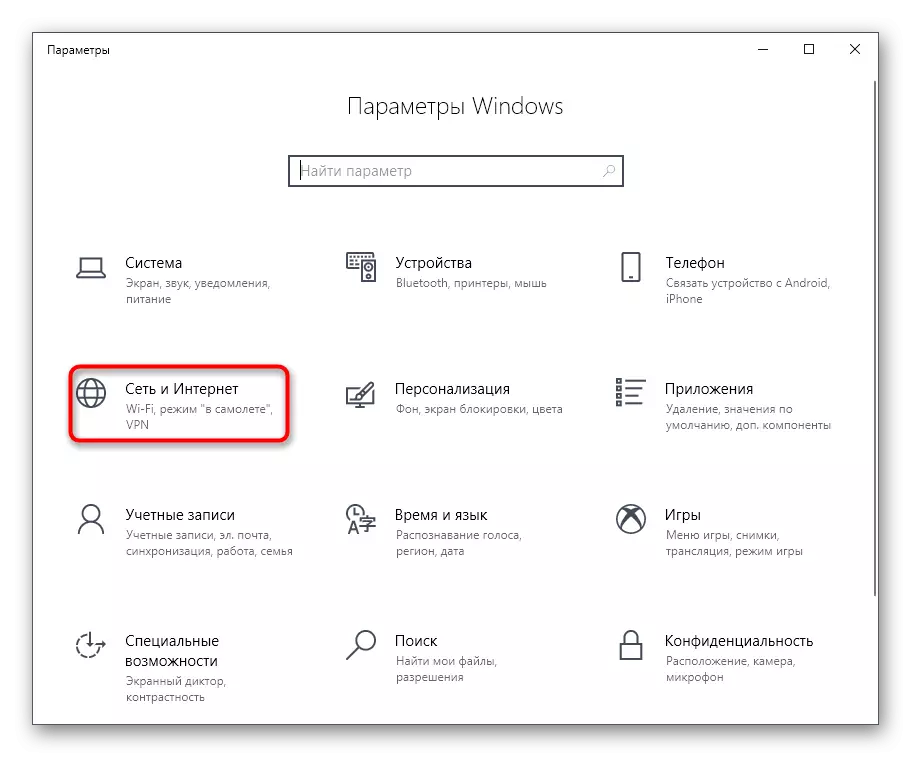
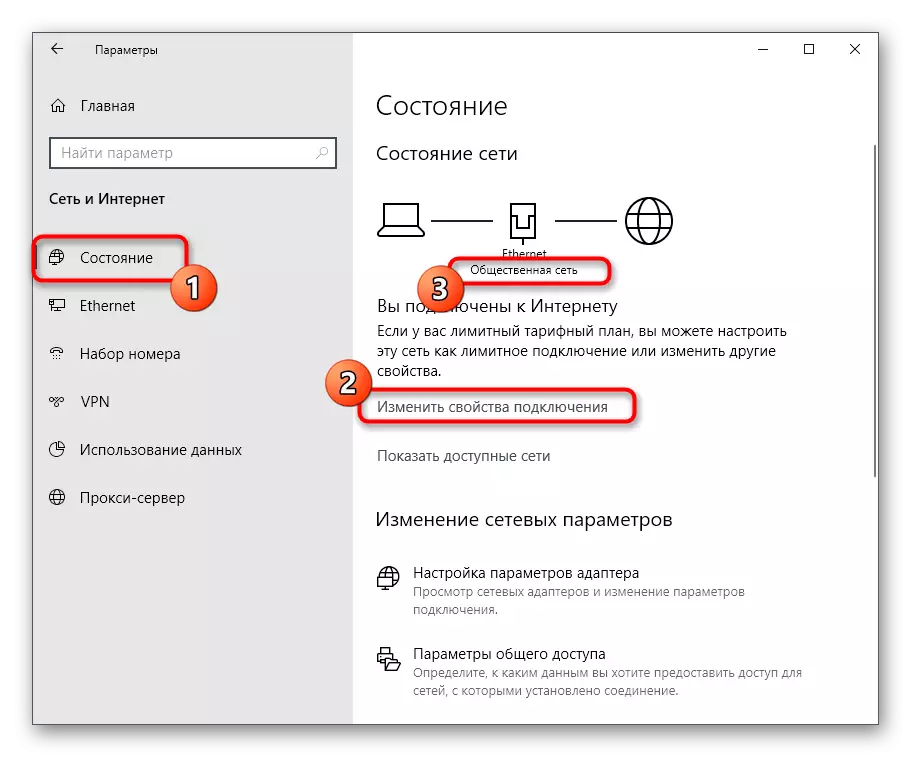
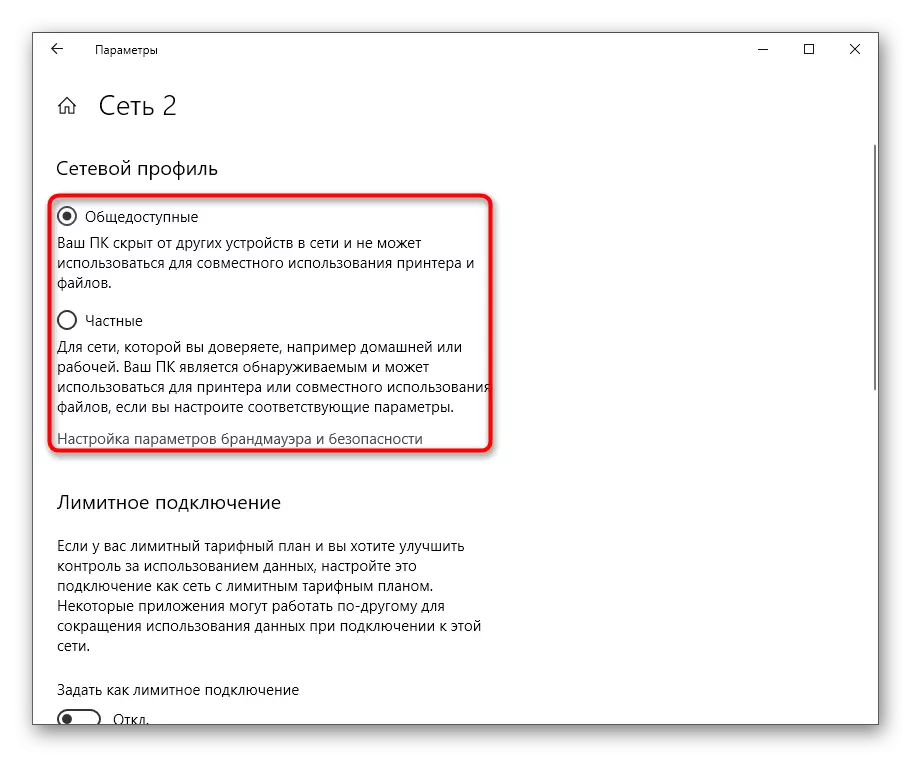

Uued võrgueeskirjad võrgu kehtivad kohe, kuid on vaja uuesti ühendada iga seade või taaskäivitada ruuter nii, et seal on ühendus uute piirangutega, mis paigaldati automaatselt installitud.
Meetod 2: sektsioon "Võrgu profiil"
Teine meetod, mis on seotud menüü "Parameetrid". Tegelikult te võtate sama häälestusmenüüsse, kuid see toimub veidi erineva meetodiga. See on kasulik, kui on erinevaid võrgustikke ja mõned neist on mitteaktiivsetes tingimustes, kuid vajavad ka muudatusi.
- Menüüs "Parameetrid" minge "Network and Internet".
- Lülita "Ethernet" või Wi-Fi sektsiooni läbi vasaku paneeli.
- Siin paremklõpsake vajalikku võrku.
- Muutke markeri positsiooni soovitud sõltuvalt eelistatud profiilist.
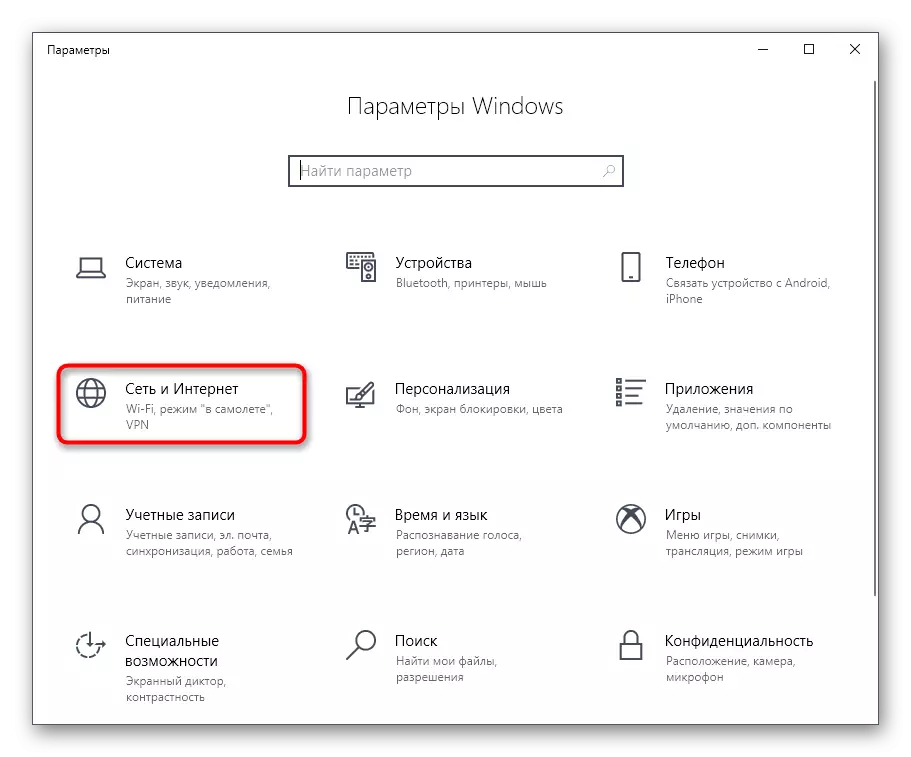
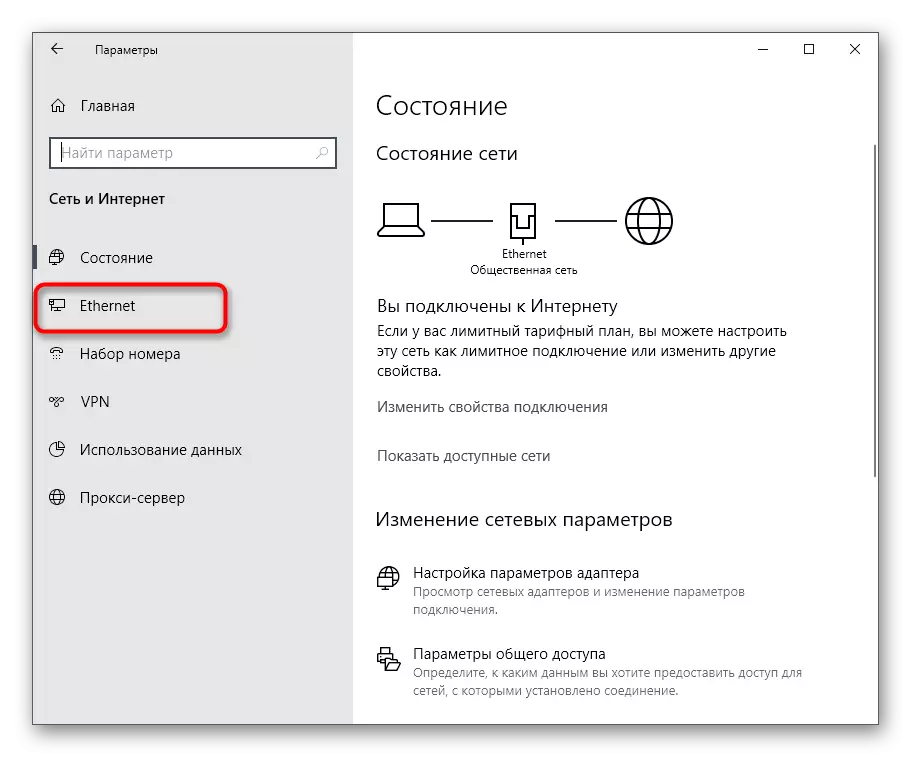
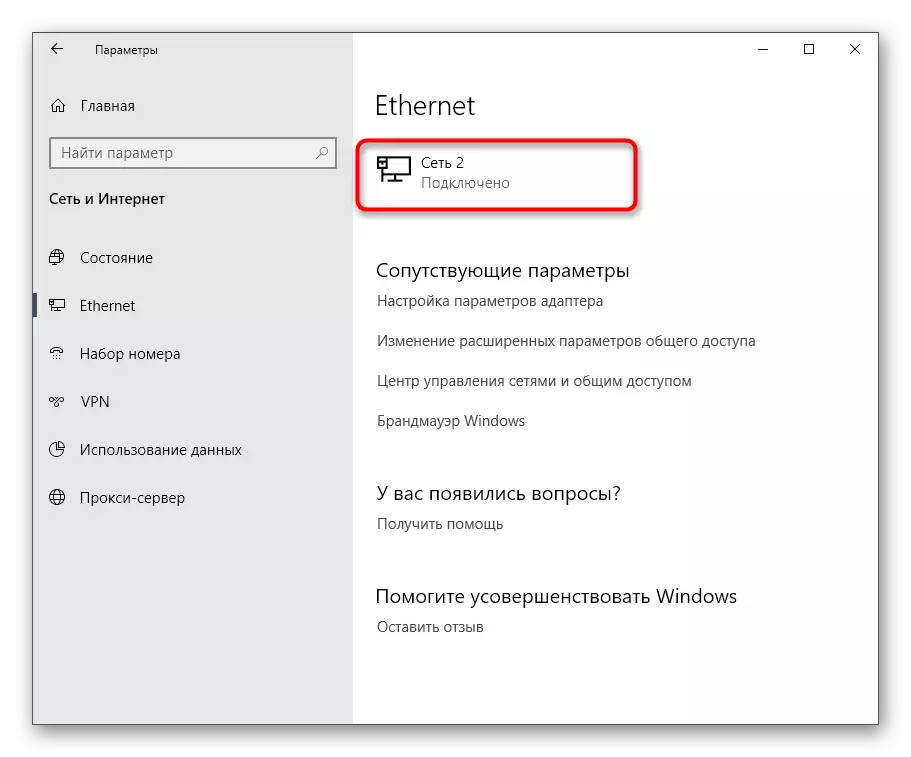

3. meetod: üldise juurdepääsu seadistus
Pange tähele, et mõnikord kasutavad kasutajad jagatud juurdepääsuvõrgu tüübi muutmist, kes soovivad iga olemasolevat profiili konfigureerida. Seetõttu otsustasime selle aspekti kohta rääkida, konfiguratsiooni jaotamine eraldi meetodiga, mis viiakse läbi sellisena:
- Samas menüüs "Võrk ja internet" esimeses kategoorias "Staatus" klõpsake pealkirja "Üldised juurdepääsu parameetrid".
- Siin leidke sobivad profiilid, laiendades vormi nende seadetega ja paigaldage nõutavate üksuste ees olevad markerid, võimaldades või keelata võrgu avastamise.
- Pärast lõpetamist ärge unustage klõpsata uusi parameetreid rakendamiseks "Salvesta muudatused".
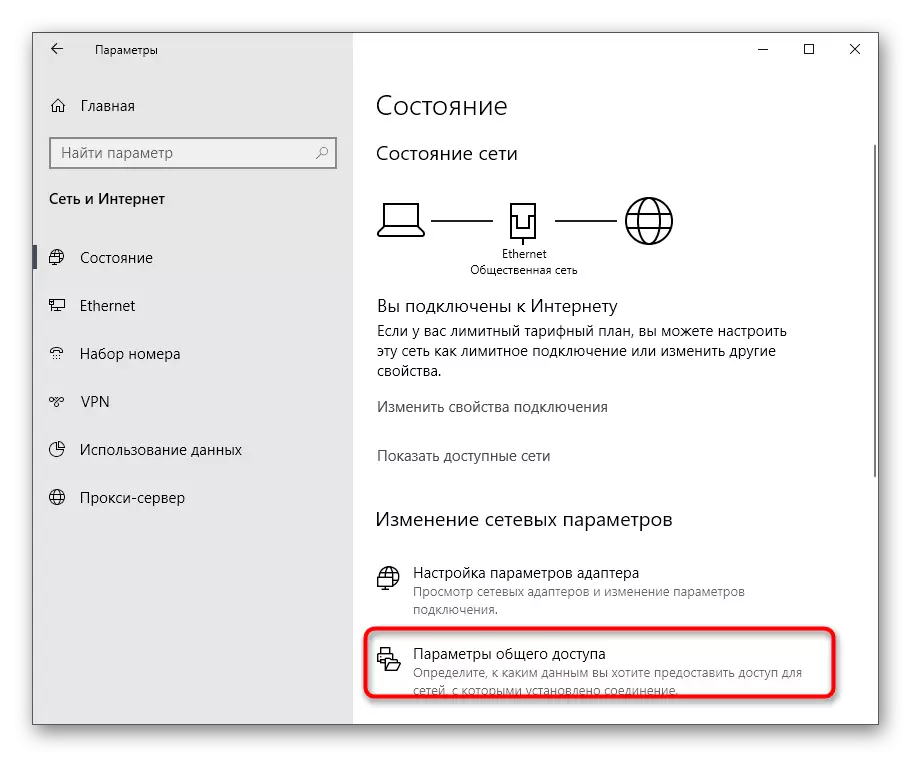


Meetod 4: Lähtesta võrk
Mõnikord mingil põhjusel, isegi pärast muutuvat tüüpi võrgu, selle seaded ei muutu, mis tähendab säästmise kõigi samade reeglite tulemüüri. Sageli võimaldab see probleem teil parandada võrgu kiiret lähtestamist, mille jooksul see pakutakse ja seadke profiili uuesti.
- Selleks peate sektsioonile minema "võrgustiku ja Interneti".
- Siin on esimene kategooria, leidke "reljeef" liin ja klõpsake seda.
- See jääb ainult klõpsata "Reset Now" nuppu ja kinnitada see tegevus.

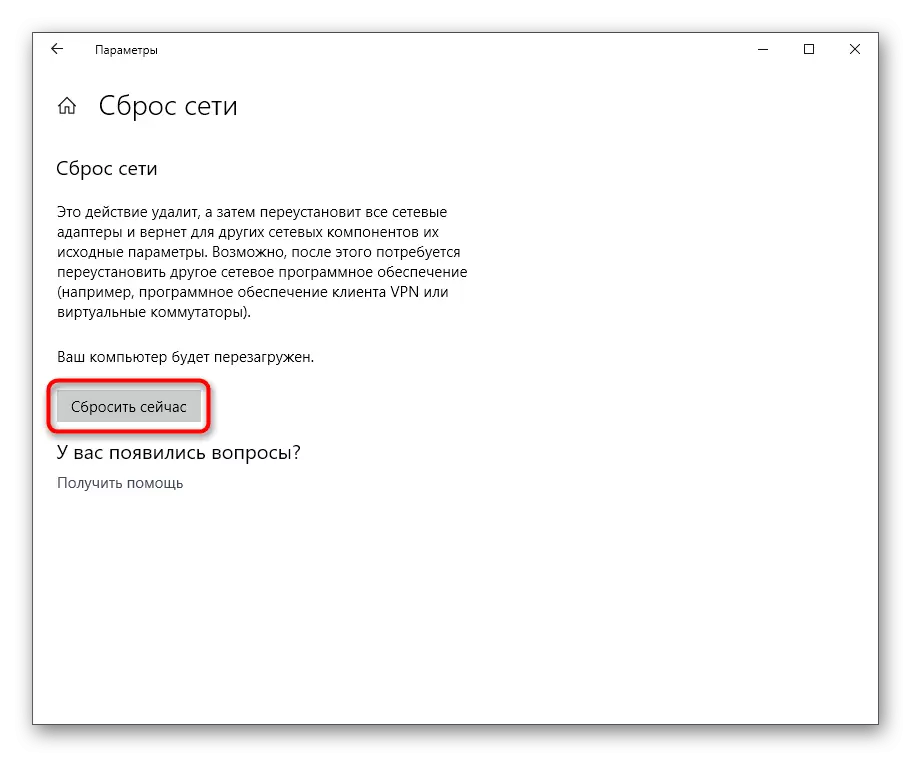
5. meetod: kohalik julgeolekupoliitika
Võrgu tüüp on otseselt seotud arvuti turvalisusega, mistõttu on ilmne, et vastav kirje peab olema "kohalikus ohutuspoliitikas" snap-in, mis võimaldab teil praegust profiili muuta. Selleks peaks kasutaja selliseid toiminguid täitma:
- Avage otsingu kaudu "Start" ja leidke juhtpaneel "Vaata. Käivita see, muutes LKM-kliksi ikoonile.
- Minge haldusosale.
- Loendis leidke vajalik snap ja avage see.
- Liiguta võrgu saatja poliitika kataloogis.
- Siin peaksite leidma võrgu nime, mida soovite muuta. Tehke topelt lkm klõpsa selle seadistuse juurde minema.
- Klõpsake vahekaarti võrgu asukoha asukohast.
- Nüüd saate jätkata võrgu asukoha ja kasutaja õiguste tüübi muutmist.
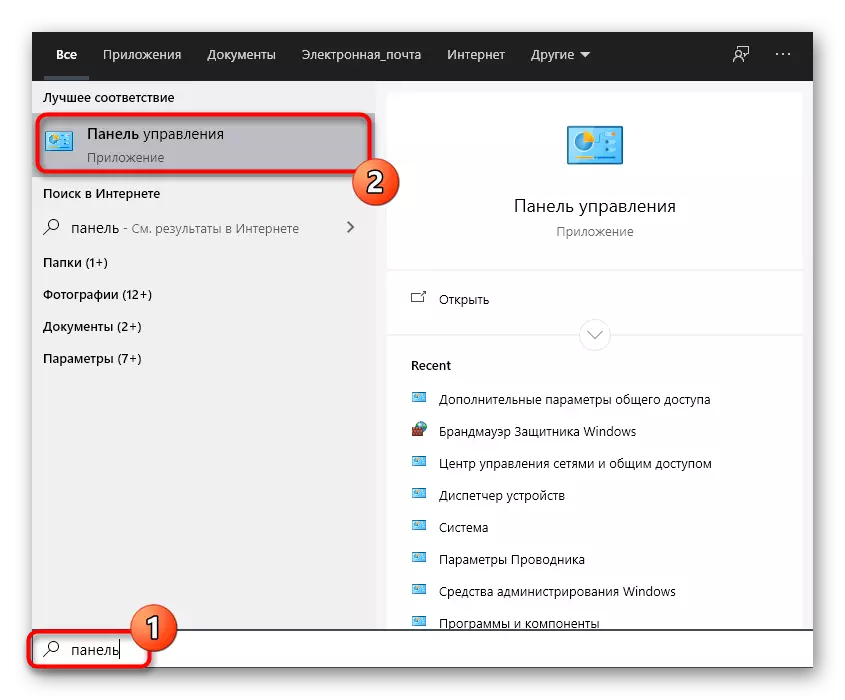
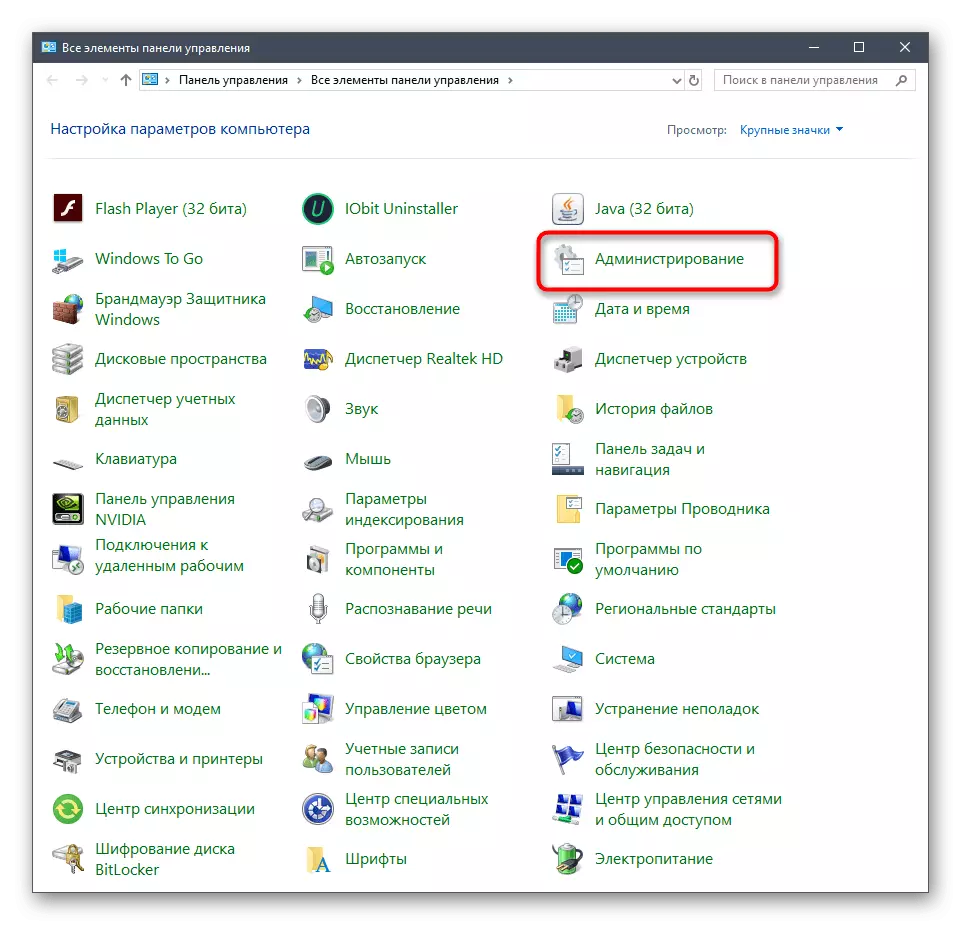
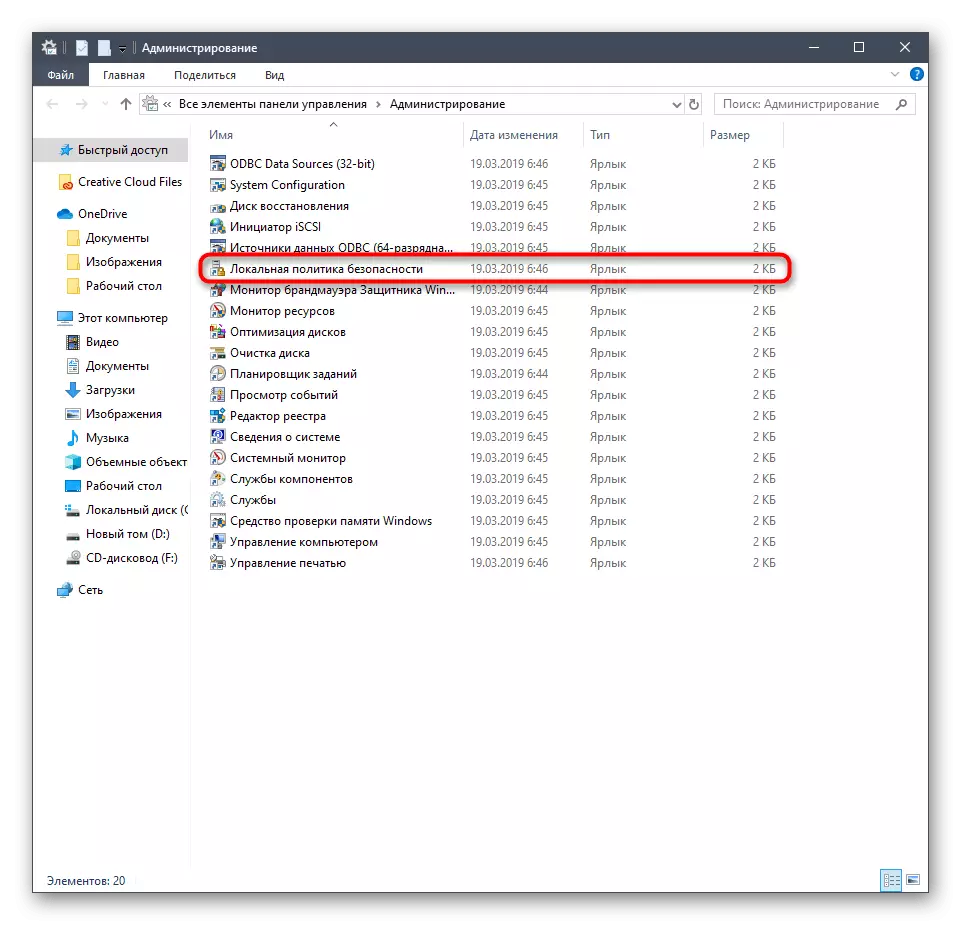
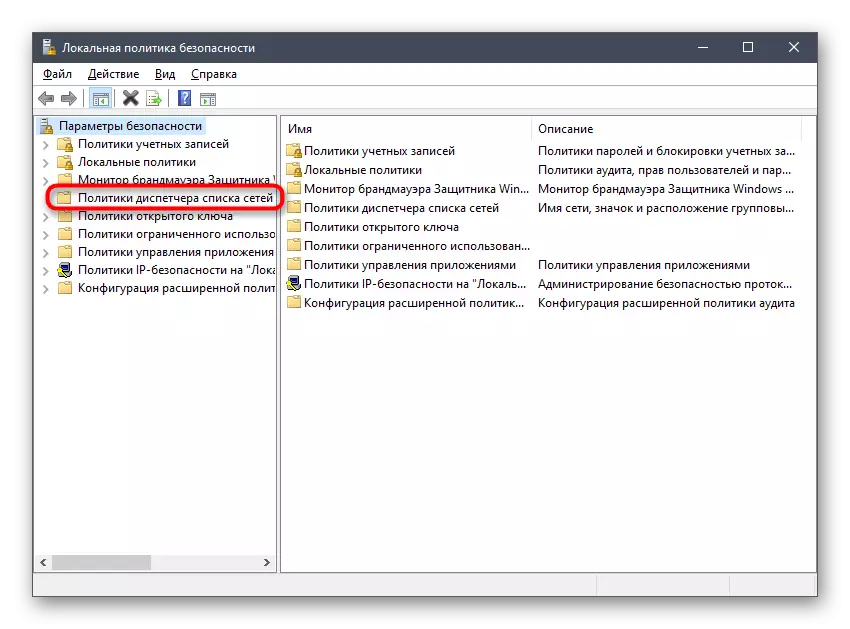
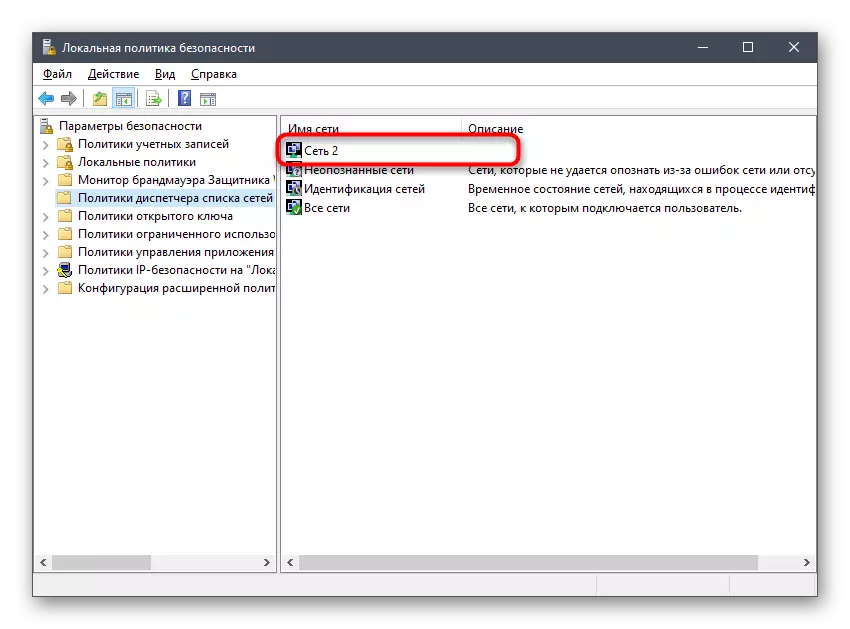

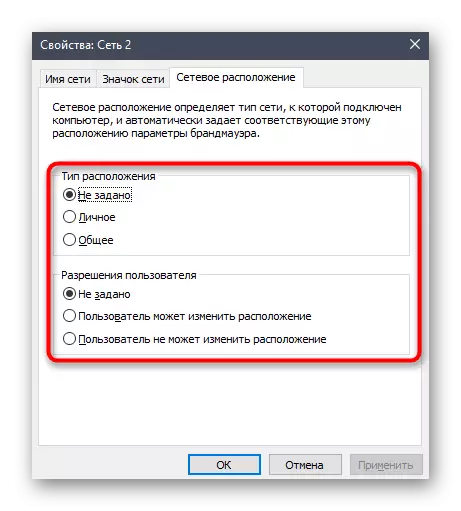
Nagu näete, võimaldab see valik muuta mitte ainult asukoha liiki, vaid ka konkreetsete kasutajate lubade lubamist, seega soovitame sellele pöörata erilist tähelepanu kõigile nendele administraatoritele, kellel on juurdepääs sellele arvutile teisele või enamale isikliku profiiliga kasutajale .
Meetod 6: Registry redaktor
Mõnikord ei salvestata mõnda põhjust graafilise menüü kaudu tehtud muudatusi pärast arvuti taaskäivitamist. See võib olla seotud registriparameetrite ebaõnnestumisega, nii et sellistes olukordades on soovitatav muuta oma väärtusi, mis ei võta palju aega ja isegi algaja kasutaja sellega toime tulla.
- Avage teile mugav "käivitatud" kasuliku kasuliku kasutusviis, näiteks Win + R-klahvide kombinatsiooni kaudu. Liinis sisestage regedit ja vajutage käsu aktiveerimiseks ENTER.
- Avanevas aknas, mine mööda HKLMi tarkvara teed Microsoft \ Windows NT \ Worriversion
- Siin peate uurima kataloogi kohal. Avage neist igaüks ja pöörake tähelepanu profiili nime parameetrile. Igaühel neist on võrgu nimi, mis vastab võrgu nimele. Kontrollige, kuni sama kausta leitakse, kus praegused ühenduse andmed salvestatakse.
- Selles leiate väiketähtede parameeter "Kategooria" ja topeltklõpsake selle avamiseks.
- See jääb ainult väärtuse muutmiseks, täpsustades õige numbri. 0 - Avalik võrgustik, 1 - privaatne ja 2 - domeen.
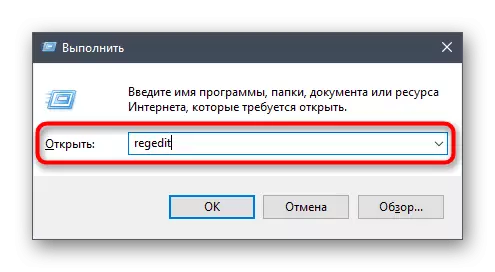
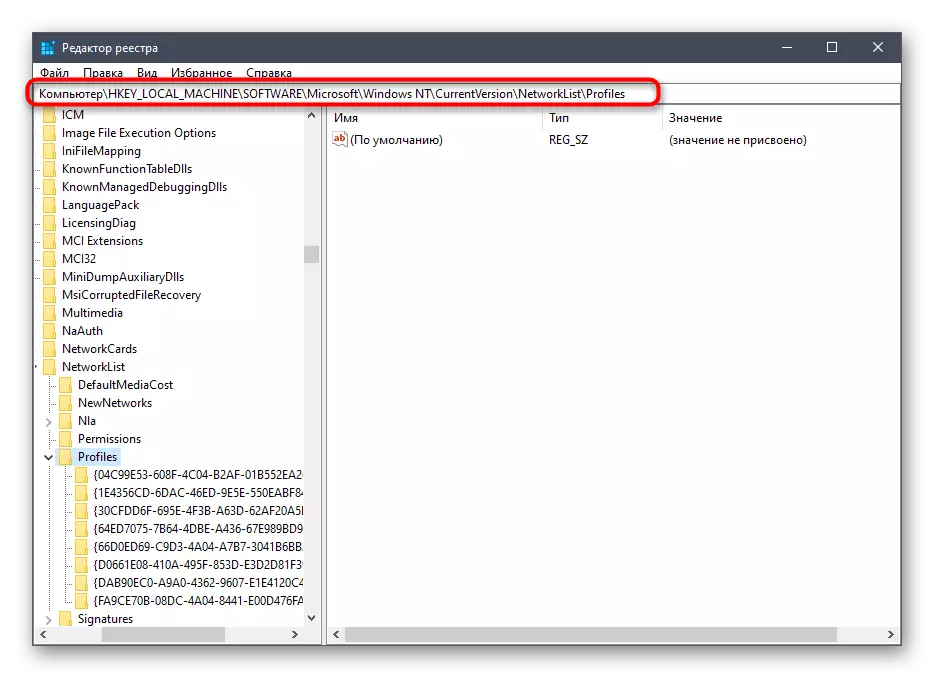
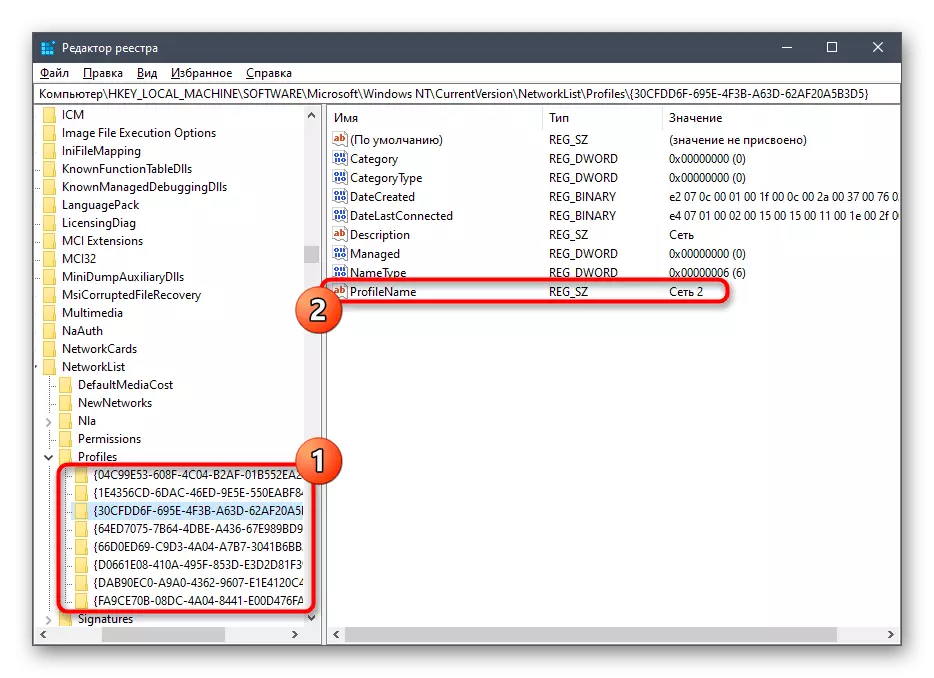


Kõik registri redaktori muudatused jõustuvad alles pärast arvuti taaskäivitamist, pärast seda, kui saate paigaldatud seadete õigsuse kontrollimist jätkata.
Meetod 7: võistkond PowerShellis
Viimane meetod meie tänapäeva materjali sobib kõigile kasutajatele, kes ei karda kasutada käsurea või Snap Powershell. Lisaks sellele on äärmiselt lihtne sellist ülesannet rakendada, sest sisestate ainult ühe käsu.
- Vajuta "Start" paremklõpsake ja kontekstimenüü, mis ilmub, valige suvand "Windows PowerShell".
- Oodata rakenduse käivitamist ja seejärel sisestada set-netconnectionProfile -nimi "Ethernet 2" -Name -name "Ethernet 2" -Name -Name "Ethernet 2", kus -Name "Ethernet 2" on võrgu nimi ja privaatne Selle tüüp (asenda avalikkusele, kui soovite seda avalikult kättesaadavaks teha).
- Kui pärast käsu aktiveerimist ilmus uus sisend rida, mis tähendab, et kõik on õigesti sisestatud ja seaded on juba rakendatud.
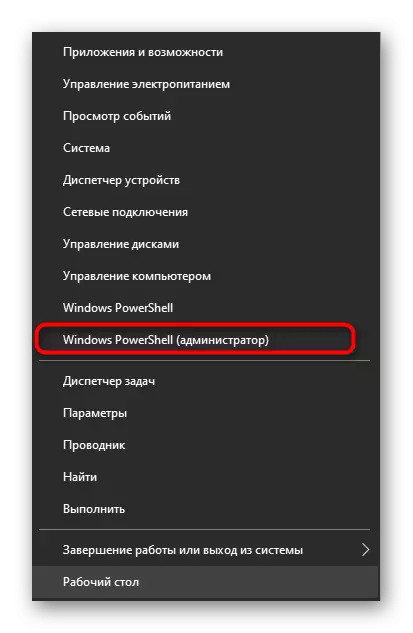
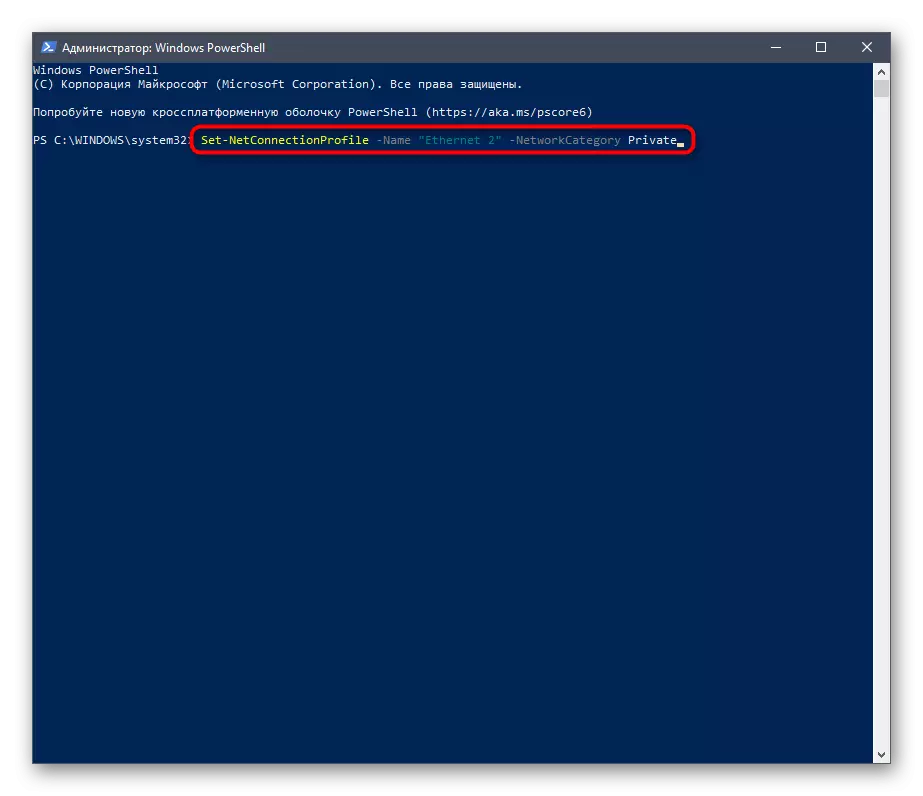
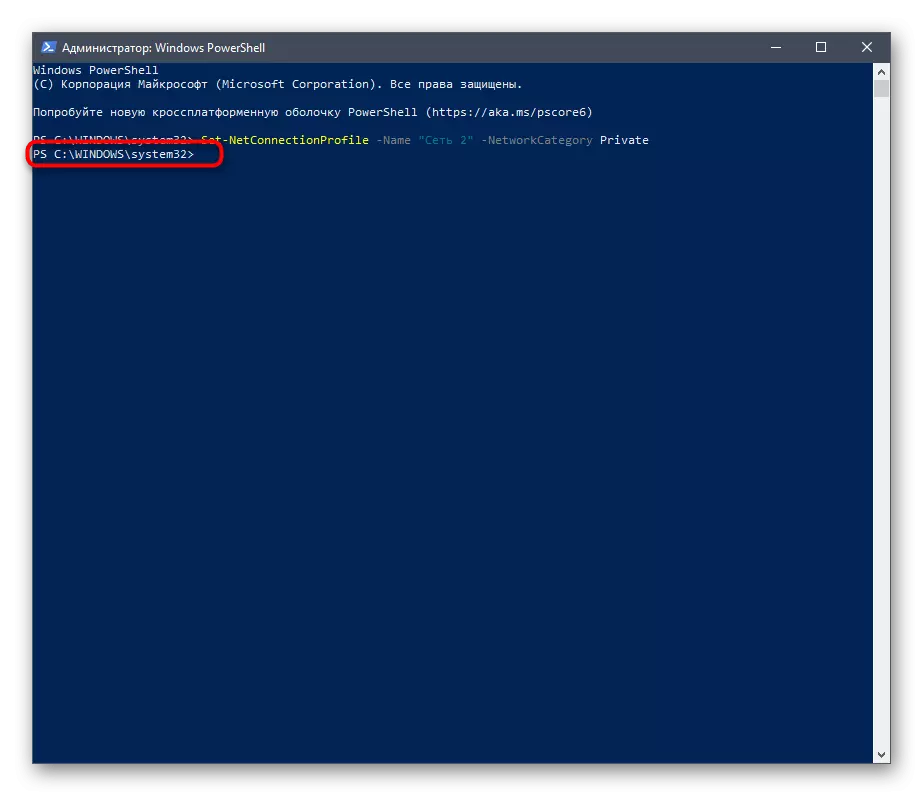
Nagu näete, on Windowsi võrguliigi muutmiseks suur hulk võimalusi Windowsis 10. Kõik need teostatakse mõne minuti jooksul ja neil ei ole konkreetseid eeliseid ega puudusi, nii et valik sõltub ainult sellest kasutaja isiklikud eelistused.
