
OS-i Windovs kuulis välja fraasi "Virtual Machine" ja tean, et see tähendab tarkvara arvutit (installitud) operatsioonisüsteemiga. Kuid mitte paljud on teada, et virtuaalsete masinatega töötamise tööriist on juba süsteemi sisse ehitatud. Täna tahame sellest Windows 10-s rääkida.
Hyper-V Windows 10
Vaadeldavat lahendust nimetatakse Hyper-V-le ja esineb Microsofti süsteemide perekonnas alates 8.1. "Dozen", see tööriist sai veelgi rohkem võimalusi, mis võimaldab teil saada suhteliselt täieliku koopia arvuti mis tahes OS. Siiski väärib meeles pidada, et määratud vahendid on olemas ainult Windows 10 - Pro ja ettevõtte kõige täielikumates väljaannetes. Lisaks on tal ja teatavad riistvara nõuded, mis näevad välja sellised:
- Protsessor on kahetuumaga ja rohkem sagedusega vähemalt 2 GHz virtualiseerimise toega;
- RAM - vähemalt 4 GB;
- Videoadapter - iga diskreetne;
- Emaplaadi kiibistik - mis tahes virtualiseerimistoetus.
Lisaks, et võimaldada virtualiseerimist Windows 10, peate võimaldama sobivaid funktsioone BIOS. Selle kohta, kuidas seda tehakse, rääkis allpool oleva lingi juhistes.
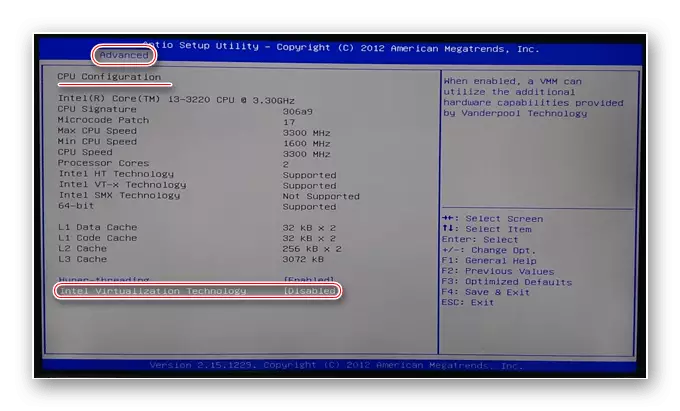
Õppetund: võimaldades virtualiseerimise BIOS-is
Pärast kõiki nõuete koostamist ja kontrollimist saate liikuda vahendite aktiveerimisele.
Hyper-V lisamine
Kuna vaatlusalune meedia on OS-komponent, saate selle vastavas menüüs aktiveerida.
- Avage "Otsi" ja alustage juhtpaneeli registreerimist. Järgmine klõpsa soovitud tulemusele.
- Lülitage üksuste ekraan "Suured ikoonid" režiimi, mille järel leiate rekord "programmid ja komponendid" ja minge sellele.
- Avaneb aknas, kasutage lingi "Luba või keelata Windowsi komponentide keelamist.
- Olge loendis asend "Hyper-V", pange "lind" selle vastu ja kõik investeerinud alamkaustad, seejärel klõpsake "OK".

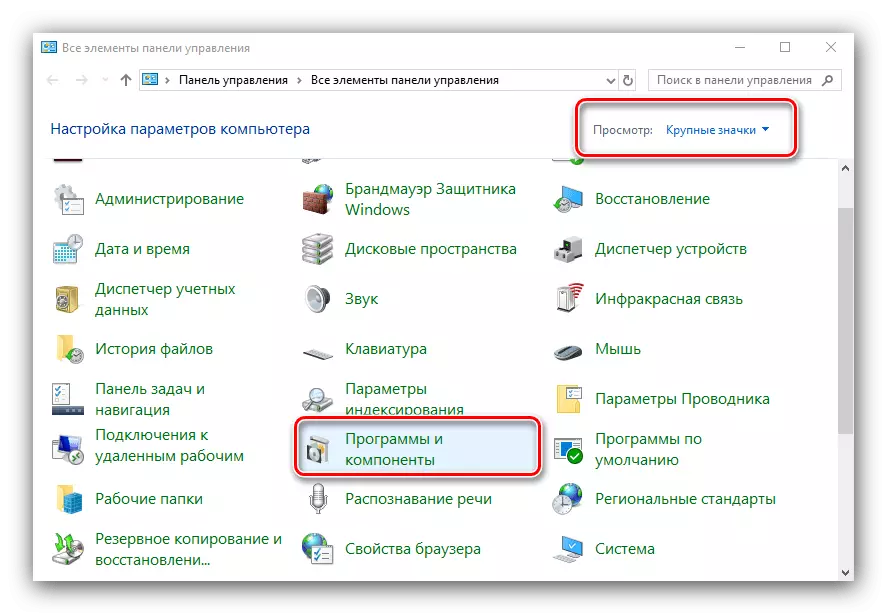
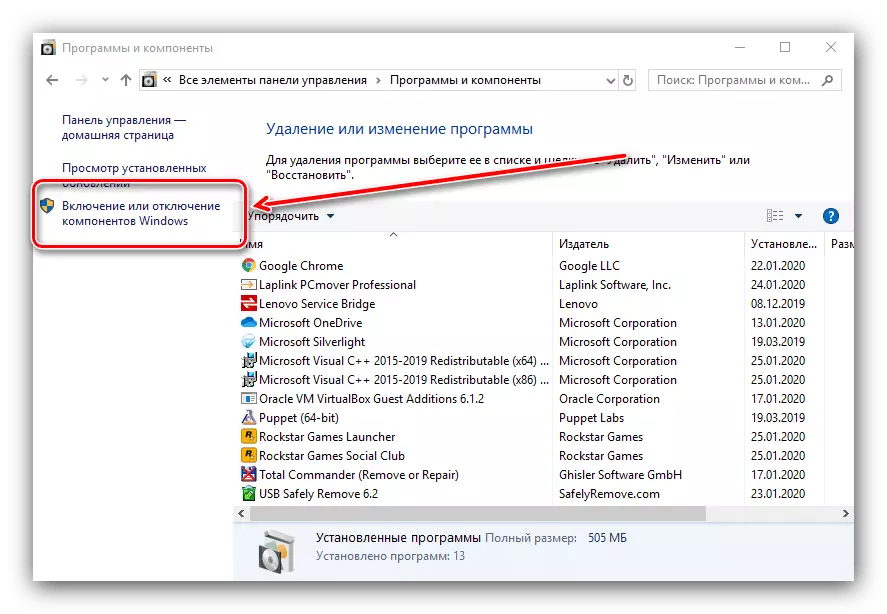

Oodake, kuni vajalikud failid on leitud ja allalaaditud, pärast seda, kui arvuti taaskäivitate muudatuste rakendamiseks.
Virtuaalse masina hüper-V loomine
Pärast funktsiooni sisselülitamist saate minna virtuaalse arvuti loomisele ja konfiguratsioonile.
- Kasutage uuesti "Otsi" uuesti, kus sisestate Hyper-V saatjasse ja käivitage see, mis tuleneb selle tulemusena.
- Virtual Machine Manager, esimene asi, mis valib peamine (menüü vasakul, nimi oma arvuti), siis kasutage tööriistariba, "Action" - "Loo" - "Virtual Machine".
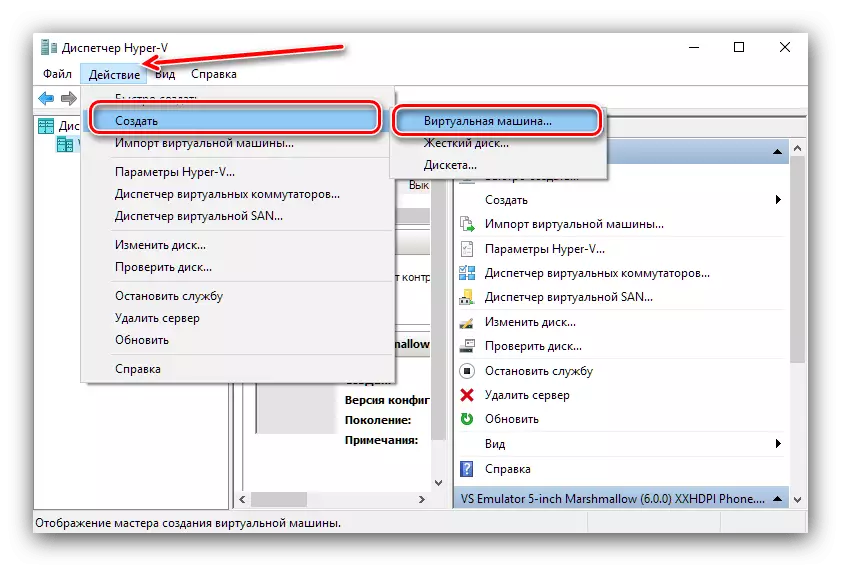
Siin klõpsake "Next".
- Määrake meelevaldne nimi "Virtuaalsed", samuti selle asukoha. Pöörake tähelepanu hoiatusele - kui süsteemi sektsiooni (vähem kui 200 GB all on vähe mälu, on juhtumeid kõige paremini loodud teises kohas.
- Praeguses etapis on vaja valida loodud masina põlvkonna. Erinevus nende vahel on üks - "põlvkond 1" on ühilduv peaaegu kõigi operatsioonisüsteemidega, samas kui "põlvkonna 2" toetab ainult uusimaid võimalusi 64-bitise bitiga ja UEFI-ga. Valige soovitud valik ja klõpsake "Next".
- Nüüd tuleb seadistada RAM-i kogus, mis kasutab tööriista. Tavaliselt on soovitatav määrata väärtus 50-60% olemasolevast: näiteks suurenenud 8 GB, saate panna 4096 või 4192 MB. Samuti, et suurendada stabiilsust, on parem välja lülitada "Kasuta dünaamiline mälu" võimalus.
- Võrgu seadistamise etapp on nüüd võimalik vahele jätta.
- Üks olulisemaid samme, kui luuakse virtuaalse draivi installimiseks või ühendamiseks. Kui OS on kavas paigaldada, on parem luua uus - seda teha Ärge muretsege viimase: Virtual HDD-vormingus on tihedalt kokkusurutud arhiiv, nii et VHDX-faili tegelik suurus on palju väiksem.

Kui impordite süsteemi kolmanda osapoole (sama virtuaalse virtualbox), valige "Kasuta olemasolevat virtuaalset kõvaketas" ja määrake soovitud fail.
- Nüüd on vaja tegeleda operatsioonisüsteemi paigaldamisega. Seda saab paigaldada ISO pildi või füüsilise meediumiga, samuti võrguserveriga. Te saate teha ilma paigaldamiseta - see on kasulik, kui virtuaalne sööde imporditakse juba installitud operatsioonisüsteemiga.
- Lugege ettevaatlikult määratud parameetreid hoolikalt, seejärel klõpsake nuppu Finish.
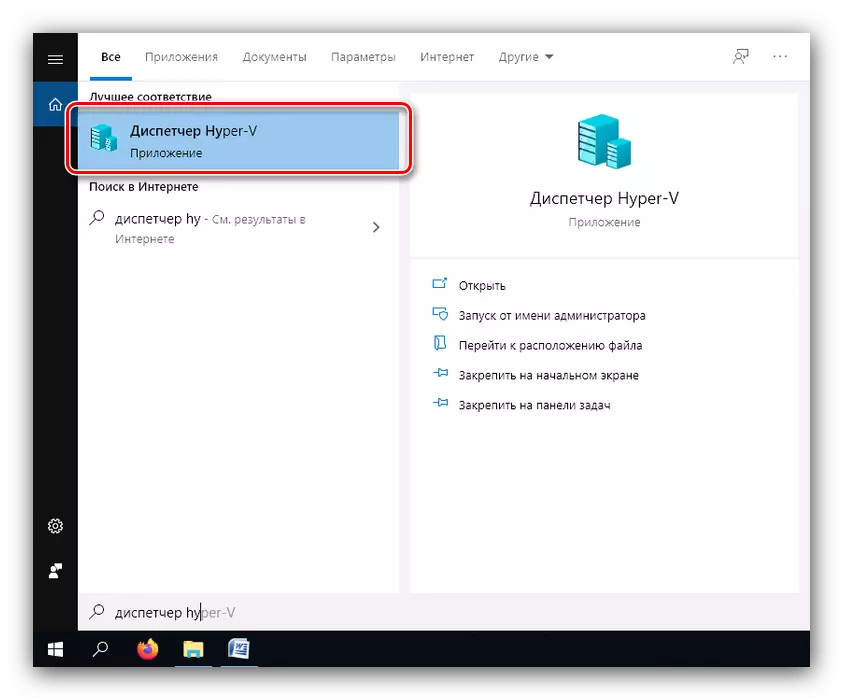






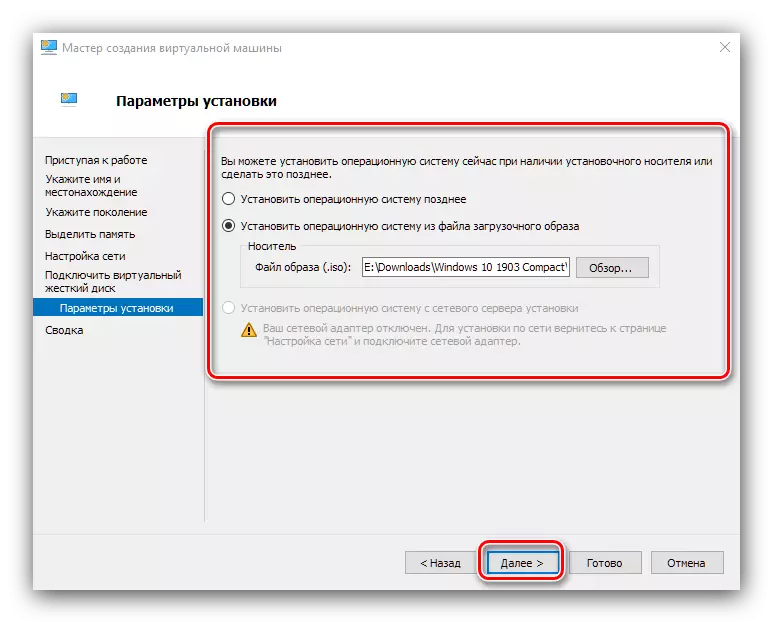

Virtuaalne masin on loodud, saate selle konfiguratsioonile vahetada.
Seadistamine hüper-v loodud masinaga
Võimalused luua Virtual Machines Hyper-VI, üsna palju ja kirjeldavad neid kõiki samas artiklis ei ole võimalik. Seetõttu me lühidalt läbi peamised parameetrid.
Võrgu konfiguratsioon
Kui virtuaalne operatsioonisüsteem on vajalik Interneti sisestamiseks, saab seda konfigureerida järgmiselt:
- "Hyper-V-manager" valige oma peamine arvuti.
- Kasutage menüü "Action", "Virtual Switch Manager" toode.
- Interneti avamiseks valige "Loo virtuaalse võrgu lüliti", "Väline" ja klõpsa nupule "Loo ...".
- Järgmisel aknas ei ole vaja muuta midagi muuta, ainus asi on täpsustada suvalise võrgu nime, kasutage valikut "Väline võrk" ja avage võrguadapterisse juurdepääs.

Klõpsake "OK" ja oodake mõnda aega. Pange tähele, et samal ajal saab internetist peamasina kaduda.
- Järgmisena valige virtuaalne valik ja kasutage "parameetreid ...".
- Vasakul oleva menüü kasutamine valige "Võrguadapter" üksus, mille järel te kasutate rippmenüüd ja määrake eelnevalt loodud võrgu silla.

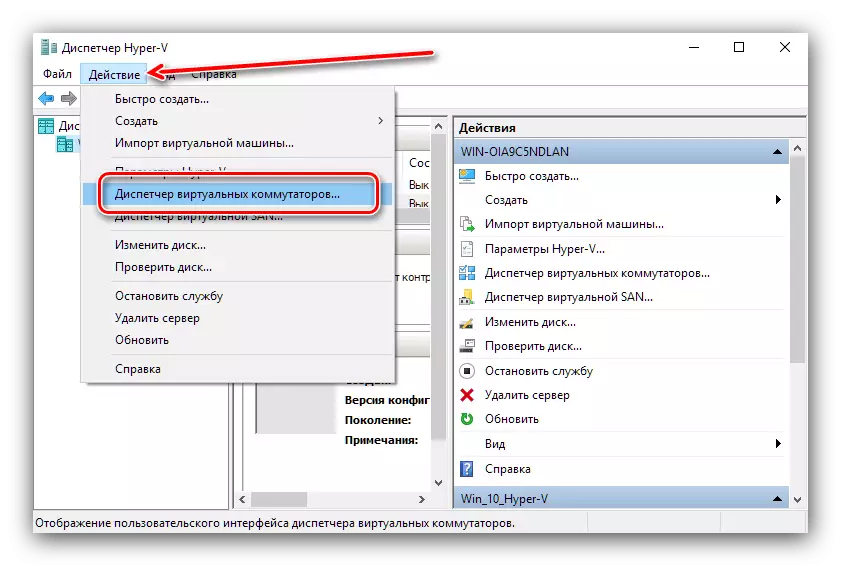
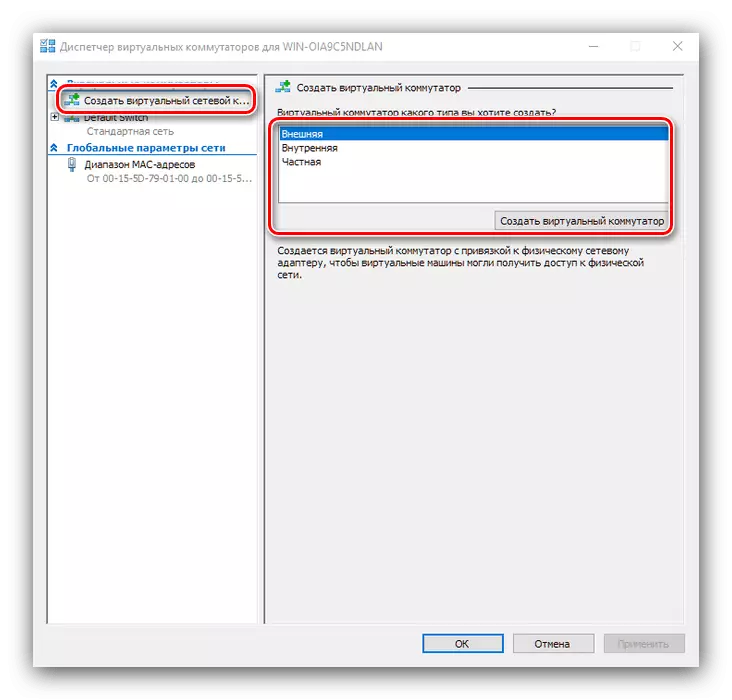
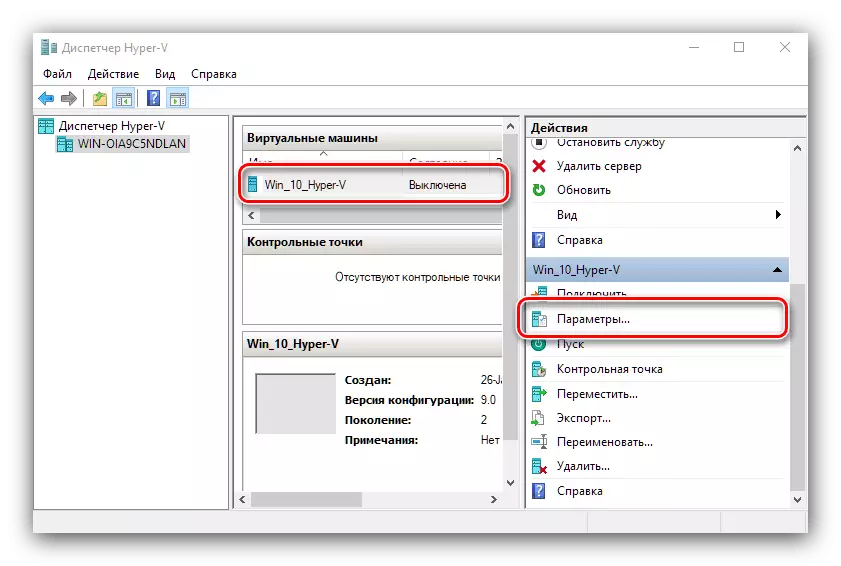
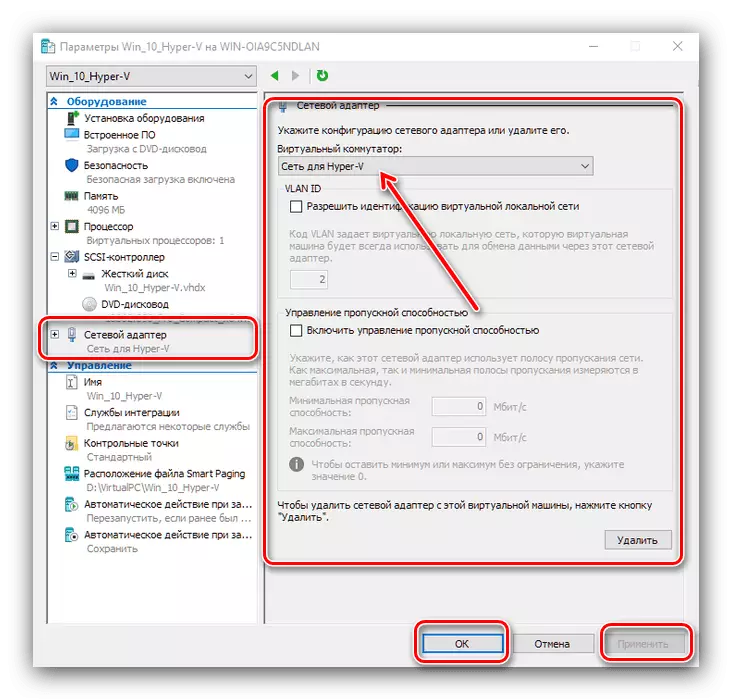
Paigaldamise prioriteetide allalaadimine
Kui Virtual PC protsessile on installitud uus virtuaalne HDD, laaditakse süsteem sellest vaikimisi. Selleks, et installida tühja OS-draivi, on vaja määrata IT prioriteet.
- Avage masina seaded ja valige "Sisseehitatud tarkvara". Paremal pool akna on saadaval laadimiseks. Tõstke esile soovitud asukoht (näiteks "CD") ja kasutage loendisse "UP" nuppu "Up".
- Klõpsake "OK" ja sulgege parameetrid.

OS-i installimine virtuaalmasse
On ütlematagi selge, et ilma installitud operatsioonisüsteemita on "virtuaalne" kasutu. Kui masin loodi nullist, peate installima soovitud süsteemi virtuaalsele kõvakettale.
- Veenduge, et soovitud andmete pilt või ketas on virtuaalse masinaga ühendatud. Kui te järgite meie seadistusjuhiseid, on nad juba ühendatud, kuid lihtsalt logige sisse "parameetrid" ja kontrollige "kontrollerit ..." üksusi - "DVD-draivi".
- OS-i tegelik paigaldusprotsess ei erine füüsilise arvuti puhul, seega kasutage käsiraamatuna allpool toodud võrdlusmaterjale.
Loe edasi: Windows XP installimine Windows 7, Windows 10, Macos, Linux

Virtuaalsete masinate käivitamine
Hyper-Vs loodud juhtumitega töötamine algab väga lihtsaks.
- "Dispetšeri ..." peaaknas topeltklõpsake hiire vasakut nuppu loodud rekordil.
- Alternatiivne valik - Avage tööriistariba, "Connect" valik.
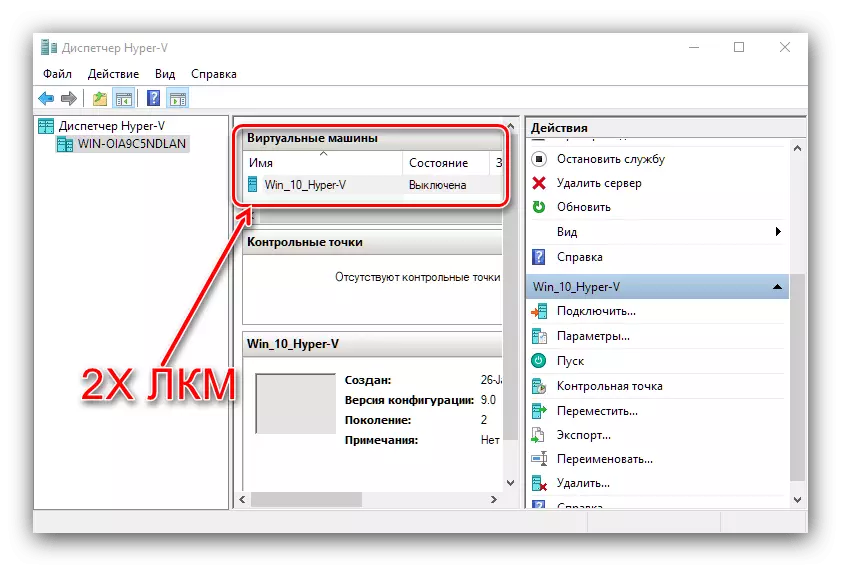
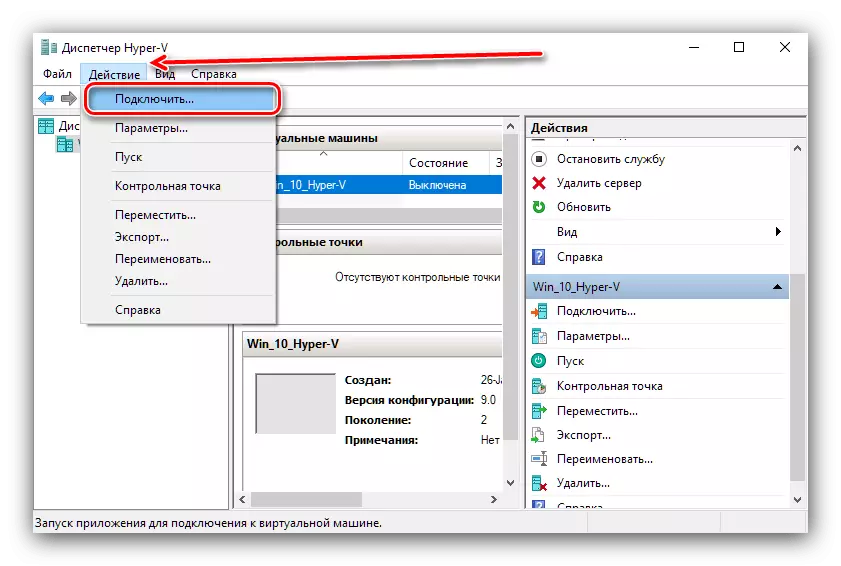
Kui te esimest korda alla laadite, palutakse teil OS-i installida, edaspidi virtuaalne arvuti laaditakse tavaliseks arvutiks.
Mõnede probleemide lahendamine
Selline terviklik menetlus võib tekkida probleeme, kuid enamikul neist on lahendus.Menüü komponendis ei ole "Hyper-V" lõik või see on mitteaktiivne
Kui ettevalmistusprotsessi ajal tekkisite asjaolu, et "Hyper-V" komponent puudub, mis tähendab, et teie Windows 10 versioonis ei ole virtuaalse tööriista. Väljundid sellest asendist Kaks - versiooni paigaldamine, kus soovitud komponent on sisseehitatud või kolmanda osapoole tarkvara paigaldamine.
Vt ka: kolmanda osapoole virtuaalsed masinad Windows 10 jaoks
Kui Hyper-V esineb, kuid mitte aktiivne, tähendab see, et teie riistvara ei toeta virtualiseerimist või see on BIOS-is keelatud. Kontrollige püsivara seadeid, nagu on märgitud artiklis.
Masina käivitamisel ilmneb viga koodi 32788-ga
Kood 32788 tähendab, et masinal puudub RAM. Kontrollige probleemi virtuaale eraldatud RAM väärtusi ja lisage vajadusel. Samuti võib ebaõnnestumise põhjuseks avada peamiste arvuti ressursside intensiivsetele programmidele (näiteks Adobe Photoshop), seega on soovitatav sulgeda kõik sarnased rakendused.
Järeldus
Seega rääkisime teile Windows 10 sisseehitatud Hyper-V virtuaalse masina kohta, pakkus selle kasutamisest näidet ja ajendas ka teatud probleemide kõrvaldamise meetodeid. Summer Up, me märgime, et Hyper-V on funktsionaalne lahendus, kuid mõnes parameetrites on see veel halvem kolmanda osapoole vahenditega.
