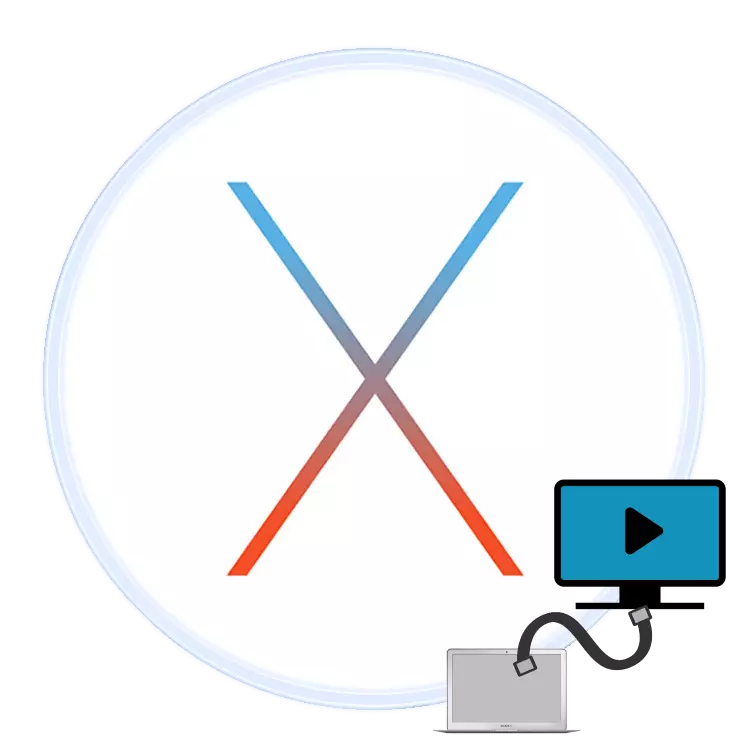
Paljud kasutajad nagu MacBooki kaasaskantavus, kuid mõned ei ole rahuldatud sisseehitatud ekraani suhteliselt väikese diagonaaliga. Probleemi saab lahendada seadme ühendamisega monitori või teleriga. Me tahame täna viimati rääkida.
Kuidas TV ja MacBuck siduda
Tehniliselt ei erine Apple'i sülearvutid peaaegu tavaliste sülearvutitega, nii et selle seadmega ühendamise meetodid on jagatud kaheks suureks rühmaks: traadiga ja traadita. Traadiga meetodeid piiravad HDMI-ühendusega, samas kui traadita ühendus on võimalik ainult AppleTV konsooli AirPlay tehnoloogia abil. Mõtle neid meetodeid järjekorras.1. meetod: HDMI
Kõige taskukohasem meetod enamiku kasutajate jaoks on HDMI-ühenduste kasutamine. Seda rakendatakse erinevate mudelite MacBookide jaoks erineva spetsiaalse kaabli kaudu. Näiteks MacBooki uusimate mudelite puhul, kus mõned ühendused eemaldati kaasaskantavuse kasuks, võib nõuda täiendavat adapterit USB-C, ametniku või kolmanda osapoolega.

Vanemates mudelitel on vaja adapterit Mini DisplayPort.

Adapteri vastuvõtmisega jätkake järgmist juhendit.
- Ühendage kaabel ja adapter sülearvuti ja teleri sobivate ühendustega.
- Pildi allika valimiseks kasutage oma teleri kaugjuhtimispuldi meie juhtumite allika valimiseks HDMI-s.
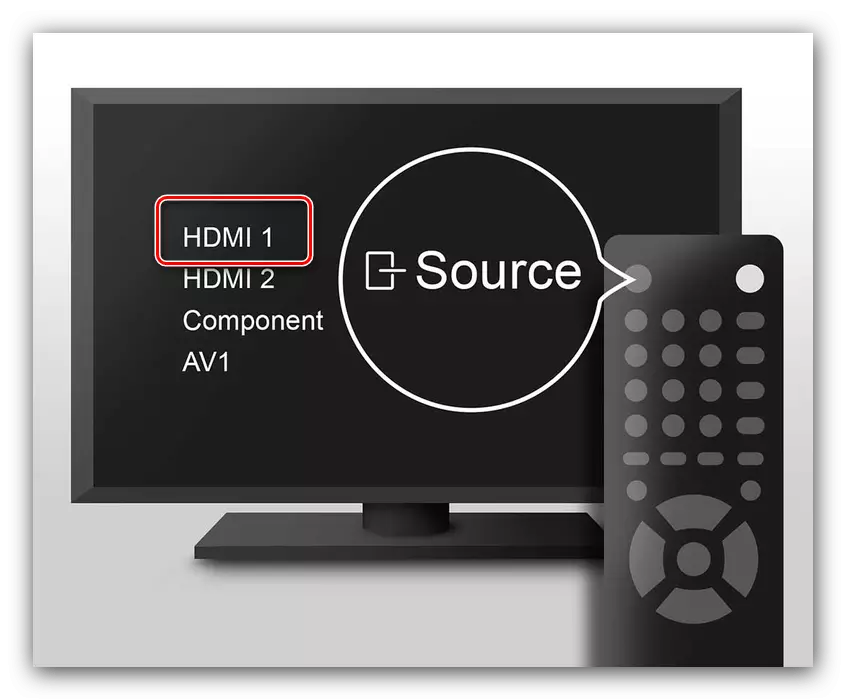
Menetlus erineb erinevate telerite mudelite jaoks - tavaliselt seadme juhistes näitas allika valiku protseduuri.
- Mine MacBooki juurde. Kõigepealt avage Apple'i menüü kaudu "System Settings".
- Järgmisena käivitage "Monitori" utiliit.
- Klõpsake vahekaarti "Laienda". See kasutab kolme pildi väljundvõimalust:
- "Video kaitsja" - mis toimub MacBooki ekraanil lihtsalt dubleerib teleriekraani. Selle võimaluse lubamiseks märkige sobiv punkt.
- "Laiendus" - TV-d kasutatakse lihtsalt teise monitorina: näiteks saab McUbuka sisseehitatud ekraanil avada veebibrauserit ja teleris on videopleier või pildivaatur. See valik on aktiveeritud automaatselt, kui eemaldate märgi "Video kaitsja ...";
- "Väljund esimese või teise monitori" - funktsiooni nimi räägib enda eest: sel juhul on pilt kas sisseehitatud monitori või ühendatud televiisoris, valides kasutaja. Selle funktsiooni käivitamiseks lohistage "Monitori" tööriista peaaknas valge riba väga tippu.
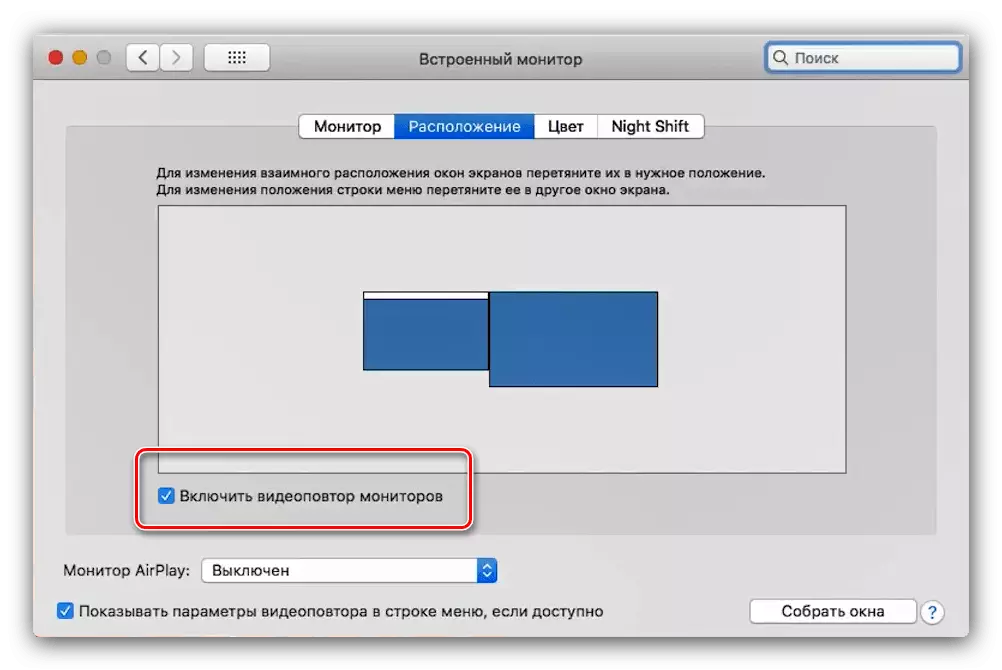
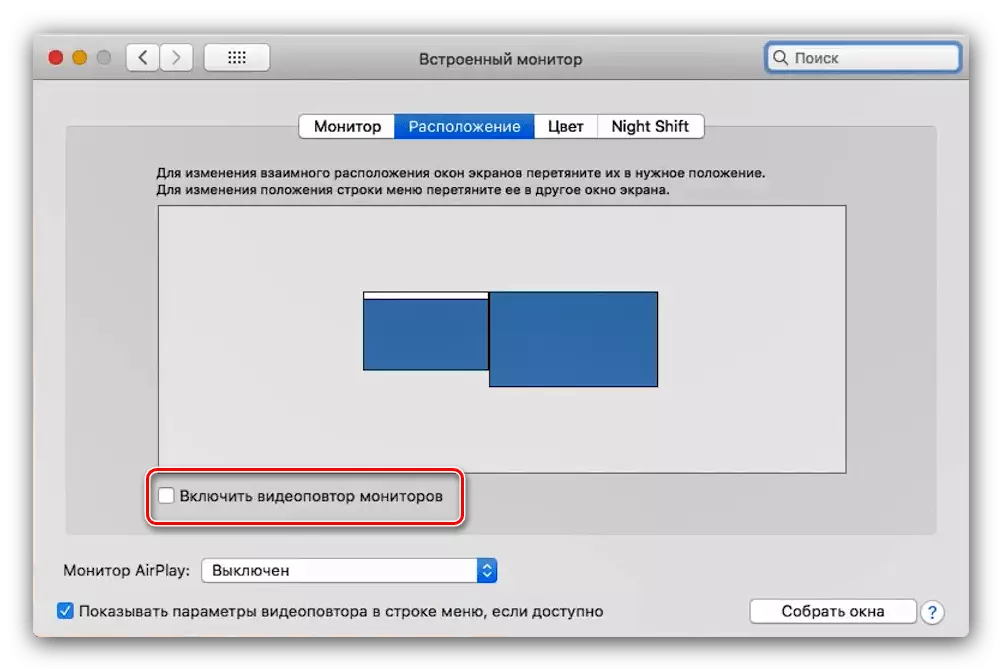
- Suhteliselt vana McBook ja / või TV-mudelid ja / või telerid võivad täiendavalt vaja heliväljundi konfigureerida. Seda saab kasutada samadest "System Settings" menüüst, "Heli" tööriista.
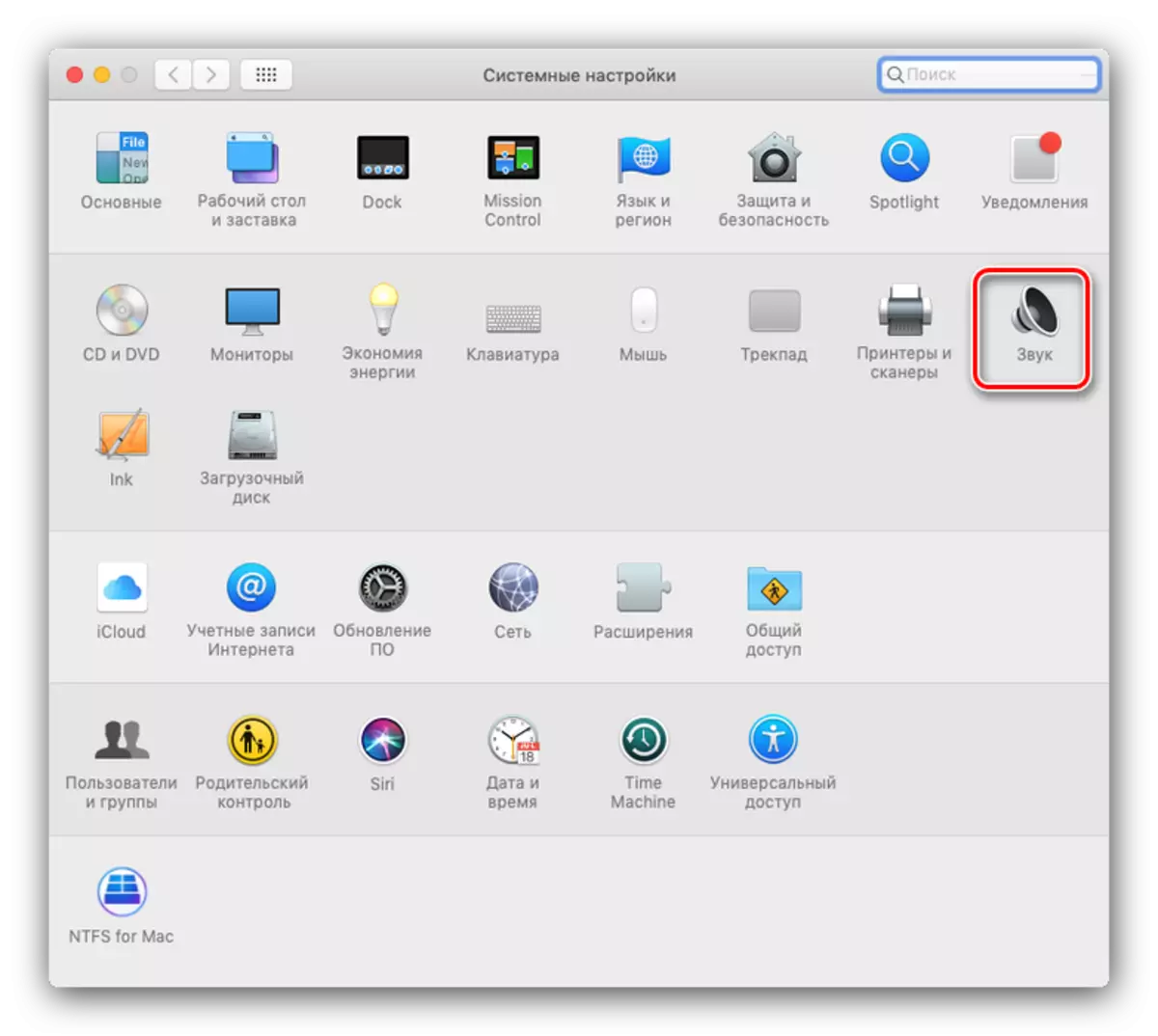
Minge vahekaardi valikutesse ja valige see teler.
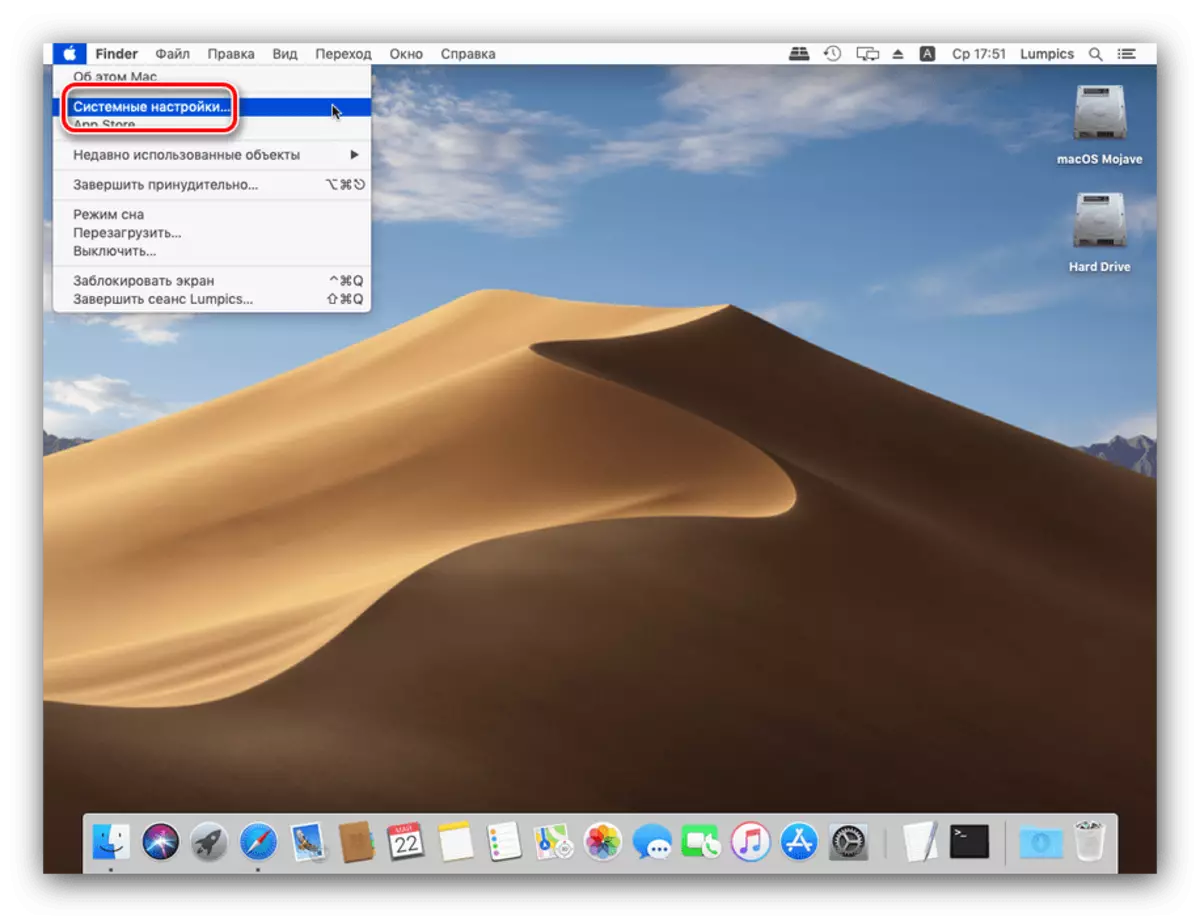
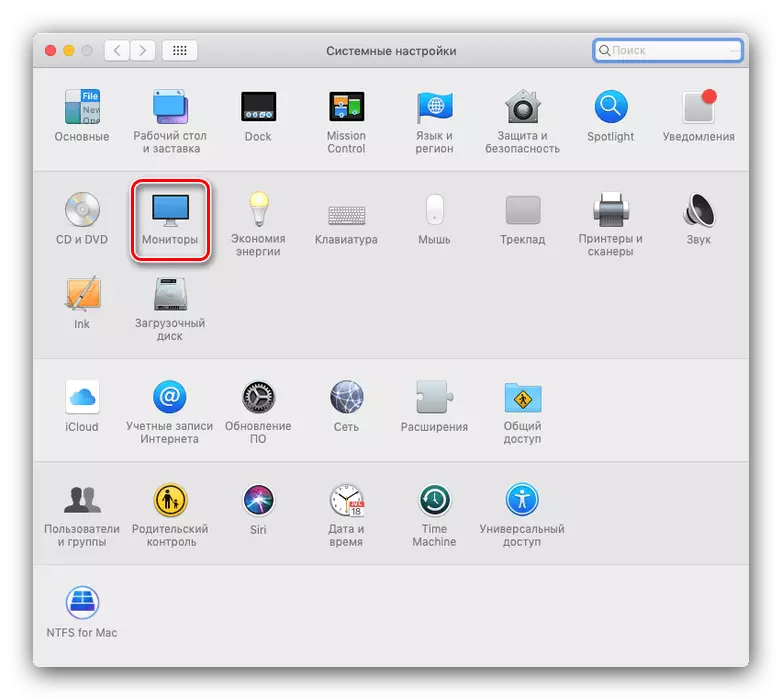
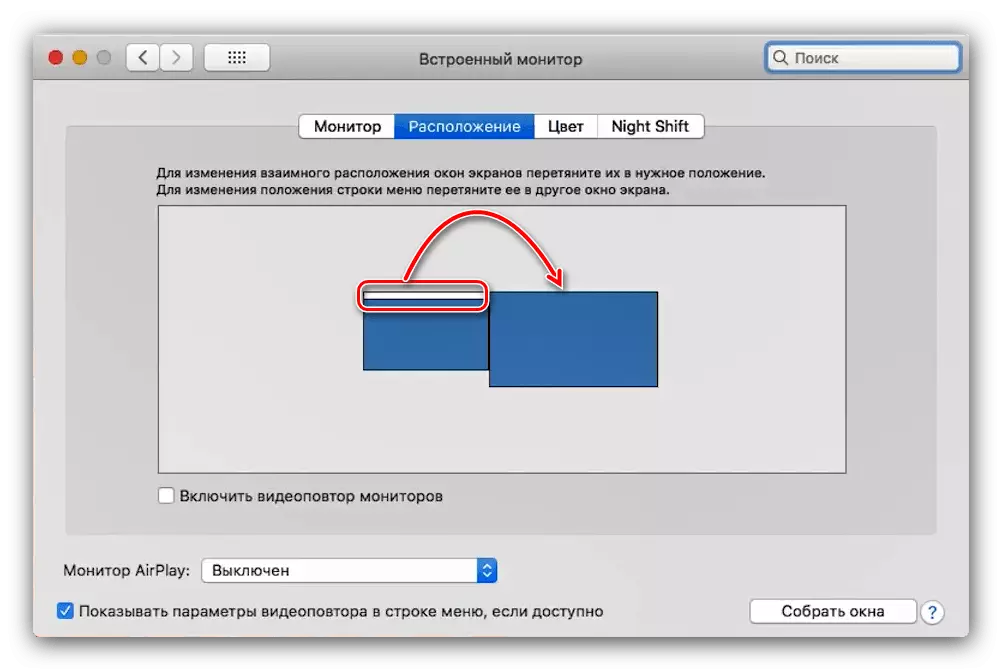
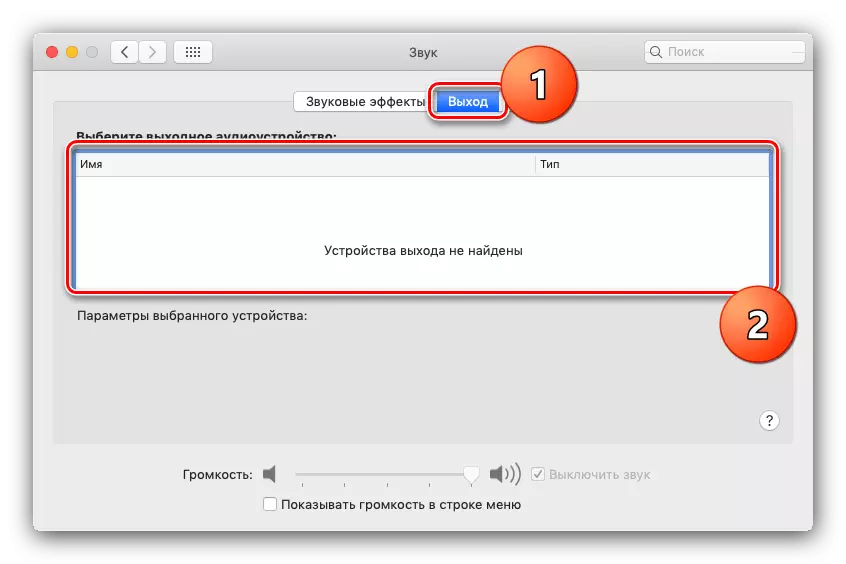
Valmis - nüüd saate kasutada valitud lahendust sülearvuti töötamiseks.
Meetod 2: AirPlay
AirPlay Technology on eksklusiivne omadus lisaseadme funktsiooni TV, mis võimaldab teil ühendada teise tehnika kupee firma TVS: kas MacBook, iPhone või iPad.
- Esiteks veenduge, et konsoolid ja macbook on ühendatud sama Wi-Fi võrku.
- Lülitage Apple TV sisse ja valige menüüs programmides "Airplay" ja veenduge, et funktsioon on lubatud.
- Nüüd ma tegelen McBuckiga. Avage Apple Menüü - "Süsteemi seaded" - "Monitorid". Kasutage AirPlay Monitori rippmenüüd, kus valite Apple TV. Seejärel klõpsa videosignaali ikoonil.
- Võib-olla on ühendus õhuga kaitstud parooliga - see ilmub teleri ekraanile. See parool tuleb kanda MacBooki.
- Te võite vaja määrata heli väljundi. Sel juhul korrake eelmise tee 6. etappi, kuid teleri vahekaardil väljundi teleri asemel valige Apple TV valik.
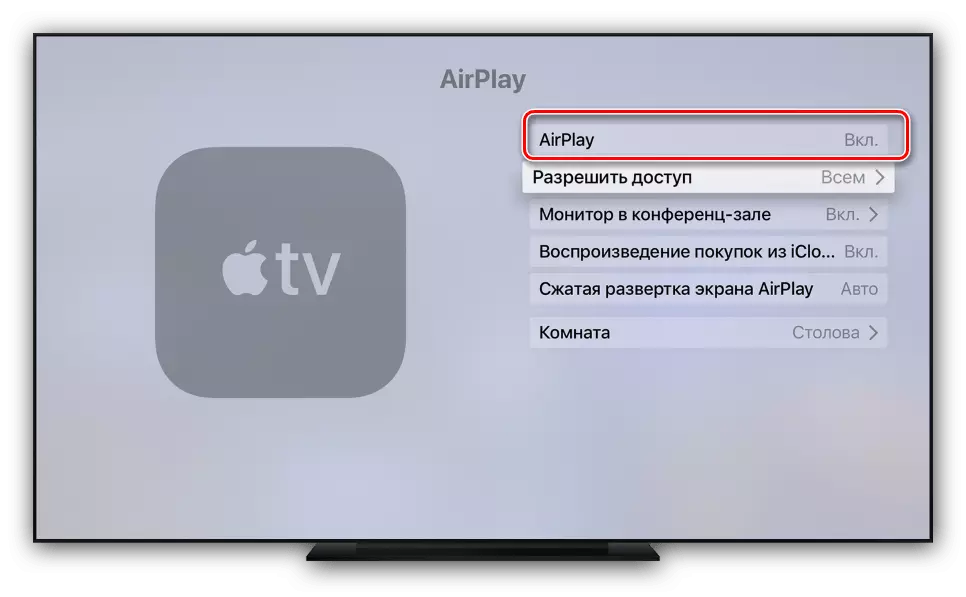
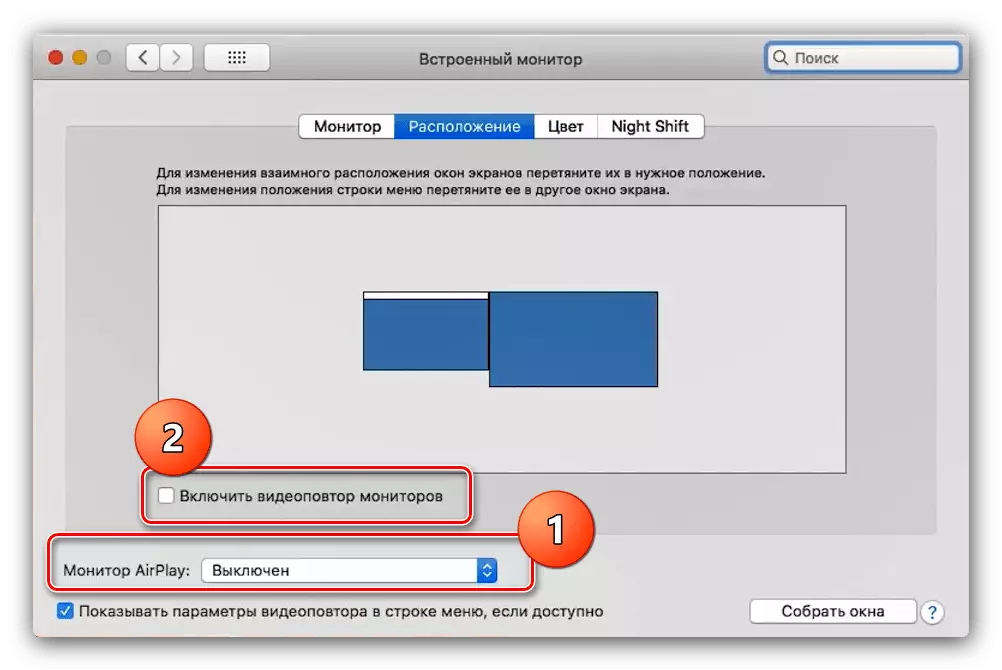
Võimalike probleemide lahendamine
Sageli, kui ühendate MacBooki teleriga, on kaks väga tüütu probleeme. Mõtle neid ja ütle mulle otsuse meetodeid.
Pärast TV-mustade triibude ühendamist
Välimus mustad triibud on ilmselge märk probleeme talendus. Kõrvaldage need on piisavalt lihtne.
- Avage "Süsteemi seaded" ja minge universaalsele juurdepääsule ".
- Vasakul menüüs klõpsake valikul "Suurendage". Märkige valik "Kasutage klahvikombinatsioone suurendamiseks" ja "piltide silumiseks".
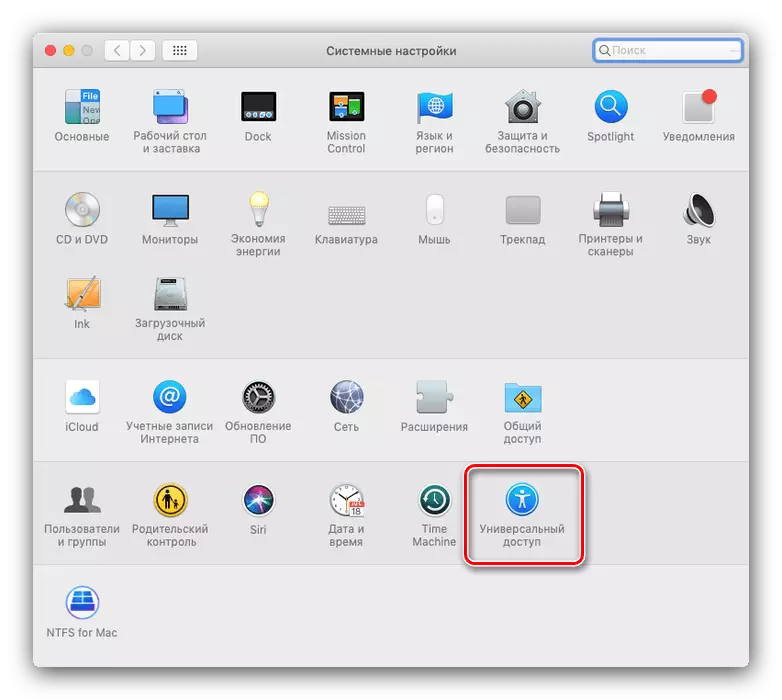

Nüüd saab pildi ulatust konfigureerida määratud põhikombinatsioonidega.
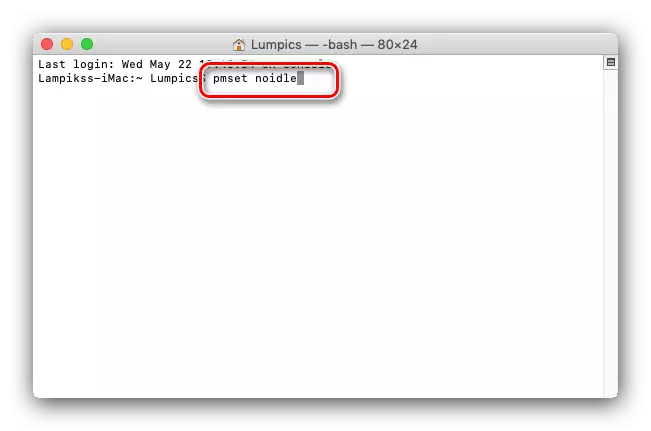
Valmis - nüüd on unehooldusviis täiesti lahti ühendatud ja enam ei häbitanud.
Järeldus
Vaatasime televiisorile MacBooki meetodeid. Nagu näete, ei ole kõigi nende jaoks vajalik ilma täiendavate lisatarvikuteta.
