
Kui ühe kontoga ühe konto kasutab mitmeid kasutajaid, on väga oluline kaitsta isikuandmeid soovimatute isikute vaatamise eest. Niisiis, kui soovite oma brauserit kaitsta ja saada selles teavet teiste arvutikasutajate üksikasjaliku uuringu kohta, siis parool on selle peale ratsionaalne.
Kahjuks ei tööta Google Windowsi tööriistadega Google Chrome'i parool. Allpool vaatame üsna lihtsat ja mugavat viisi parooli installimiseks, mis nõuab ainult väikese kolmanda osapoole vahendi paigaldamist.
Kuidas paigaldada Google Chrome'i brauseri parool?
Parooli seadistamiseks pöördume brauseri lisandi poole LOCKPW. Mis on tasuta, lihtne ja tõhus viis veebibrauseri kaitsmiseks isikute kasutamisest, kellele Google Chrome'i teave ei ole mõeldud.
üks. Avage Google Chrome'i brauserile lisalehe allalaadimise lehele LOCKPW. ja seejärel installige tööriist klõpsates nuppu "Installi".

2. Pärast täienduse paigaldamise lõpetamist peate jätkama selle seadistusele. Selleks, niipea, kui tööriist on paigaldatud brauserisse, kuvatakse ekraanil lisandmoodulite lehel, kus peate nupule klõpsata. "Chrome: // Laiendused" . Sellele menüüelemendile saate edastada ja iseseisvalt edasi anda, kui klõpsate brauserimenüü nupule ja seejärel läbida sektsiooni "Täiendavad tööriistad" - "laiendused".

3. Kui plaadi lehekülg on ekraanile laaditud, kontrollige kohe lukustuse allapoole, kontrollige objekti lähedal asuvat punkti. "Lubage kasutada inkognito režiimis".

4. Nüüd saate lisatasu seadistamiseks minna. Samas laiendusseadme aknas meie lisandmooduli lähedal klõpsake nuppu. "Parameetrid".
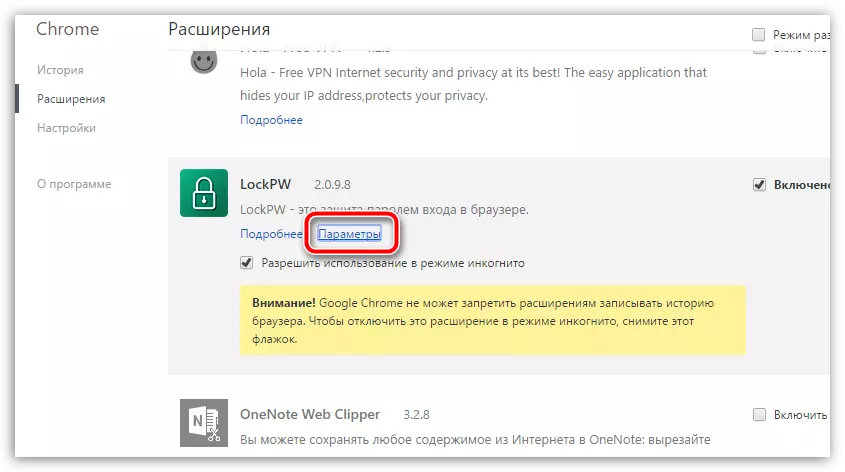
Viis. Paremal ala avamise aken, peate sisestama parooli Google Chrome'i kaks korda ja kolmandas liinil määrata juhtiv käsk, kui parool on ikka unustatud. Pärast seda klõpsake nupul "Salvesta".
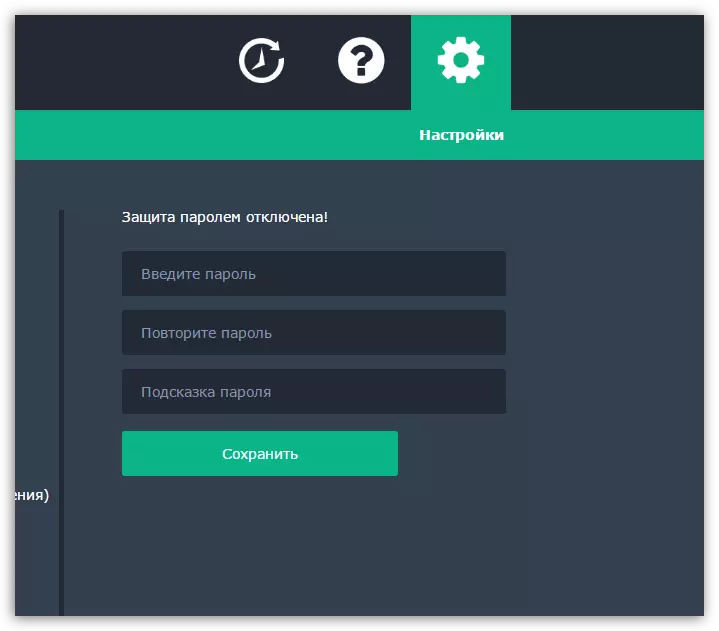
6. Sellest punktist on brauseri kaitse lubatud. Seega, kui sulgete brauseri ja proovite seejärel uuesti käivitada, peate sisestama parooli, ilma et veebibrauseri käivitamist ei oleks võimalik. Kuid see ei ole kõikide lisade lukustuse seaded. Kui pöörate tähelepanu akna vasakule aknasse, näete täiendavaid menüüelemente. Me vaatame kõige huvitavamat:
- Automaatne blokeerimine. Pärast selle elemendi aktiveerimist palutakse teil täpsustada aega sekundites, pärast mida brauser blokeeritakse automaatselt ja nõutakse uut parooli sisestamist (loomulikult, võetakse arvesse ainult brauseri tühikäigu aega).
- Kiire vajutamine. Selle parameetri sisselülitamine, brauseri kiiresti lukustamine, saate kasutada lihtsat CTRL + Shift + L-klahve lihtsat otsetee. Näiteks peate mõneks ajaks liikuma. Seejärel vajutades selle kombinatsiooni, mitte ükski välisriikide isik saab juurdepääsu oma brauserile.
- Sisendkatsete piiramine. Tõhus viis teabe kaitsmiseks. Kui soovimatu nägu on valesti näidanud parooli kroomitud korda juurdepääsuks, on määratud määratud määratud toiming ajaloo kustutamiseks, brauseri sulgemiseks või uue profiili salvestamine inkognito režiimis.
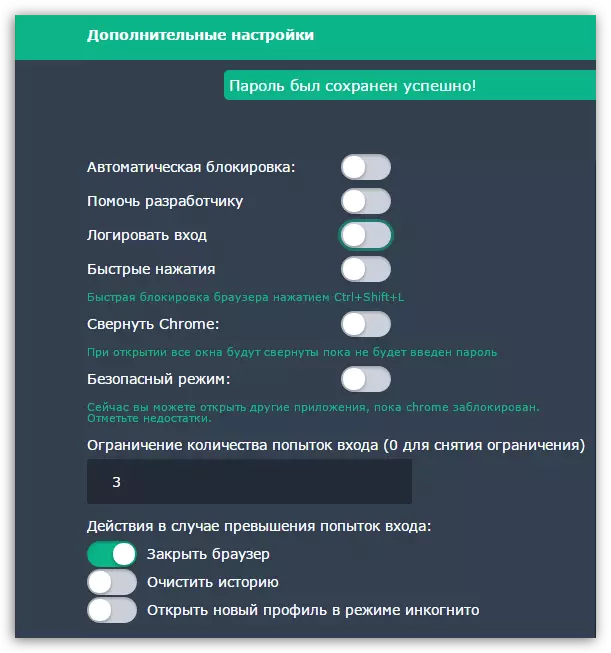
LOCKPW tööpõhimõte näeb välja selline: te käivitate brauseri, kuvatakse arvuti ekraanil Google Chrome'i brauser, kuid selle peale ilmub väike aken, pakkudes parooli sisendit. Loomulikult, kuni parool on õigesti määratud, ei ole veebibrauseri edasine kasutamine võimalik. Kui parool ei täpsusta brauserit mõnda aega või üldse (minge teisele arvutisse rakendusele), suletakse brauser automaatselt.
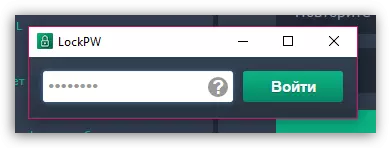
LOCKPW on suurepärane vahend Google Chrome'i brauseri kaitsmiseks parooli abil. Sellega ei tohi te muretseda, et teie lugu ja muu brauseri kogutud teavet vaadeldakse soovimatud isikud.
Lae alla LockPW tasuta
Laadige programmi uusim versioon ametlikust veebisaidilt.
