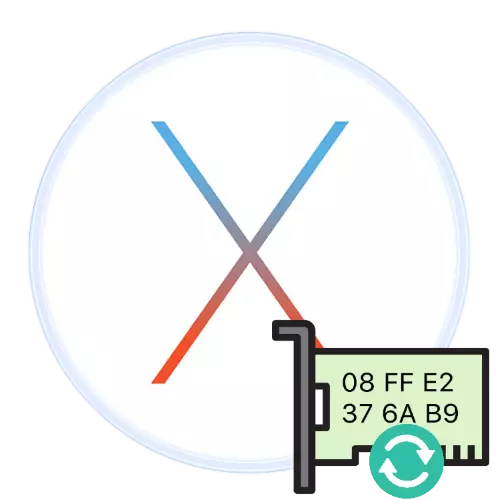
Üks Interneti-ühenduse toimimise olulisi parameetreid on MAC-aadress, võrguadapteri riistvara ID. Mõnikord on vaja muuta ja täna räägime sellest, kuidas seda teha.
Maci aadressi õppimine Macos'is
Enne aadressi muutmist on kasulik praeguse teada, et ebaõnnestunud manipulatsioonide korral oleks võimalik tagastada. Seda tehakse järgmiste meetoditega:
- Võite kasutada terminali. Selle avamiseks kasutage käivitamisvahendit - klõpsa doki paneelil sobiv ikoonil.

Järgmisena avage kaust teiste kausta (vastasel juhul võib seda nimetada "kommunaalteenused").
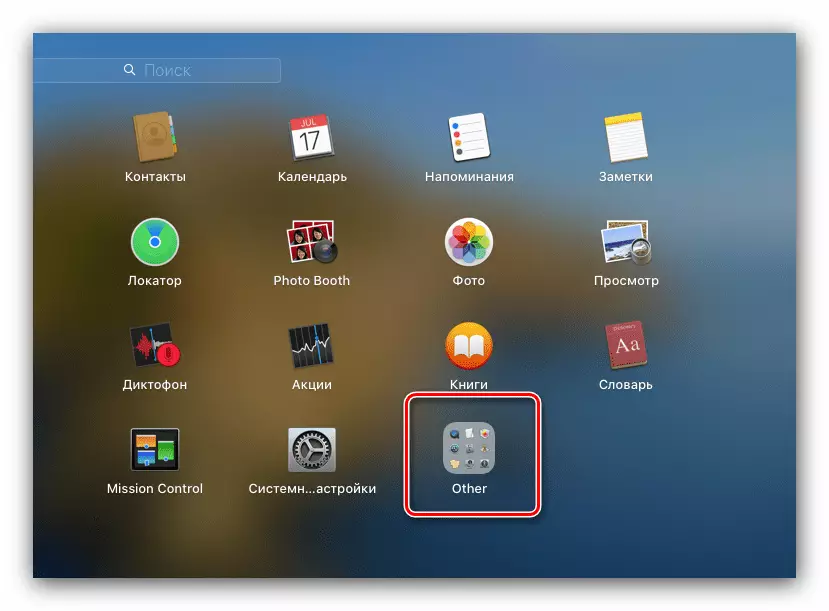
Leia "Terminal" ikoon ja klõpsake seda.
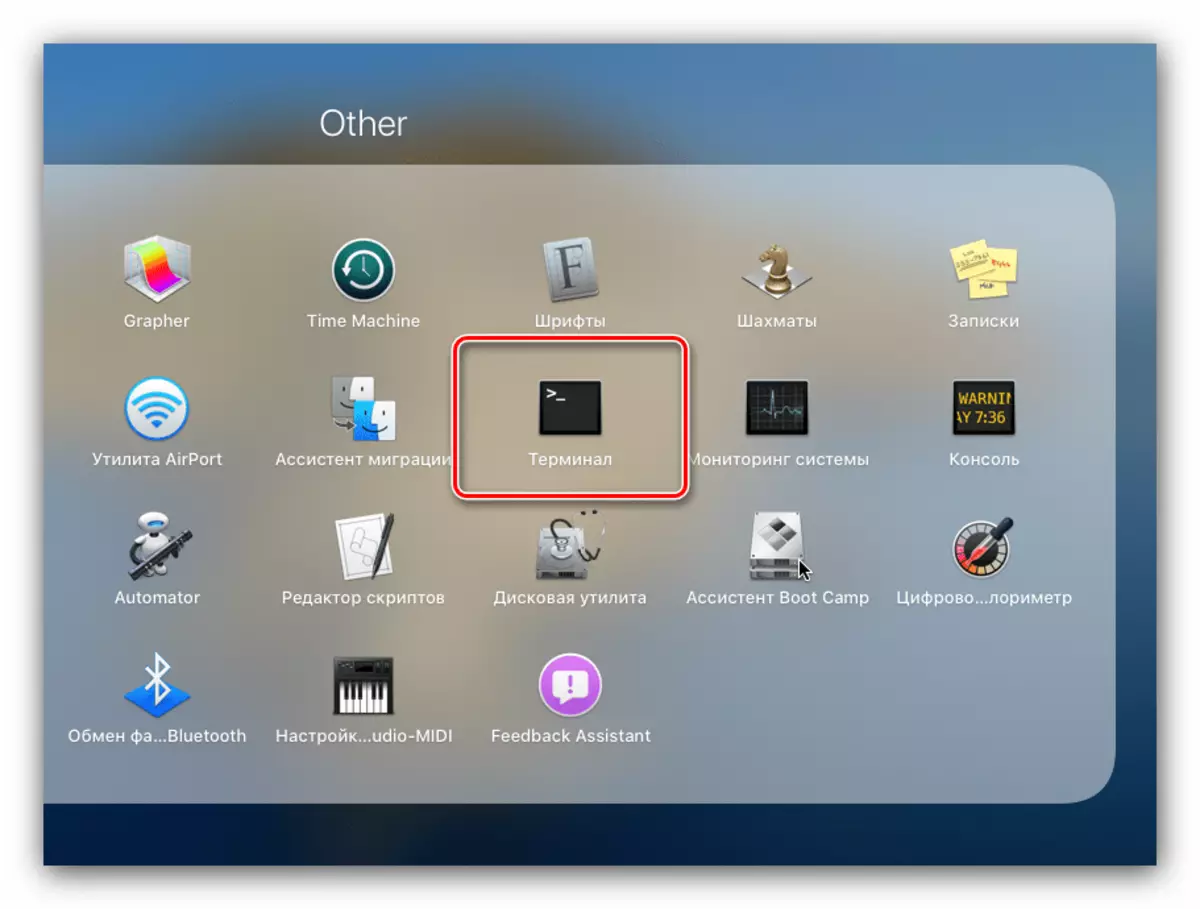
Järgmisena sisestage järgmine käsk:
IFCONFIG EN0 | Greetheetrit.

String, mis algab sõna eeter on järjestus pärast seda ja seal on riistvara ID võrgu adapter.
- Samuti saate teavet avades "System Information" abil - klõpsake nuppu Apple'i logoga nupp, vajutades valikuklahvi, seejärel klõpsake määratud nimega üksusele.

Järgmisena avaneb Maci arvutiteave osa. Vasakul menüüs valige "Network" (see on see, mitte lõigetes), mille järel ilmuvad võrguseadmete paremas osas üksikasjalik teave võrguseadmete paremas osas, kaasa arvatud meie soovitud väärtus.
- Kolmas võimalus - avage "System Settings" (asub doki paneelil) ja valige "Võrk".

Adapteri menüüs valige soovitud üks, seejärel klõpsake "Advancess".

Järgmisena minge vahekaardile "Aparatus", selle esimene positsioon näitab valitud adapteri MAC-aadressi.


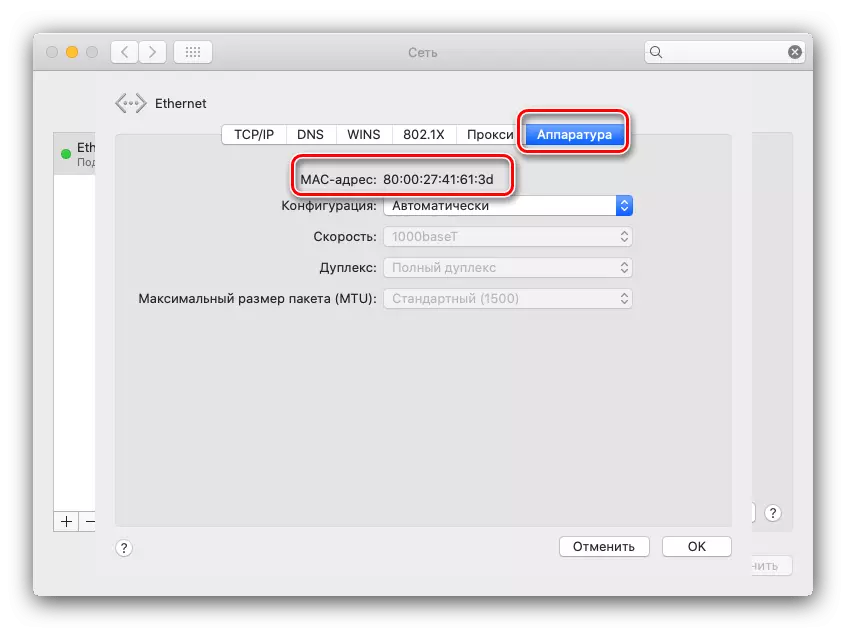
Saadud väärtus on parem kirjutada kusagil või kopeerida eraldi tekstifaili. Nüüd saate otse identifikaatori muutmisele minna.
Muutke Mac Aadress poppy
Menetlust ise saab teostada kahel viisil - spetsiaalne kolmanda osapoole taotlus või meeskond "terminali" kaudu. Mõtle nii võimalikke võimalusi.Meetod 1: MacSpooofer
Sest pikka aega turul on kolmanda osapoole taotlus võrguadapteri riistvara identifikaatori asendamiseks, mida tuntakse MacSpoooferina. Programm oli algselt mõeldud Snow Leopardile ja viimane ametlik versioon on ühilduv ainult El Capitaniga, kuid see toimib ilma probleemideta Macos Catalina probleeme, kõige kaasaegsem Apple'i töölaua operatsioonisüsteemidest artiklite kirjutamise ajal.
Lae alla MACSPoofer ametlikust saidist
- Programm on pakitud Zip-arhiivi, kuid ei ole vaja oma töö kolmanda osapoole tarkvara - kui alustate arhiivi Makos Catalina, see automaatselt lahti. Käivitage kaustas sisalduv fail MacSpoofer.Prefpane'i nimega.
- Ilmub hoiatus faili operatsiooni taotluse installimiseks. Vali millised kasutajate kategooriad soovite selle abil installida, seejärel klõpsake "Set".
- Pärast paigaldamist avatakse MCSPOFER-paneel tulevikus saadaval süsteemide seadete kaudu. Akna vasakul küljel kuvatakse olemasolevad adapterid paremal - juba olemasolevad identifikaatorid. MAC-aadressi asendamine toimub nupu "Generate" vajutamisega.

Samuti võite sisestada aadressi käsitsi, samas kui on oluline järgida olemasolevat malli: kaks märki pärast käärsoole.
- Pärast identifikaatori väärtuse vahetamist klõpsa nupule "Update".

Menetluse esimeseks läbiviimiseks peate jooksevkontolt sisestama parooli.
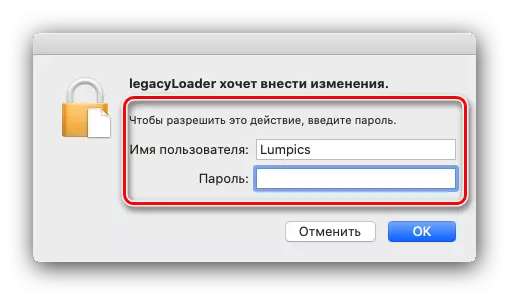
Oodake, kuni väärtus uuendatakse, seejärel sulgege rakendus.

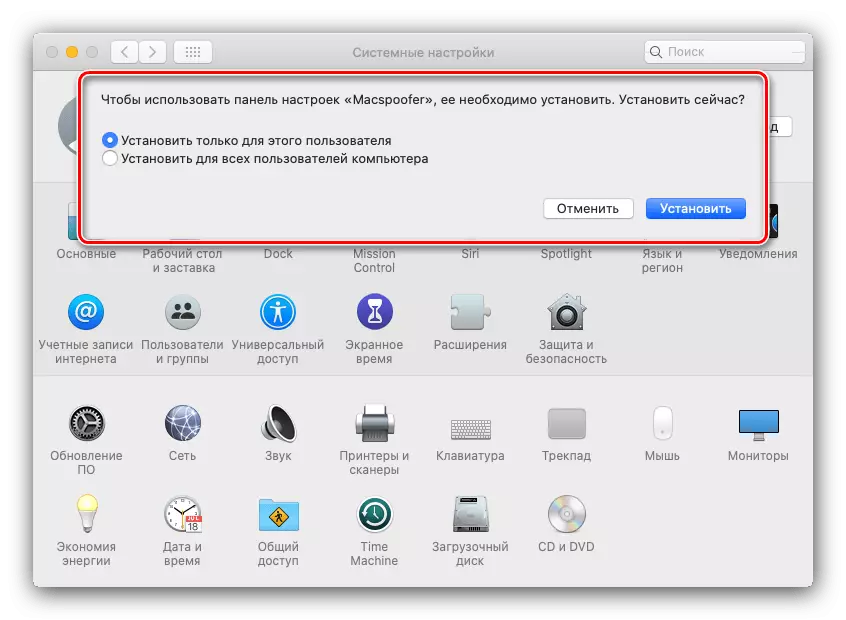
Nagu näete, on kõik lihtne ja arusaadav, kuid sellel lahendusel on mitmeid puudusi. Esimene ei ole garanteeritud töö niinimetatud hackintashi (tavalise arvutiga paigaldatud tavalise arvutiga) ning vene keelt ei ole.
Meetod 2: "Terminal"
Kasutajad, kes ei ole esimest võimalust töötanud või mitte kolmanda osapoole tarkvara installimise võimet, pakume alternatiivi - sisestades spetsiaalse meeskonna kaudu "Terminal".
- Helista käsu sisestuskonsoolile (artikli alguses näitab, kuidas seda avada) ja tippige järgmist:
Sudo ifconfig en0 eeter * Uus MAC-aadress *
Position EN0 asemel sisestage soovitud adapter (EN1, EN2, EN3, ja nii edasi) ja uue MAC-aadressi asemel * - Identifier XX formaadis: XX: XX: XX: XX.

Te peate ka sisestama administraatori parooli.

Tähelepanu! Sisestatud tähemärki ei kuvata, see peaks olema!
- Juhusliku aadressi genereerimiseks (näiteks privaatsuse kaalutlustest) saate käsku kasutada:
OpenSl Rand -hex 6 | sed 's / (..) / 1: / g; S /.$ / | | Xargs sudo ifconfig en0 eeter
Jällegi täpsustage EN0 asemel soovitud adapteri number.
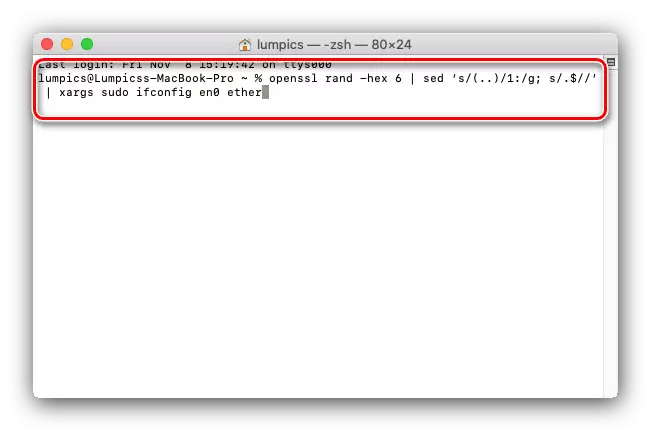
Valmis - "terminal" saab sulgeda. Stabiilsuse saavutamiseks ühendage Interneti-ühendus.
Järeldus
Me tutvustasime teid MAC-aadressi muutmise metoodikale Apple Computers'i töötava metoodikaga. Nagu näeme, on menetlus lihtne, kuid seda tuleb meeles pidada, et selle rakendamise tõttu on võimalikud probleemid internetile juurdepääsu probleemid. Sellisel juhul lihtsalt taastada algse identifikaator, mille järel probleemi lahendatakse.
