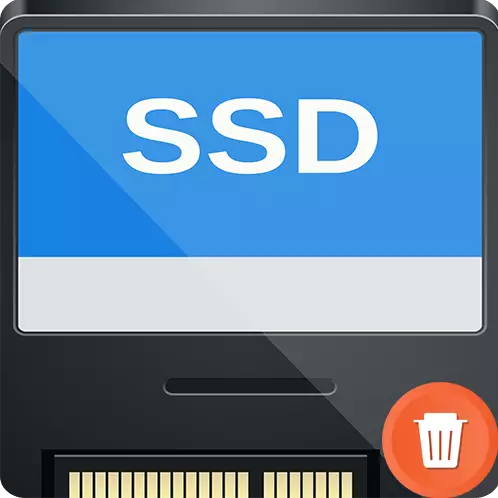
Täielik puhastamine andmetest ja tahke olekuvahetuse failistruktuuri muutmine erineb kõvaketta sarnasest protseduurist. Erinevus on äärmiselt oluline ja kahjustatud ressursside kahjustamise või raiskamise vältimiseks on raisatud, on vaja toota mainitud sündmust õigesti. Protsessi omaduste ja SSD vormindamise kohta ütleme praeguses artiklis.
SSD vormindamise funktsioonid
Oluline on mõista, et kõvaketta täielikus vormindamisel esineb andmete väärtuste täielik muutmine "0". Naari magnetilise draivi jaoks tähendab, et ruum on tasuta ja seda saab täis uue teabega. SSD töös teisiti, nende jaoks väärtus "0" - juba andmeid, mida tuleb puhastada. See tähendab, et kui seade on täis nulliga, topeltpuhastus toimub ja vähemalt kaks lugemis- / kirjutada tsüklit, mis omakorda on mitu vähendab ressursi tahke olekut. Seetõttu ei ole CD-de jaoks täielik vormindamine soovitatav.Tahkete olekute seadmed on toetada vaba ruumi identifitseerimise ja kasutamata failide tuvastamise eest vastutava trimmi käsu eest, mille peal saate salvestada uusi andmeid ilma vana informatsiooni kustutamata. Väärib märkimist, et selle käsu toetamine ilmus ainult Windows 7-s ja seetõttu ei ole varem Microsofti toodete vormindamine seda väärt või peate kasutama tarkvara, mis võimaldab teil kasutada võrdluskorraldusi. Seega on SSD-lt lihtsam vormindada teataval määral või vähemalt kiiremini kui nende magnetväliste lähteainete ja selle jaoks on olemas mitmeid nii süsteemseid kui ka mittesüsteemi meetodeid.
Märkus: Kui seade on suhteliselt uus ja ei ole konstruktiivset viga / abielu, ei juhtu midagi katastroofilist, kui te üks kord (juhuslikult) rakendage SSD-le täielikku vormindamist. See ei too kaasa vahetu halvenemise plaadi ja ei riku seda, kuid tähelepanelikult, et see on äärmiselt töömahukas operatsioon tahke riigi drive, mille järel ta taas peab töötlema oma struktuuri piisava andmesalvestuse jaoks. Ja see omakorda toob kaasa SSD ressursi vähenemise, mis ei võimalda aeg-ajaliselt aega töötada, sest seade vabastatakse mõnevõrra varem.
2. meetod: Aomei partitsiooni assistent
Aomei partitsiooni assistent - ka hea lahendus plaatide juhtimisel, mis meil on rikkalik tegevuste loetelu ja vene liides. Selle vormindamiseks:
- Vajuta kettal, mis vajab vormindamist, seejärel klõpsake valikut "Jaotise vormindamine".
- Parandage "sektsiooni etiketti" parameetri väärtused, "failisüsteem" ja "klastri suurus", kui vajate ja klõpsake "OK".
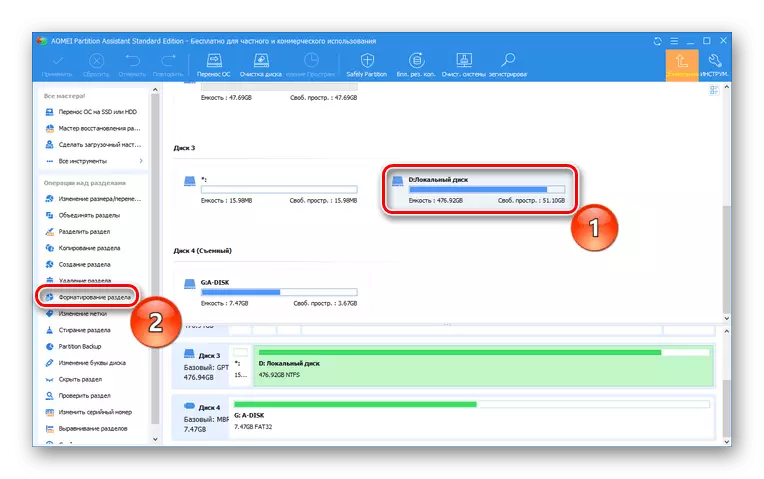

3. meetod: minitooli partitsiooni viisard
Minitooli partitsiooni viisard on miniatuurne multitool töötamiseks füüsiliste draividega, millel on eraldi tarkvaramoodul otse otseste manipulatsioonide jaoks. Võite seda rakendada sel viisil vormindamiseks:
- Avage ketta ja partitsiooni haldamise moodul.
- Valige vormindav koht ja vajutage "Format partitsiooni".
- Täitke partitsioonimärgis, failisüsteem ja klastri suurus stringid ja klõpsake OK.
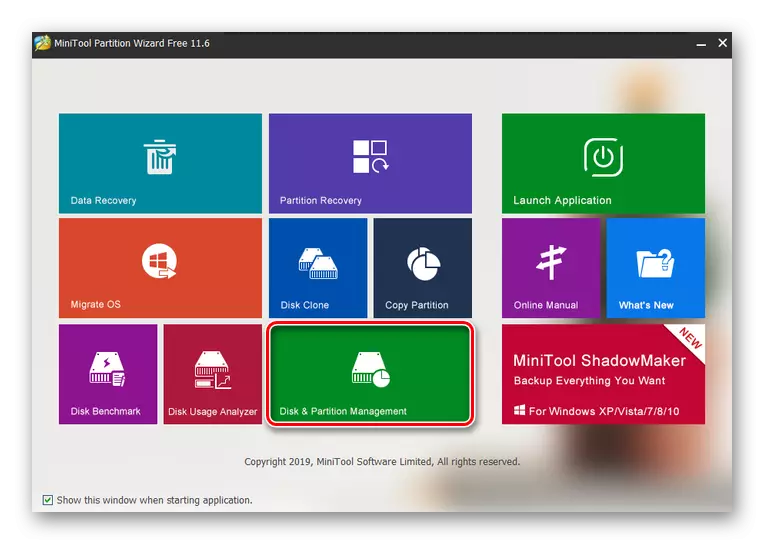
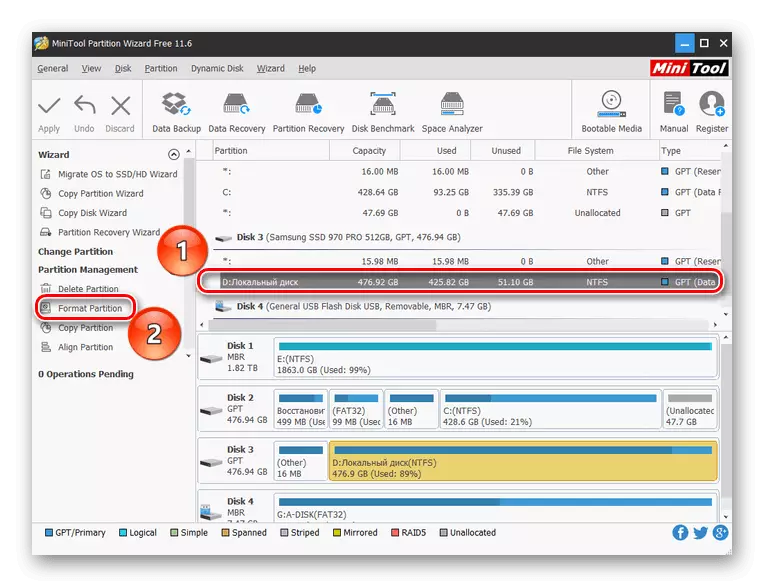
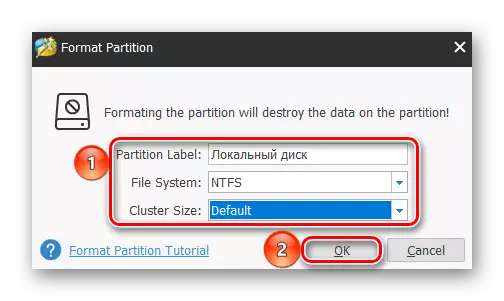
Nagu näete, on kolmanda osapoole tarkvara kasutamine üsna lihtne ja see ei vaja individuaalse programmi sügavat konfiguratsiooni. Samal ajal võtab programm vaikimisi kiiruse vormindamise režiimi, mida SSD vajab.
Süsteemi meetodid
Vormindage tahke olekuvahetus, mis ei võimalda kahju ja ilma kolmanda osapoole tarkvara kasutamist. See on piisav standardtööriistade ja Windowsi tööriistade jaoks.1. meetod: kaust "See arvuti"
Lihtsaim ja kiireim viis SSD vormindamiseks on teha nii nii kõvaketta: läbi minu arvuti või "see arvuti". Selle jaoks:
- Avage süsteemi kaust "See arvuti" või "Arvuti", hovering soovitud ikoonil ja klõpsates kaks korda LKM-ile. Paremklõpsake vormi vajavat kettal ja klõpsake "Format ...".
- Määrake parameetrid, failisüsteem "Suurusühiku suurus" ja "Tom tag". Kontrollige kindlasti kasti "Kiire (puhastuslaud sisukord)", et vormindada ei ole täielik ja klõpsake "Start".
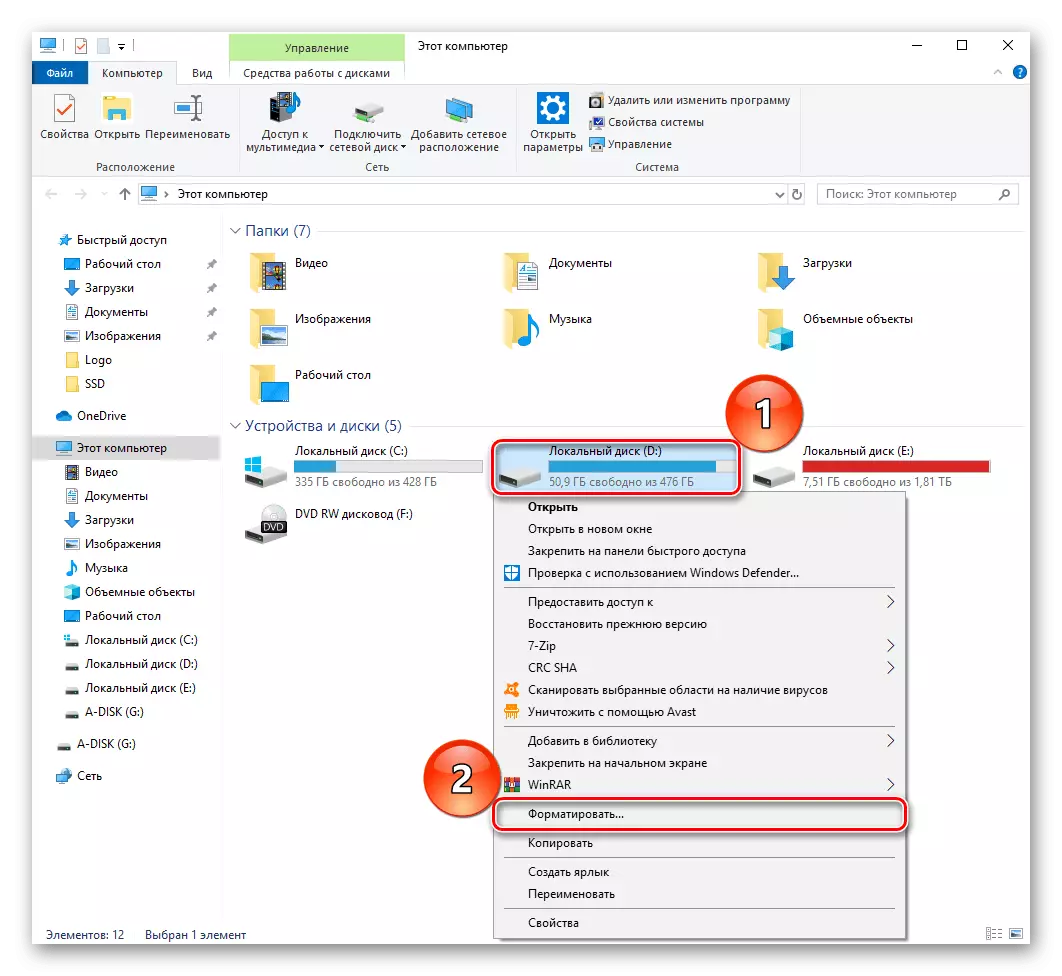
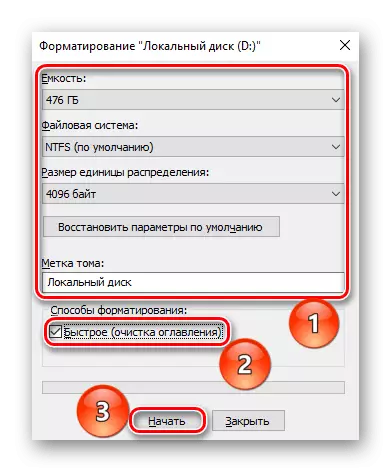
Meetod 2: kettahaldus
Järgmine mugavus on spetsiaalne "kettahalduse" paneel, kus saate teha erinevaid operatsioone draividega, kaasa arvatud vormindamine. Võtke järgmist:
- Paremklõpsake nuppu "Start" ja minge "kettahalduse" paneelile.
- Tõstke esile kohalik plaat, mida soovite vormindada, ja klõpsake seda PCM-i abil, seejärel klõpsake "Format ...".
- Määrake kolm esimest parameetrit samamoodi nagu kirjeldatud meetodites, pannes märkimisliini "kiire vormindamise" liinile ja klõpsake "OK".
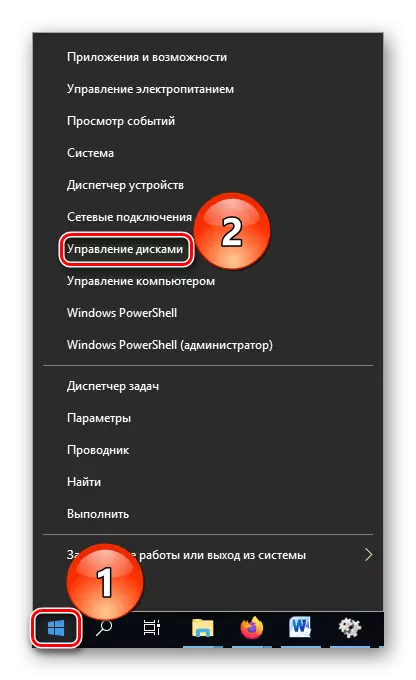
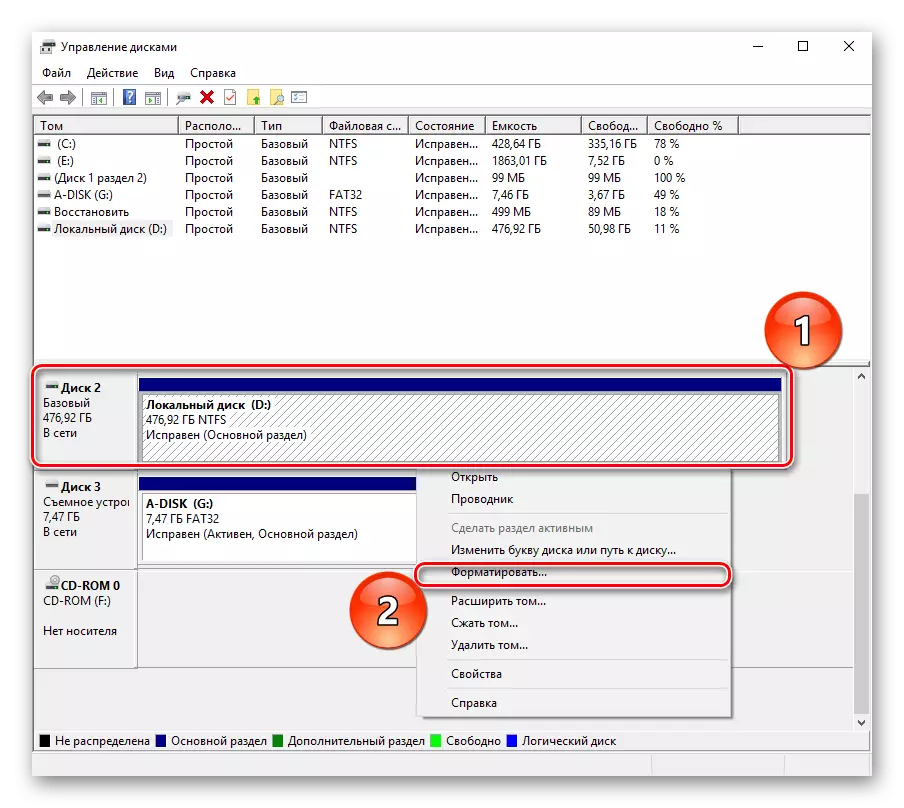

Selgitus: "Vorming D:" - osa meeskonnast, mis algatab vormindamise, "/ FS: NTFS" - määrab failistruktuuri pärast protseduuri NTFS-i, "/ X" - lülitab mahu välja välismõjude eest, mis võimaldab teil operatsiooni õigesti läbi viia, "/ Q" - paneb kiire vormindamise tingimuse.
Vaata ka:
Käsu käivitamine Windows 7 / Windows 10-s
Põhirõnga käsud Windows 7 / Windows 10-s
Seega võimaldavad süsteemikommuteeringuid tahkete olekute draivi õigesti vormindada. Peamine asi on meeles pidada reeglit kiire vormindamise ja mitte täielik, et mitte kulutada ENONi arvu olemasolevate salvestamise / lugemise tsüklite andmete kustutamise protseduuri ja muuta failisüsteemi.
Käesolevas artiklis vaatasime läbi SSD-i funktsioonide ja protseduuride vormindamise. Seda saab saavutada mitmete kolmandate osapoolte programmidega, mis loodi ketaste haldamiseks ja millel on õige seadistusseaded sellise seadmega töötamiseks, samuti süsteemi rakenduste kasutamisel, kuid sel juhul on vaja seda näidata Ajam peab olema konkreetselt kiire vormindamine.
