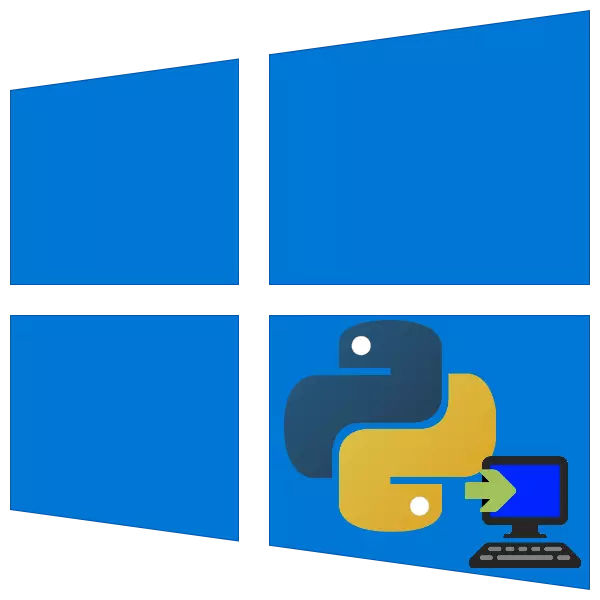
Pythoni programmeerimiskeel on võimas vahend, mille populaarsus on muutunud arendamise lihtsuse ja vaba juurdepääs arengukeskkonnale. Täna räägime sellest, kuidas seda Windows 10-s paigaldada.
Meetod 1: Microsofti kauplus
Python Software Foundation Keskkonna arendusmeeskond on oluliselt lihtsustanud kümneid kasutajaid kasutajatele, lisades Microsofti tarkvarapood tarkvarapood.
- Avage Microsoft Store ja klõpsake nuppu Otsi.
- Sisestage Pythoni string, seejärel valige tulemus alloleval hüpikmenüüst - Windows 10 jaoks on sobivad võimalused "Python 3.7" ja "Python 3.8" jaoks.
- Pärast rakenduse lehe allalaadimist klõpsake "Get" ("Get").
- Oodake, kuni protsess on lõpetatud. Selle lõpus saate leida installitud rakenduse menüüs Start.
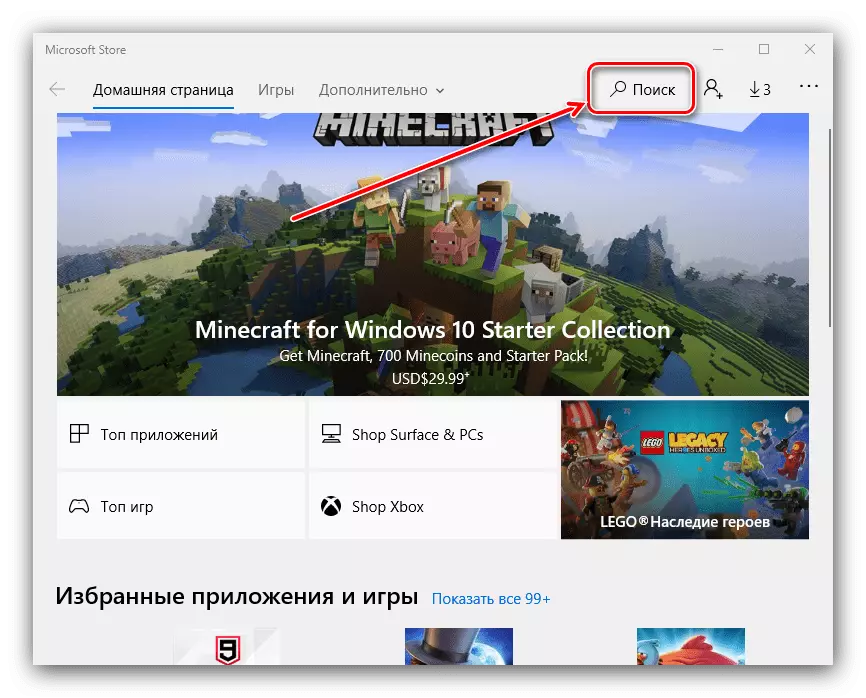
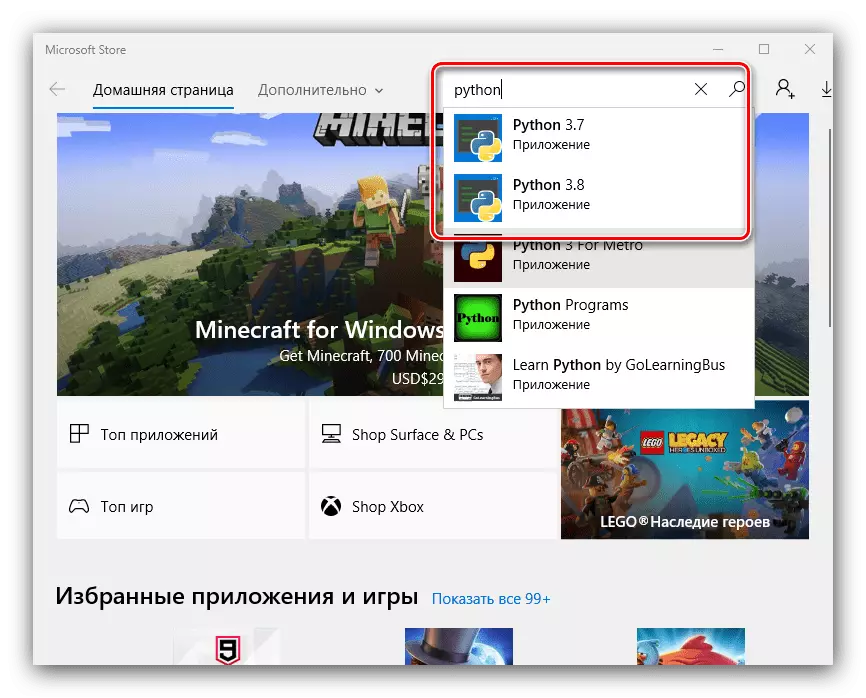
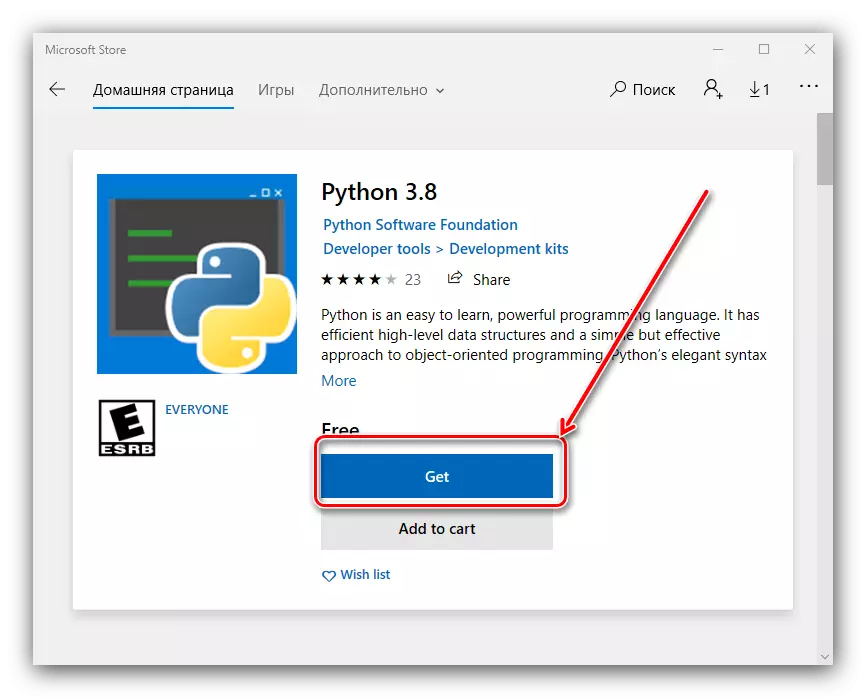
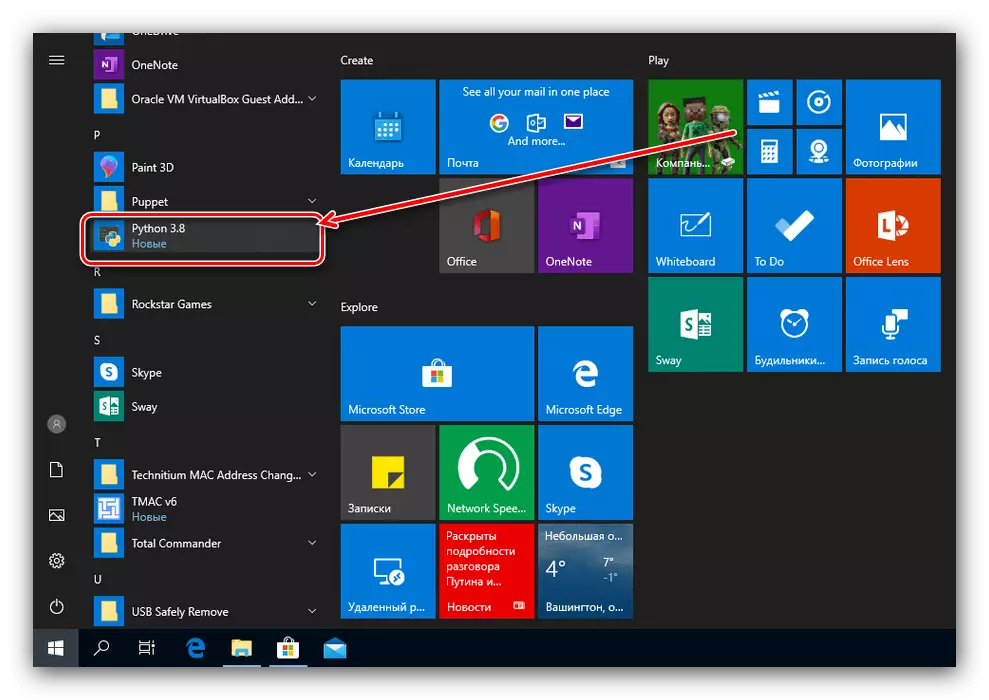
See valik on mugav, kuid see on ka koosneb - näiteks te ei saa kasutada Py.exe Loncherit. Ka Microsofti Stores versioonis loodud skriptide puhul ei ole sellistesse teenus kataloogidesse nagu temp ei ole saadaval.
2. meetod: käsitsi paigaldamine
Python saab paigaldada ja tuttavam meetod - käsitsi paigaldaja.
Oluline! Selle meetodi kasutamiseks tuleb kontol kasutada kontol kasutatavaid administraatori õigusi.
Õppetund: Kuidas saada administraatori õigusi Windows 10-s
Ametlik sait Python
- Järgige ülaltoodud linki. Mouse üle "allalaadimine" ja valige "Windows".
- Teine ja kolmas versioon on allalaadimiseks saadaval. Viimane on eelistatud valik enamikul juhtudel, kuid kui teil on vaja tegeleda pärilikkoodiga, pöörake teine.
- Leidke faililehe järgmine lehekülg. Leia seal linke nimedega "Windows X86 käivitatav paigaldaja" või "Windows X86-64 käivitatav paigaldaja" - esimene neist vastutab 32-bitise versiooni eest, teine 64-bitine. Soovitatav on kasutada kõigepealt, sest see on võimalikult kõige sobivam, samas kui 64-bitise jaoks mõnikord ei ole binaarsed andmed ei ole kerge. Allalaadimise alustamiseks klõpsake lingil.
- Oodake, kuni paigaldaja saapad, seejärel käivitage saadud exe fail. Oma algamasse tuleb esimest asja märkida "Lisa Python teekonna" Lisa Python.

Järgmisena pöörake tähelepanu paigaldusvõimalustele. Saadaval on kaks võimalust:
- "Installige nüüd" - paigaldamine vaikimisi kõikide komponentide ja dokumentatsiooniga;
- Installi kohandamine "- võimaldab teil asukohta peeneks konfigureerida ja valida paigaldatud komponendid, seda soovitatakse ainult kogenud kasutajatele.
Valige sobiv tüüp ja klõpsa hiire vasak hiire vasaku nupule.
- Oodake, kuni keskkonnafailid on arvutisse installitud. Viimase aknas klõpsake valikut "Keela tee pikkus piiri".
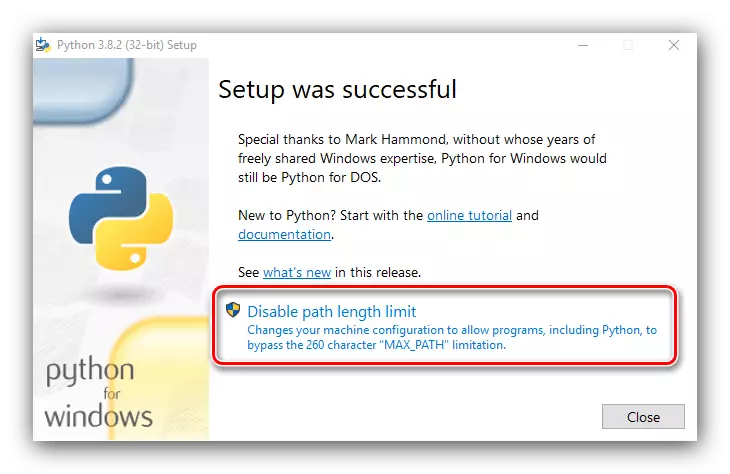
Akna sulgemiseks klõpsake "Sule" ja taaskäivitage arvuti.
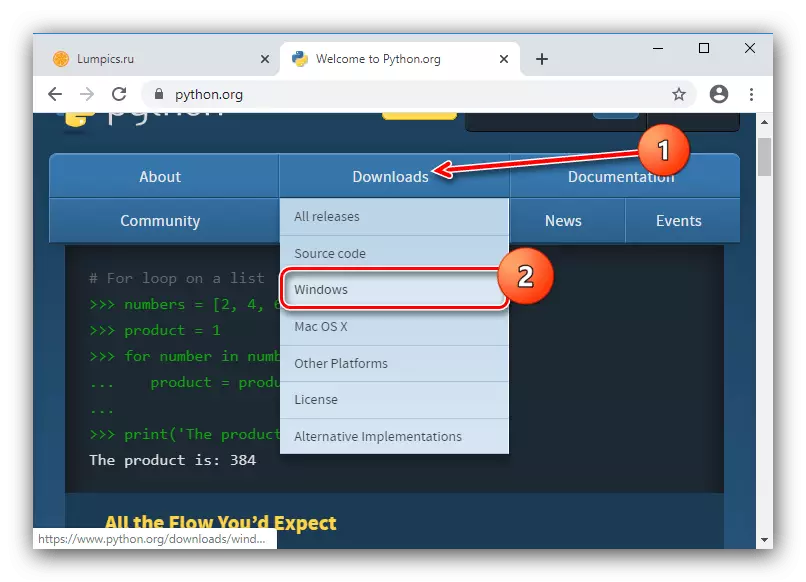
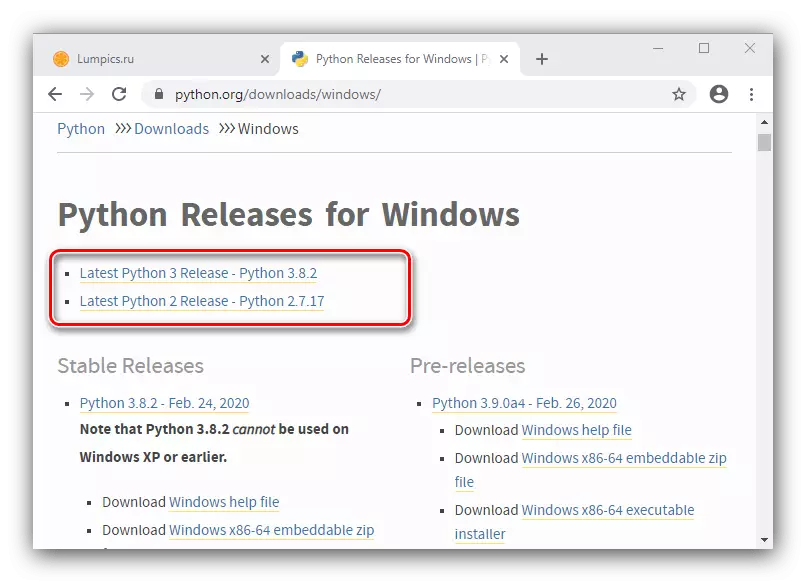
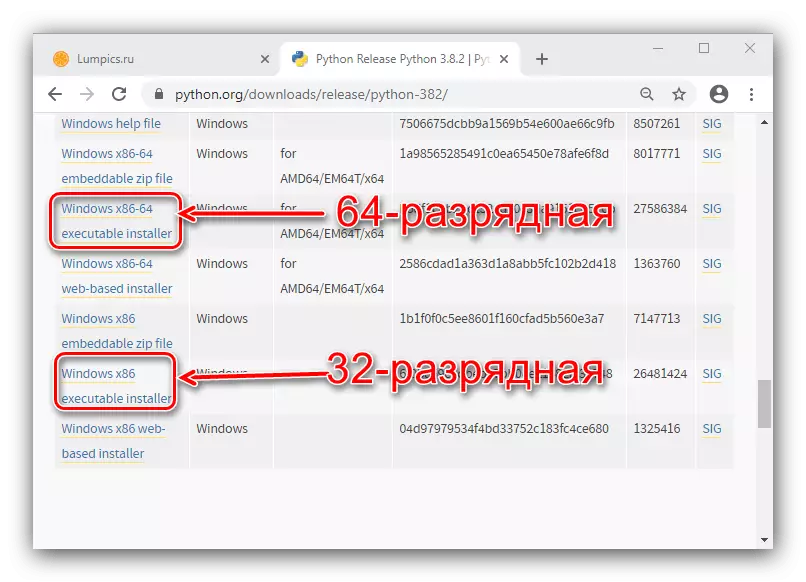
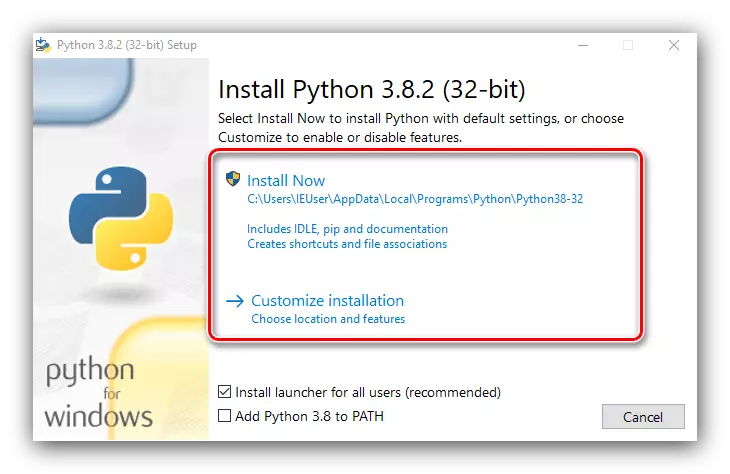
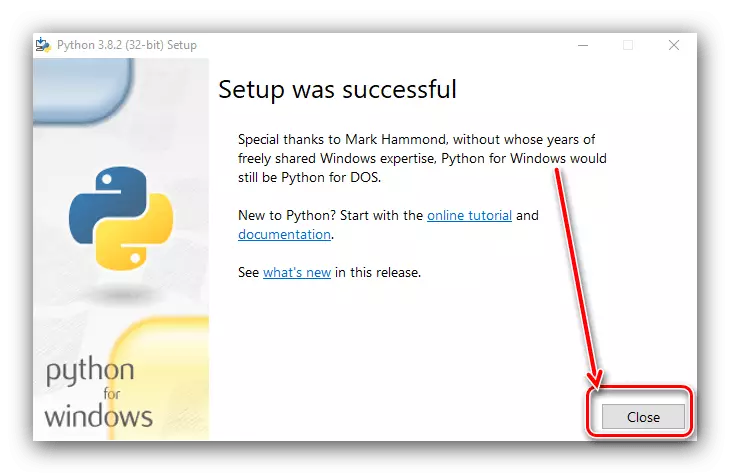
Pythoni installimise protsess käsitsi on selle kohta lõpule viidud.
Mida teha, kui Python pole installitud
Mõnikord tundub, et elementaarne protseduur annab ebaõnnestumise ja kõnealuse paketi keeldub paigaldamisest. Mõtle kõige sagedasemad põhjused selle probleemi.
Me rääkisime teile pythoni keskkonna paigaldamise meetoditest arvutis, mis töötab Windows 10 ja näidatud probleemide lahendamise probleemide lahendamisel selle protseduuri täitmisel.
