
Windows 10 tõi temaga palju muutusi, mis mõjutas, sealhulgas tööl RAM-iga. Täna räägime sellest, kuidas seadistada RAM-i operatsioonisüsteemi selles versioonis.
1. samm: BIOS-konfiguratsioon
Rangelt öeldes saab RAM-i täielikku seadistust teha (sagedus, ajastus, töörežiimi) üksnes süsteemilaua püsivara kaudu, nii et esimene etapp koosneb konfiguratsioonist BIOS-i kaudu.

Õppetund: RAM-i seadistamine BIOSis
2. etapp: RAM-süsteemi tarbimise optimeerimine
Pärast suhtlemist BIOSiga mine otse operatsioonisüsteemi seadistusele. Esimene asi, mida tuleb teha, on "RAM" tarbimise optimeerimine.
- Vajutage Win + R avamiseks "Run" aken, sisestage regedit taotluse ja klõpsake "OK".
- Registriredaktor algab. Mine sellele:
HKEY_LOCAL_MACHINE SYSTEM \ t
- Viimase kausta, kasutame neid kahte parameetrit, millest esimene nimetatakse displabingparvexecutiks. Kaks korda klõpsa sellele hiire vasaku nupuga.
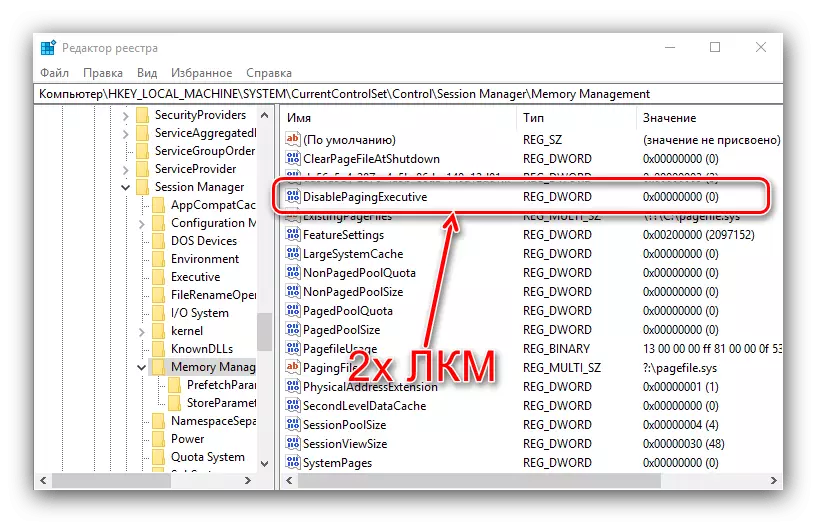
Sisestage väärtus 1 ja klõpsake OK.
- Järgmine parameeter, mida me peame redigeerimiseks nimetatakse LargesystemCache'iks. Muuta seda samamoodi nagu eelmine, sama väärtusega.
- Kontrollige sisestatud andmeid, seejärel sulgege registriredaktor ja taaskäivitage arvuti.

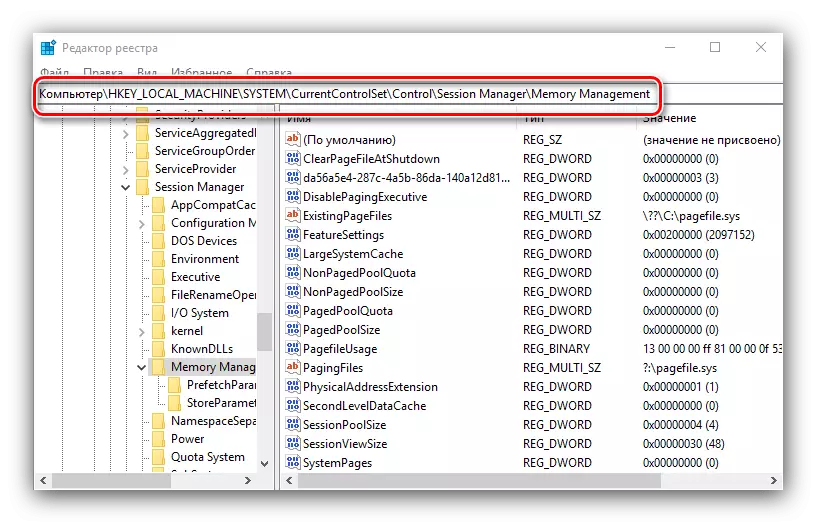


Nende parameetrite muutmine võimaldab "tosinat" rohkem subsiitselt töötada RAM-iga.
3. etapp: otsingufaili seadistamine
Samuti on oluline konfigureerida otsingufaili - interaktsiooni operatsioonisüsteemi koos RAM-i sõltub selle toimimisest. Selle funktsiooni kasutamist soovitatakse arvutite jaoks, millel on väikesed kaasaegsed standardid RAM mahuga (4 GB ja vähem).
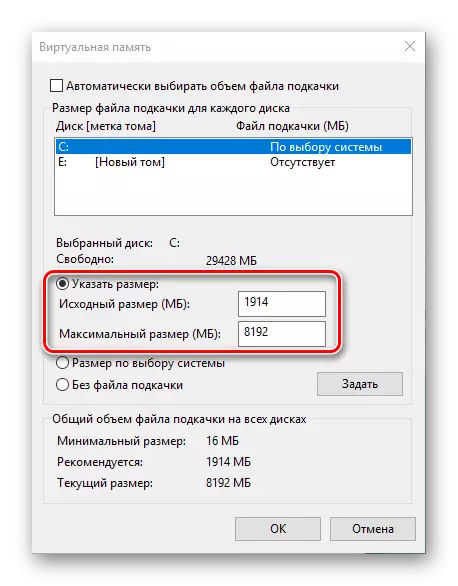
Õppetund: lubamise faili lubamine Windows 10-s
Kui RAM-i arv on piisavalt rohkem (rohkem kui 16 GB) ja SSD-d kasutatakse draivina, puudub otsingufailis erilist vajadust ja seda saab üldse välja lülitada.

Loe edasi: keelake otsingufail Windows 10-s
4. etapp: vahemälu seadistamine
Akende eelmistest versioonidest "Top kümnes" kolisid RAM-i teabe vahemälu funktsioon, et kiirendada rakenduste käivitamist, mis on esmapilgul kasulikud, kuigi väike RAM-maht, see võib isegi süsteemi aeglustada. Kahastusprotsessi jaoks vastutab superfaxi pealkirja teenus, mille seade saab selle funktsiooni sisse lülitada või keelata.

Loe lisaks: Seadistage SUPERFETCH Windows 10-s
Selles etapis saab RAM-i konfiguratsiooni Windows 10-s pidada lõpetatud.
Mõnede probleemide lahendamine
RAM-i seadistamise protsessis Windows 10-s võib kasutaja neid või muid probleeme kokku puutuda.Süsteem ei kasuta kõiki RAM-i
Mõnikord määrab operatsioonisüsteem kogu RAM-i kogus. See probleem ilmneb mitmesuguste põhjuste kaudu, mille jaoks on olemas üks lahendus või isegi mõned.
Õppetund:
Mitte kõik RAM-i ei kasutata Windows 10-s
Windows 10 riistvara mälu varukoopia lahtiühendamise viisid
"Sinine ekraan" ilmub teksti memory_mananagement
Pärast RAM-i seadistamist saate kokku puutuda BSODiga, millel viga on mälu_managementi teatatud. Ta räägib probleemidest "RAM".
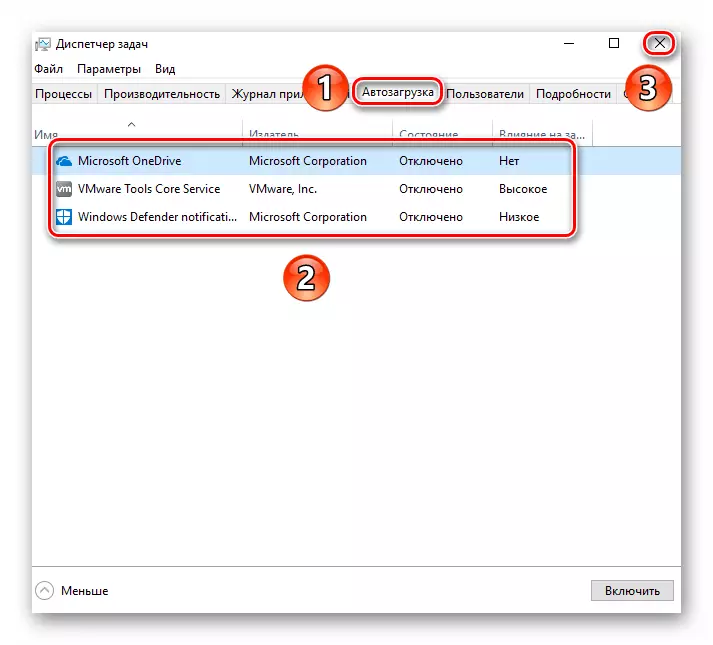
Loe lähemalt: kinnitamise memory_mananagement-viga Windows 10
Seega oleme tutvunud teid põhimõtete seadistamise põhimõtted Windows 10 käitamisel arvutis ja näidatud ka võimalike probleemide lahendamise meetodid. Nagu näete, on RAM-seade võimalik ainult BIOS-i kaudu, operatsioonisüsteemi küljel saab konfigureerida ainult tarkvara koostoimet.
