
Vajadus taaskäivitamise ruuteri rostelecom võib esineda näiteks, kui probleeme ühenduse või pärast muudatuste tegemise võrgu seaded. Ülesande rakendamiseks on kolm olemasolevat võimalust. Igaüks neist tähendab meetmete teatava algoritmi rakendamist, mistõttu see sobib ainult konkreetsetel juhtudel. Soovitame tutvuda kõigi nendega, et valida ja rakendada soovitud võimalust.
1. meetod: ruuteri nupp
Peaaegu iga erinevate ettevõtete marsruuterite mudeli puhul on spetsiaalselt määratud nupp nimega "Reboot" või "On / Off". Oma abiga on ruuter täiesti sulgeda või taaskäivitada. Vaata seadme tagumise paneeli ja leidke seal vastav nupp. Kui seda nimetatakse "reboot", kulub see ainult üks kord, sest see kohtub konkreetselt taaskäivitamise jaoks. Kui nupuga on "sisse / välja lülitatud" või "Power" etikett, klõpsake seda kaks korda, tehes iga ajakirjanduse vahele paar teist pausi.
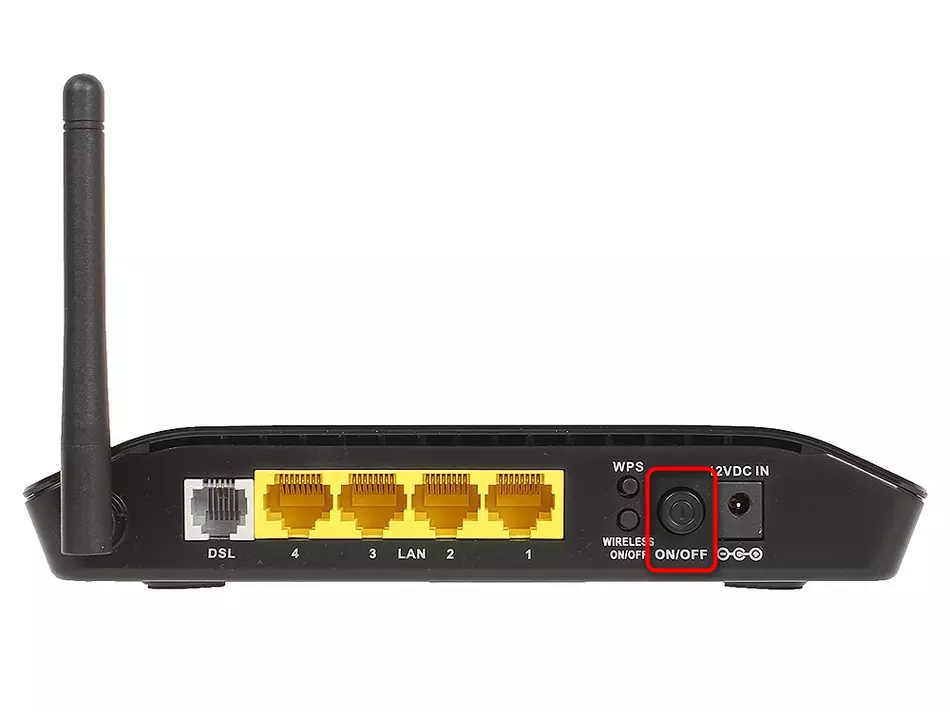
See jääb ainult paar minutit ootama, et ruuter käivitub öökull õige toimimise pärast taaskäivitamist. Eraldi märgime nupu "Reset", mis asub sageli ainult arutatud lülitite kõrval. Vajaduseta ei ole vaja seda vajutada, sest see vastutab seadete täieliku lähtestamise eest, mis toob kaasa seadme uuesti konfigureerimise vajaduse.
Meetod 2: ruuteri veebiliidese
Ruuteri veebiliidese on graafiline juhtimismenüü, mis avati brauseri kaudu, kus toimub peamine seadme seadistus. Igal marsruuterite mudelil on aken oma unikaalne disain, nii et enne meetodi läbivaatamise meetodit selgitatakse, et näiteks võtsid meid uusima voolu versiooni, mida nimetatakse SAGEMCOM F @ ST 1744 V4, mis on aktiivselt jaotatud rostelecom kliendid. Kui kasutate teist mudelit, kaaluge lihtsalt liidese omadusi ja leidke kõige rohkem menüüelemente, mida arutatakse allpool.
- Esiteks käivitage mugav veebibrauser, kus aadressiribal sisestage aadressiribal 192.168.1.1 ja klõpsake käsku Sisesta klahvi.
- Loa andmise andmetena kasutage mõlema väljal standardse administraatori väärtusi või sisestage ruuteri seadistamisel seadistatud kasutajanimi ja parool.
- Kui veebiliidese keel ei sobi teile, lülitage see vene keelt paremal asuva hüpikakenitava menüü abil.
- Pärast seda liikuge vahekaardile "Service".
- Siin leidke kategooria "Restart".
- See jääb ainult klõpsata nupule "Restart".
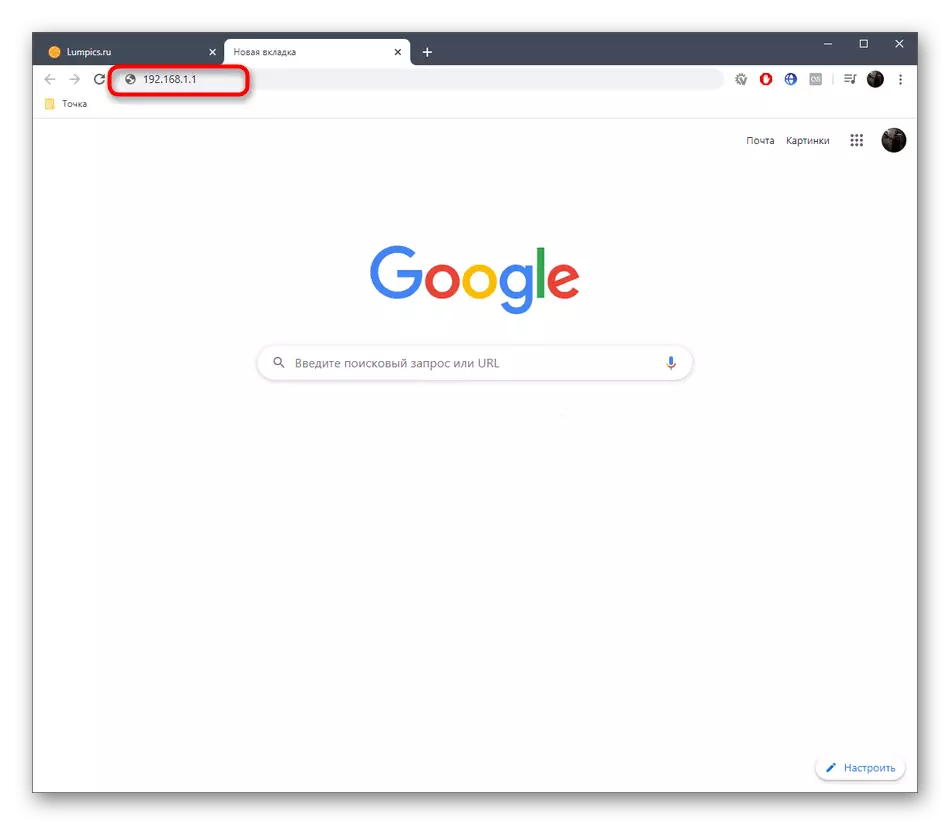
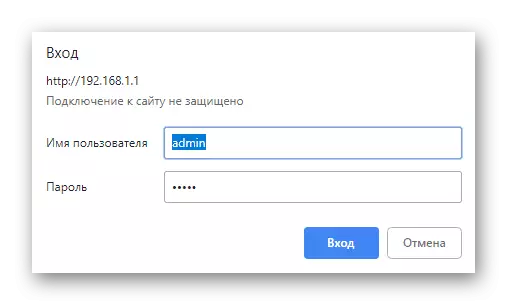
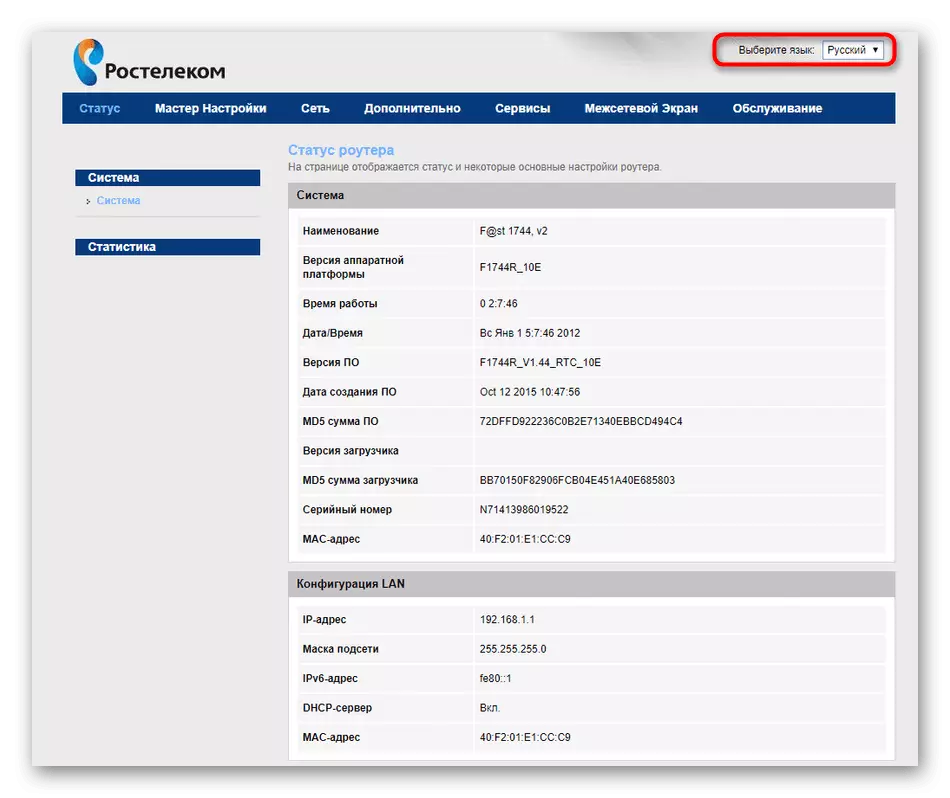
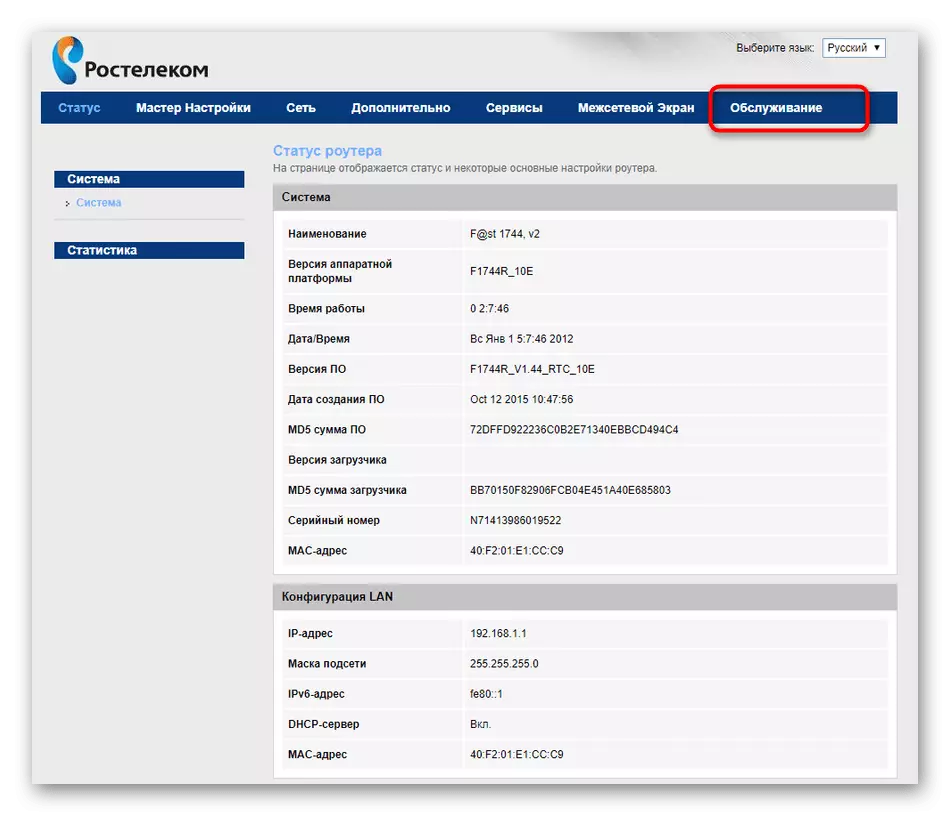
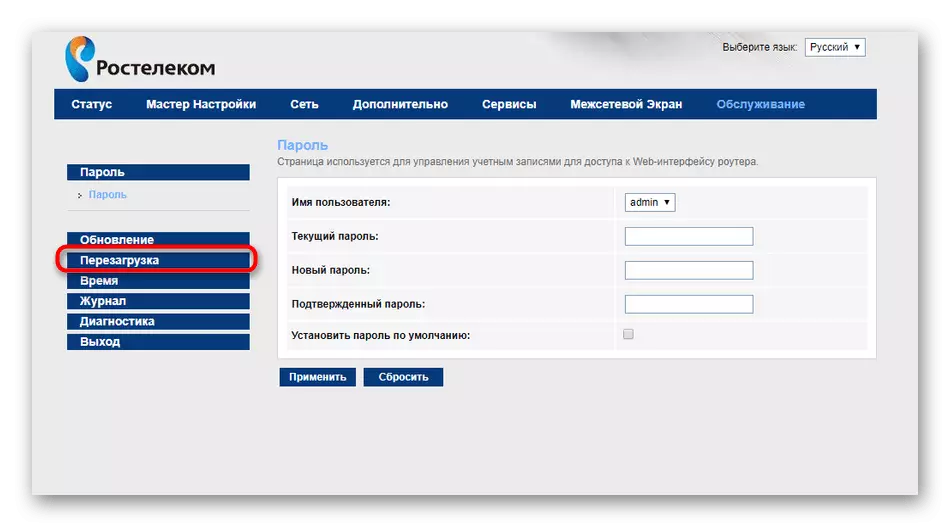
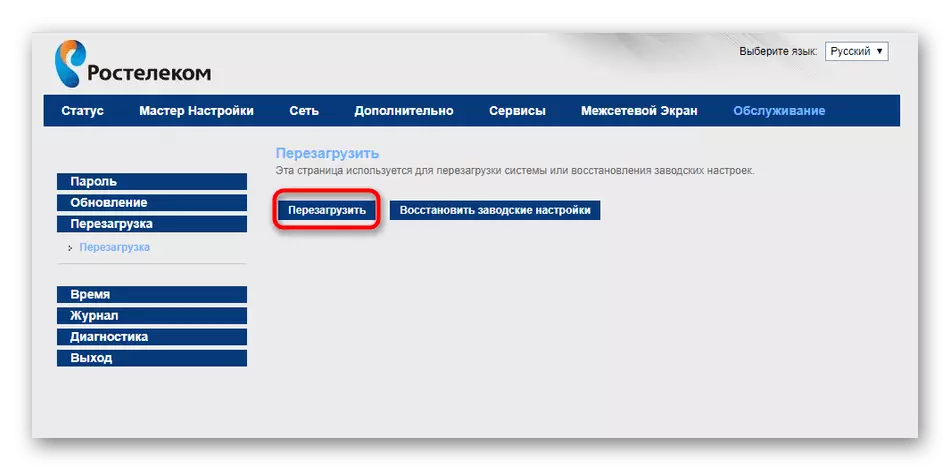
Teile teatatakse seadme taaskäivitamise algusest. See operatsioon võtab sõna otseses mõttes paar minutit, mille järel ilmub sõnum, et ruuter tagastati tavapärasele toimimisele.
3. meetod: Telneti protokolli kasutamine
Windows 10-s ja selle operatsioonisüsteemide perekonna varajase versioonid vaikimisi, sisseehitatud tehnoloogia nimega Telnet. Ta vastutab marsruuteri liidese juhtimise korraldamise eest terminali (käsurea) kaudu. Ainult ühe käsu sisestamise abil saate marsruuteri taaskäivitamisele saata, kuid ühenduse tüüp peab toetama Telneti, mida saate Interneti-teenuse pakkuja dokumentatsioonist õppida või teenusepakkuja vihjeliini poole pöörduda. Aga miski ei püüa lihtsalt seda tehnoloogiat kasutada, et kontrollida, kas see töötab kasutatud mudelil.
- Esiteks peate aktiveerima Telneti komponendi, allalaadides oma faile ametlikest Microsoft Servers'ist. Selleks avage "Start" ja minge "parameetritesse".
- Valige osa "Rakendused".
- Allikas põhja, kus ma leian pealkirja "programmid ja komponendid".
- Vasaku paneeli kaudu avaneb menüüs liikuda "Luba või keelata Windowsi komponendid".
- Nimekirjade hulgas leiate "Telneti kliendi" ja märkige joon kontrollmärgiga.
- Oodake vajalike failide otsingu otsimist.
- Pärast nende allalaadimist algab automaatne rakendus.
- Teile teatatakse, et tehnoloogia lisatakse ja kasutamiseks valmis.
- Sulgege Windowsi komponentide aken ja käivitage teie jaoks "käsurea mugav", näiteks rakenduse leidmine menüü "Start" kaudu.
- Sisestage Telneti käsk 192.168.1.1 marsruuteriga ühendamiseks.
- Ekraanil teavitab vajadusest loa andmise vajadust sisestada. Sisestage sama kasutajanimi ja parool, mida kasutate veebiliidese sisestamiseks.
- See jääb ainult kirjutada SYS reboot saata ruuteri taaskäivitamise.
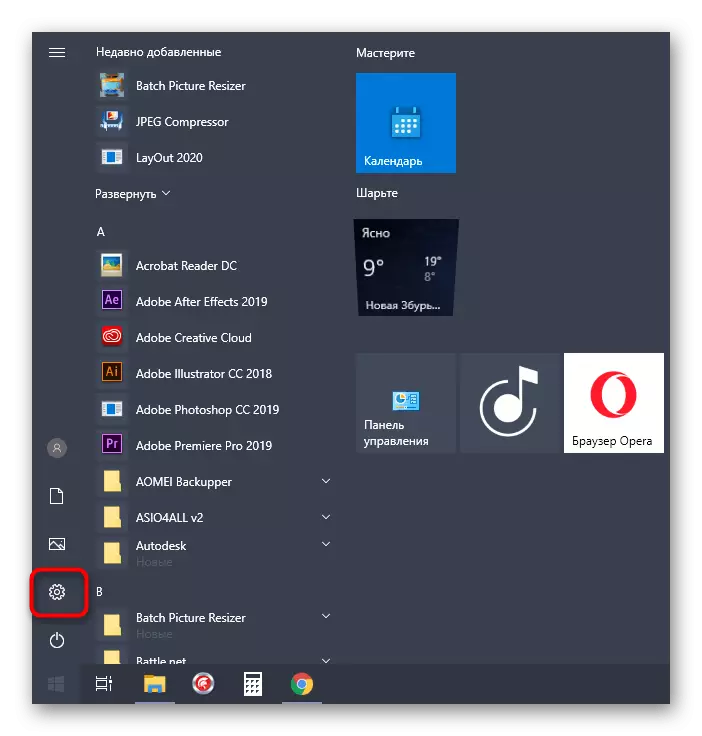
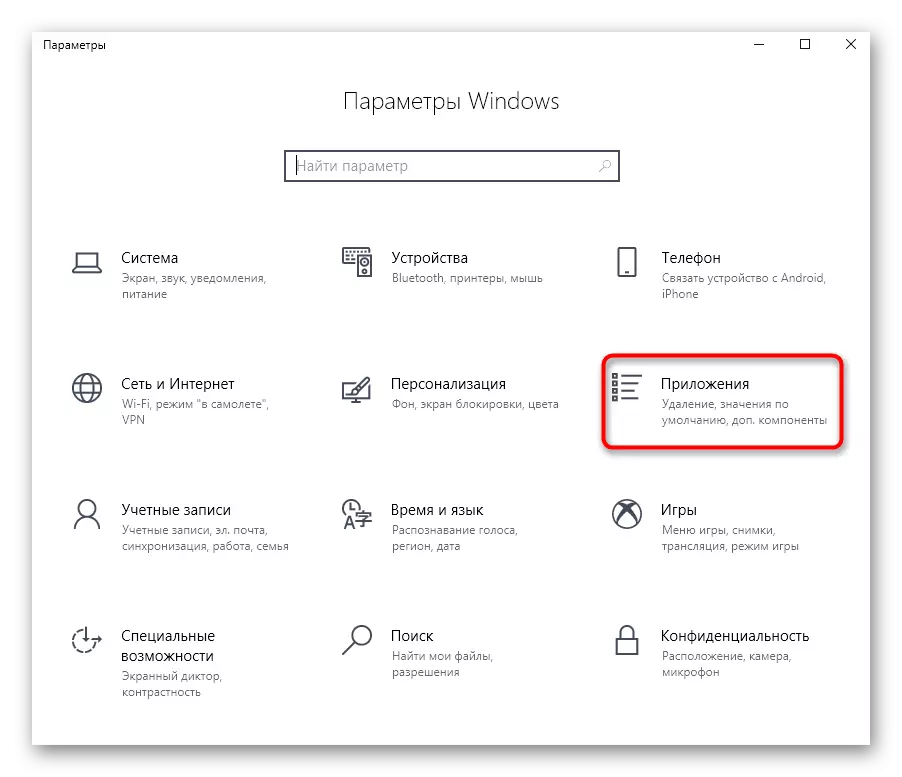
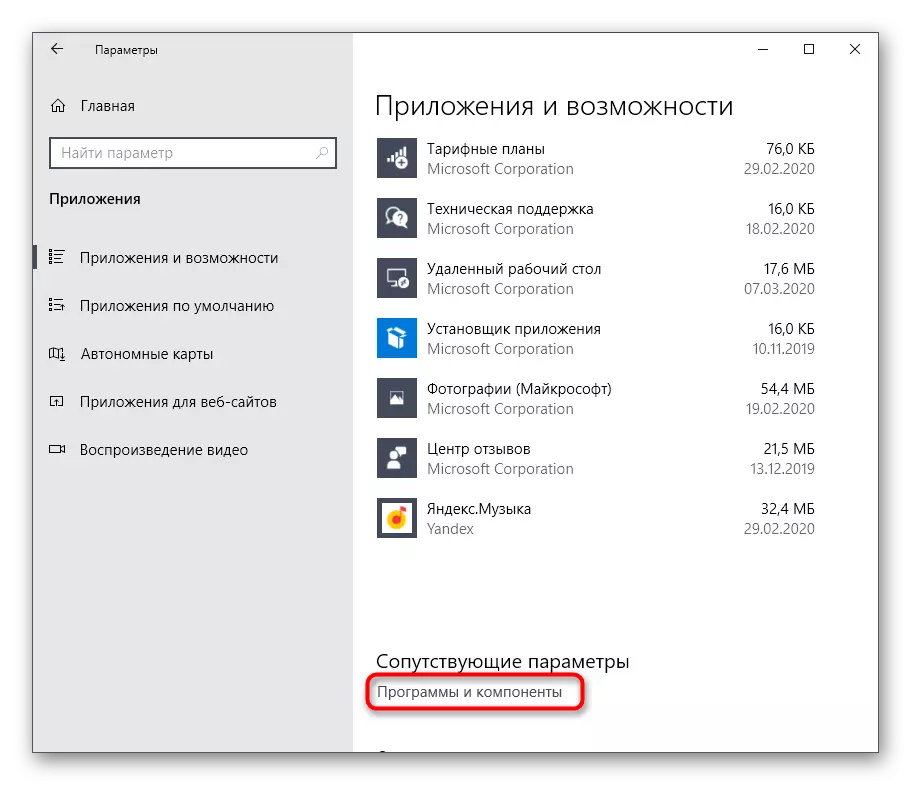
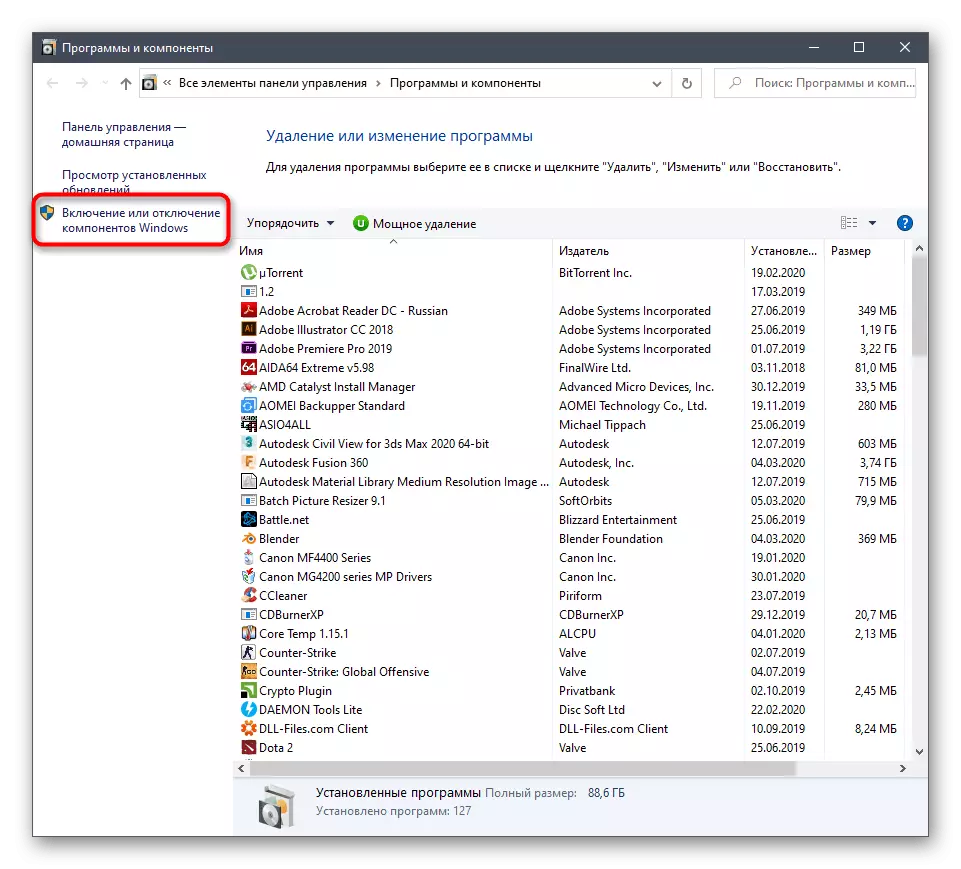

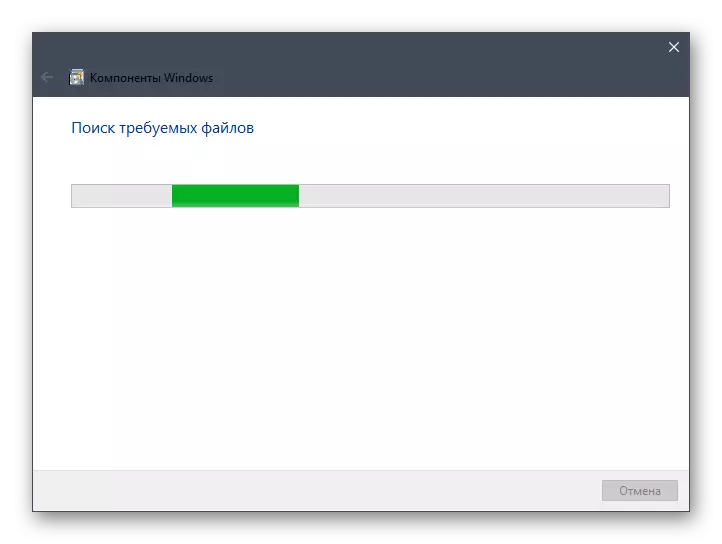
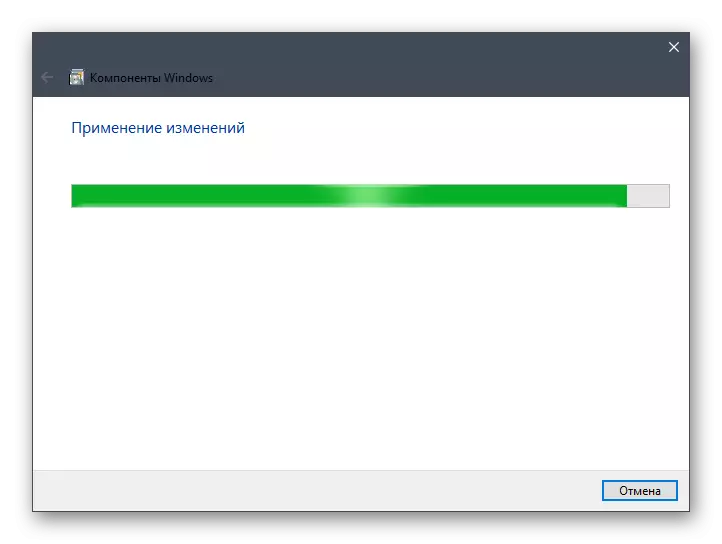
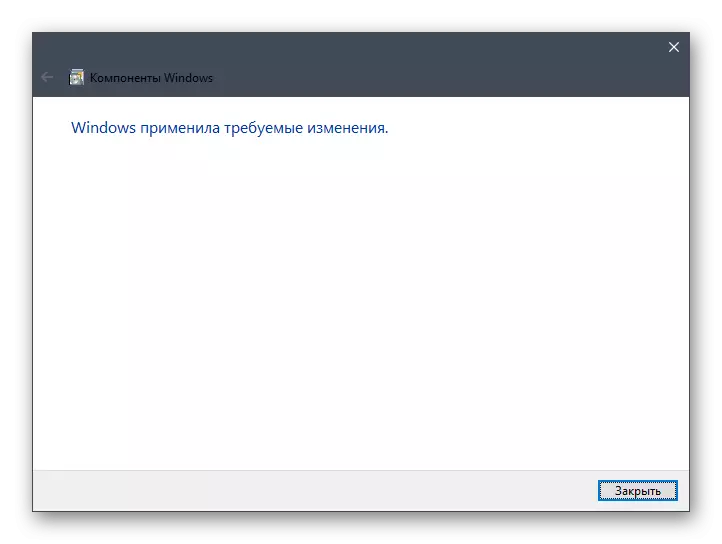
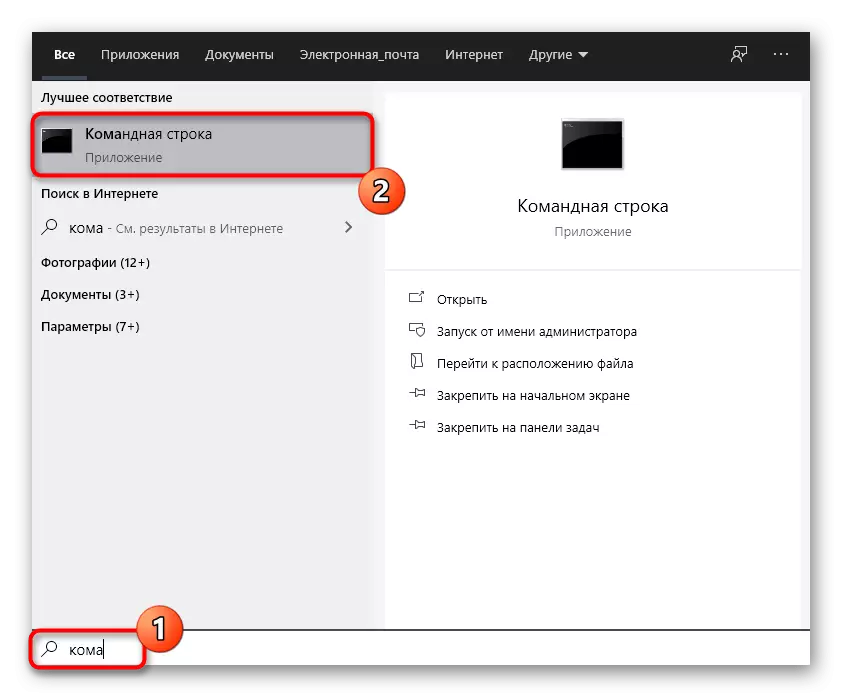
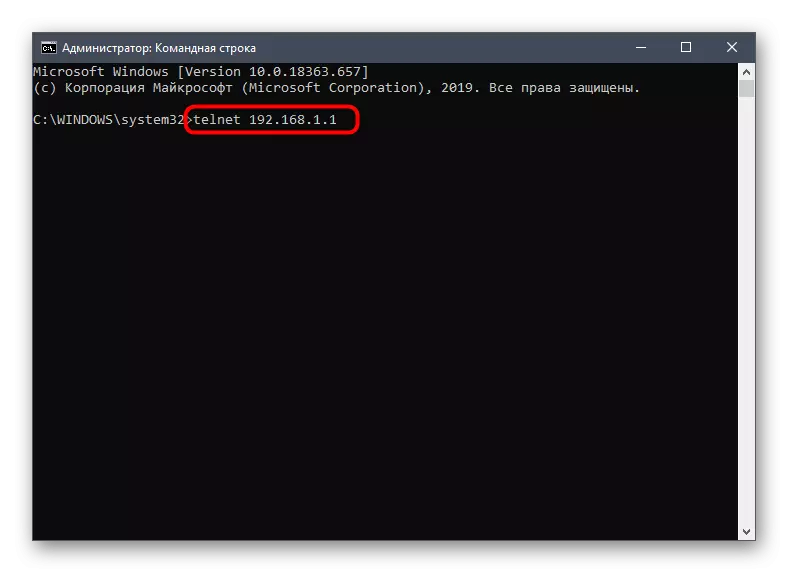
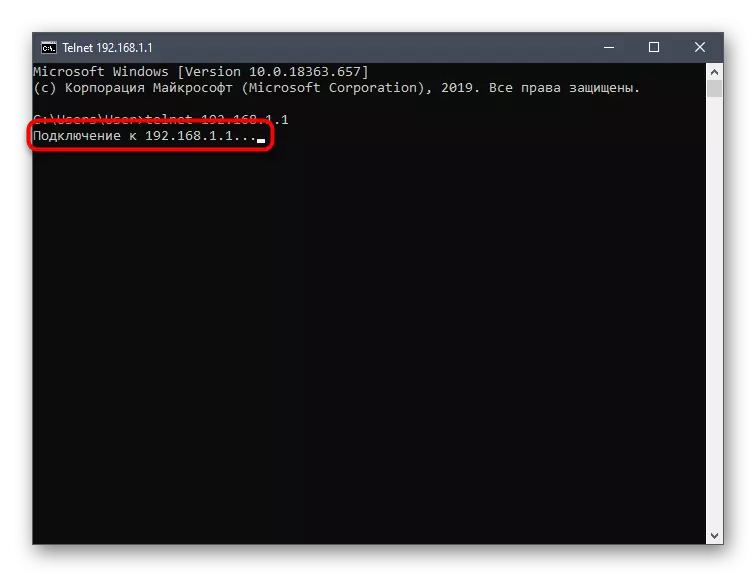
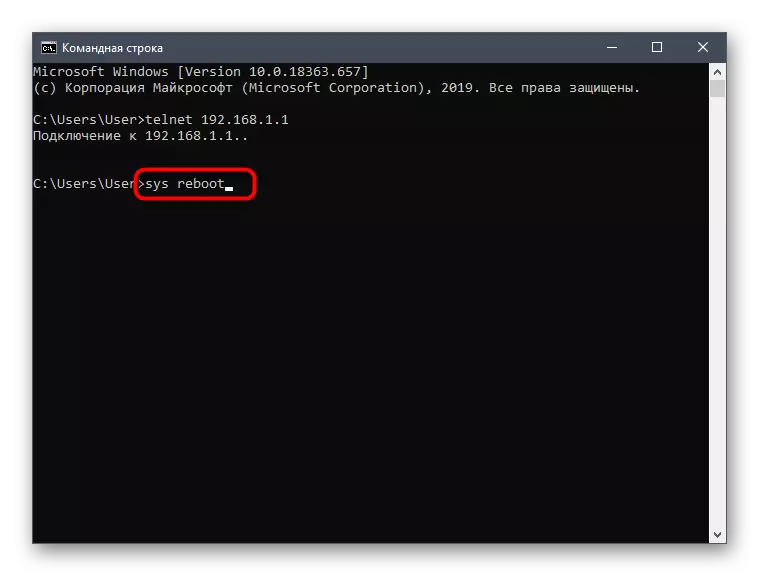
Nüüd teate kõikidest olemasolevatest meetoditest ruuterite taaskäivitamise meetoditest ja võivad rakendada mõnda neist, et taastada seadme vahemälu ja luua oma tavalise toimimise, näiteks pärast veebiliidese muudatuste tegemist.
