
Võttes arvesse asjaolu, et tablett ja veelgi enam nii nutitelefoni töötab Google Android operatsioonisüsteemi või IOS-seadme, nagu Apple iPhone või iPad täna on peaaegu iga teostatav kodanik, kasutades seda seadet kaugjuhtimisega arvuti haldamiseks on väga hea idee. Mõned neist on huvitatud klammerdamisest (näiteks saate tabletile täieliku Photoshopi kasutada), teiste jaoks võib teatud ülesannete täitmiseks tuua käegakatsutavaid eeliseid. Võimalik on ühendada kaugtöölauaga nii Wi-Fi kui ka 3G-ga, kuid viimasel juhul võib see olla ebakindlalt aeglustanud. Lisaks TeamViewerile, mida allpool kirjeldatud, saate kasutada ka teisi tööriistu, näiteks nende eesmärkide jaoks kaugtöölaua kroomi.
Kust alla laadida TeamViewer Android ja iOS
Androidil ja Apple iOS-i mobiilseadmetele mõeldud seadmete kaugjuhtimispuldi programm on saadaval tasuta allalaadimiste jaoks nende platvormide rakenduste jaoks - Google Play ja AppStore. Sisestage otsing "TeamViewer" otsing ja saate selle lihtsalt leida ja saate alla laadida telefoni või tahvelarvuti. Pea meeles, et on mitmeid erinevaid TeamViewer tooteid. Oleme huvitatud "TeamViewer - kaugjuurdepääsu".
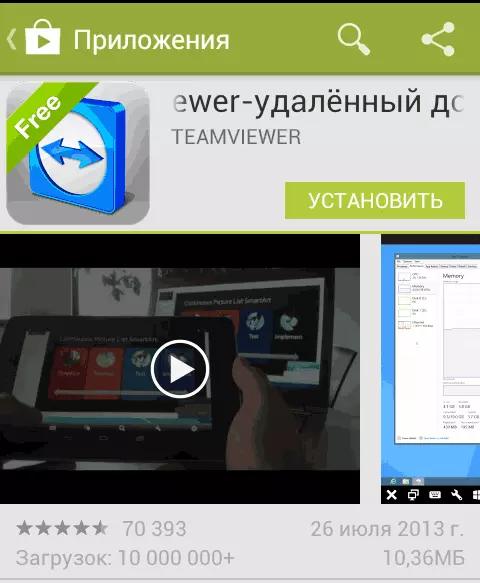
TeamVieweri testimine.
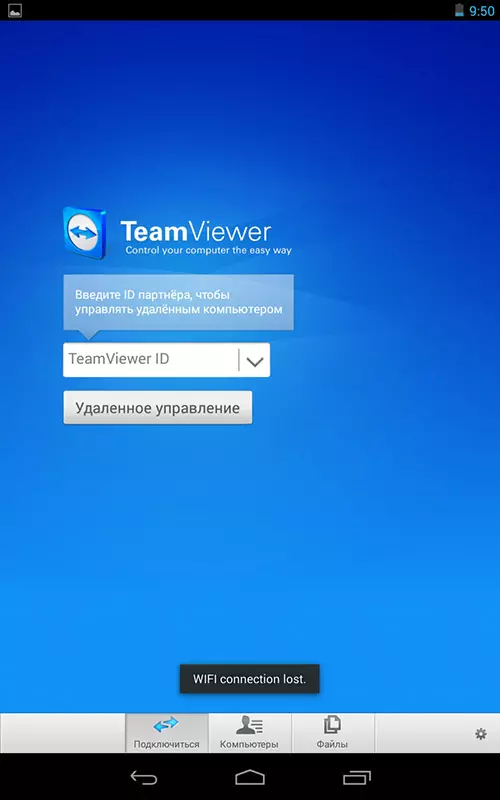
Esmane TeamVieweri ekraan Android
Esialgu, et testida liidese ja programmi võimalusi, see ei ole vaja paigaldada midagi arvutisse. Võite käivitada TEAMViewer telefoni või tableti ja TeamViewer ID valdkonnas, sisestage numbrid 12345 (parool ei ole vajalik), mille tulemusena ühendab demonstreerimise Windowsi seansiga, kus saate lugeda selle programmi liidese ja funktsionaalsuse eemalt arvuti haldamine.

Ühendus demonstreerimise Windowsi seansiga
Remote Control Control telefoni või tahvelarvuti TeamViewer
TeamVieweri täielikuks kasutamiseks peate selle arvutisse installima, kuhu kavatsete kaugjuhtida. Selle kohta, kuidas seda teha, kirjutasin üksikasjalikult arvuti kaugjuhtimispuldiga TeamVieweri abil. See on piisav, et installida TeamViewer kiiret toetust, kuid minu arvates, kui see on teie arvuti, on parem paigaldada programmi täis-vaba versioon ja konfigureerige "kontrollimatu juurdepääs", mis võimaldab teil ühendada kaugtöölauaga Igal ajal tingimusel, et arvuti on lubatud ja tal on internetiühendus.

Žeste kasutamiseks kaugarvuti haldamisel
Pärast vajaliku tarkvara installimist arvutisse käivitage oma mobiilseadmes TeamViewer ja sisestage ID, seejärel klõpsake nupul Kaugjuhtimispult. Parooli taotlemiseks täpsustage see parool, mis loodi automaatselt arvuti programmi või teie installitud "kontrollimatu juurdepääsu seadistamisel. Pärast ühendust, näete esimest juhiseid seadme ekraanil žeste kasutamiseks ja seejärel arvuti töölaual teie tahvelarvutis või telefonis.

Minu tablett ühendatud sülearvuti Windows 8
Edastatud, muide mitte ainult pilt, vaid ka heli.
Kasutades nupu alumise paneeli meeskonnavaate mobiilseadmesse, saate helistada klaviatuurile, muuta hiire juhtimismeetodit või näiteks kasutada Windows 8 jaoks võetud žeste, kui see on seadmega masinaga ühendatud selle operatsioonisüsteemiga. Samuti on võimalik juhtida arvutit taaskäivitada, edastades klahvikombinatsioone ja suumite pistikut, mis võib olla kasulik väikeste telefoniekraanide jaoks.

Transfer faile TeamViewer Android
Lisaks arvuti otsesele juhtimisele saate kasutada TeamViewerit arvuti ja telefoni vahelisi faile mõlemas suunas. Selleks valige ID sisestamise etapis, valige allosas "failid". Programmi failidega töötamisel kasutatakse kahte ekraani, millest üks esindab kaugarvuti failisüsteemi, teine on mobiilseade, mille vahel saab faile kopeerida.
Tegelikult ei esinda TeamVieweri kasutamine Androidil või IOS-is erilist raskusi isegi algaja kasutaja jaoks ja vähese katsetamise programmiga, igaüks aru.
