
Selleks, et kõnelejad töötavad töö alustamiseks, on see tavaliselt nendega piisavalt ühendatud vastavalt kasutusjuhendi soovitustele. Aga kui heli on palju halvem kui näiteks eelmise heliseadme kõlaritest või ühe kõlari kõlaritest valjemini kui teine, võite proovida kõnelejaid konfigureerida. Täna ütleme teile, kuidas seda teha arvutis Windows 10-ga.
1. etapp: ettevalmistamine
Paigaldage kindlasti audiorite uusim versioon, et saada maksimaalne funktsioone ja mõju. Laadige need alla emaplaadi tootja, helikaardi või spetsiaalsete tarkvarauuenduste ametlikust veebisaidilt. Me kirjutasime selle üksikasjalikult üksikutes artiklites.
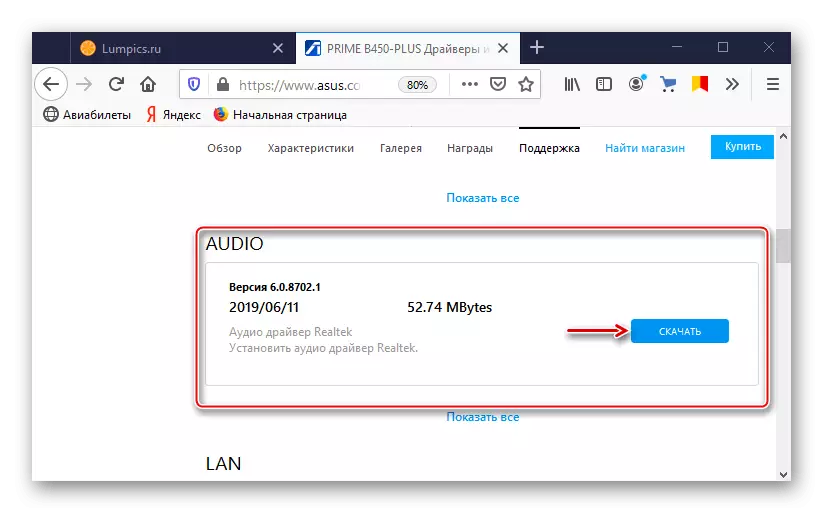
Loe rohkem:
Otsige ja installige audio draiverid Windows 10 jaoks
Otsi ja alla laadida draiverid helikaart
Laadige alla ja installige heli draiverid Realtekile
Enamik akustilisi süsteeme on varustatud sisseehitatud võimendi ja paneeliga elementidega ühe veergude heli reguleerimiseks. Proovige reguleerivate asutuste keerata, see võib aidata saavutada mugavat heli.

Lülitage muusika sisse, on soovitav, et olete juba mitu korda kuulanud ja sa tead, kuidas see õigesti kõlab. Seega on veeru reguleerimine lihtsam. Kui üldse ei ole heli, tähendab see probleem, mida peate leidma ja parandama. Me kirjutasime meetodite kõrvaldamise probleemide kõrvaldamise meetodeid eraldi artiklis.

Loe edasi: Heli probleemide lahendamine Windows 10-s
2. etapp: süsteemi seaded
Te peate käivitama kõlarite alustama Windows 10 asjakohase osa kasutamist, kuna see on siin, et näidatakse akustilise süsteemi põhilisi parameetreid.
- Windowsi otsimisel tippige "juhtpaneel" ja käivitage rakendus.
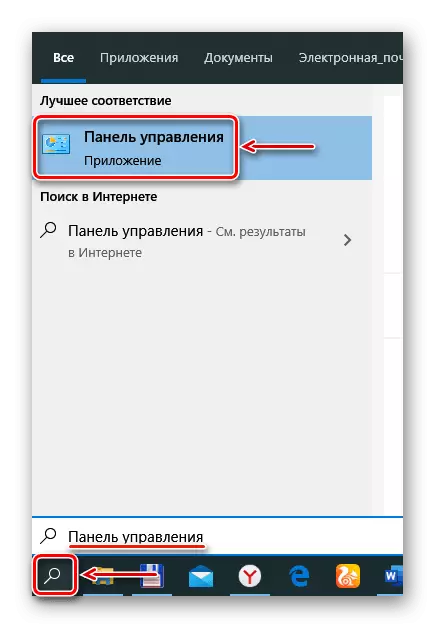
Lisa-
Mis sellele lisatud tarkvara arvutisse installitakse, sõltub audiodeki tarnijast (Realtek, Via jne). Me kaalume veergude seadistamist HD-audio-teki utiliidi kaudu. Lühidalt lugege seda oma võimalustega, kuna see dubleerib ülalkirjeldatud seadeid, seega ei paku see midagi põhimõtteliselt. Aga võib-olla keegi see on mugavam.
- Avage juhtpaneelil HD-audio-teki rakenduse kaudu.

Mine arenenud režiimi.
- Avage vahekaart "Speaker". Akna ülaosas saate vähendada heli mahtu või selle täielikult välja lülitada.
- Vahekaardil "Heli juhtimine" reguleerige üksikute kõlarite mahtu.
- Vahekaardil "Dynamics ja Test" valige veergude arv. Heli kontrollimiseks klõpsake neid hiirega.
- Vaikimisi vormingus valige proovivõtu sagedus ja bitt eraldusvõime.
- Kaardil ekvalaiser, klõpsake "Luba" ja pingutage ka heli käsitsi või valige üks eelseadistusest.
- Jaotises "Keskkonnaalane" jaotises klõpsake "Kaasa" ja valige õige keskkond - "Teater", "Club", "publik" jne.
- Vahekaardil "Toa korrigeerimine" klõpsake "Luba" ja seadistage veerud sõltuvalt ruumi omadustest.
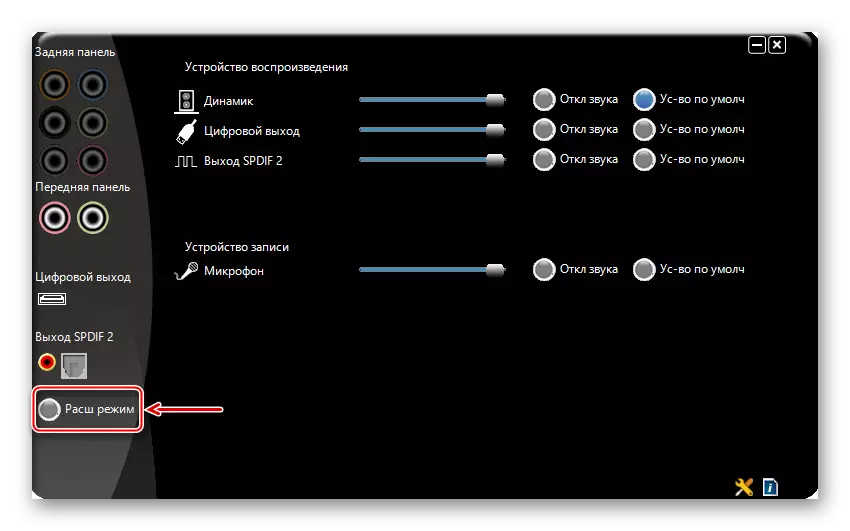

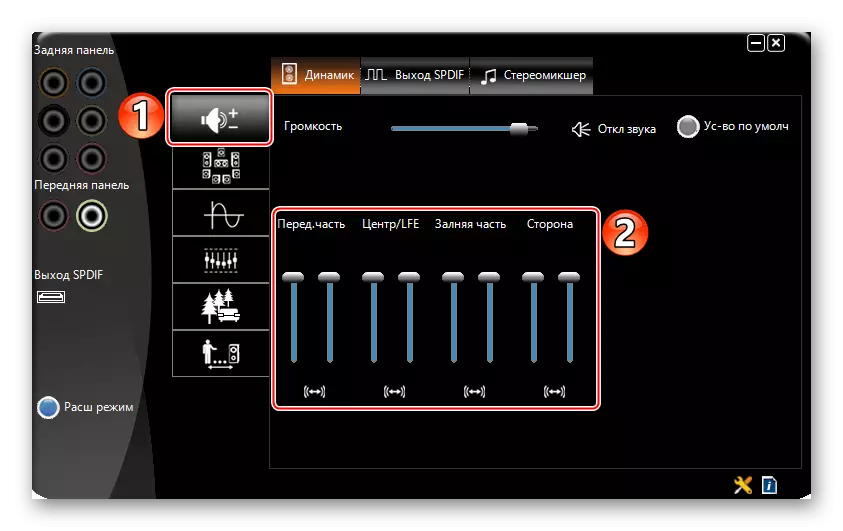
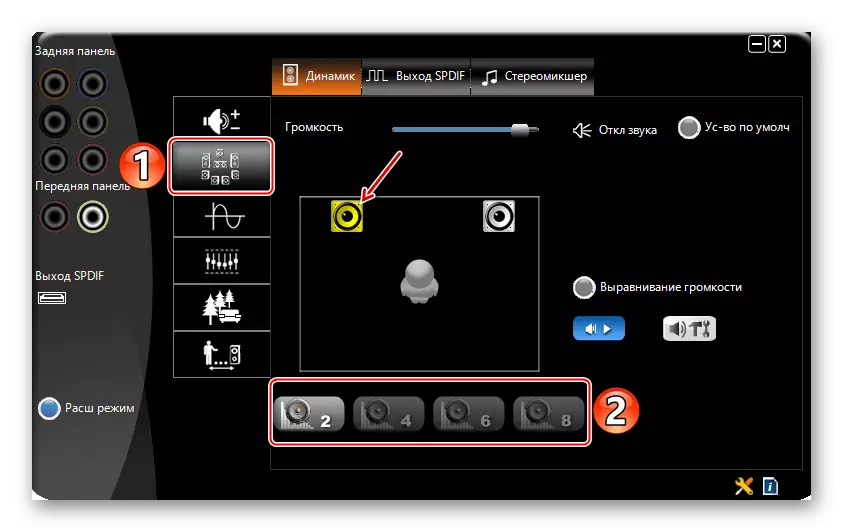
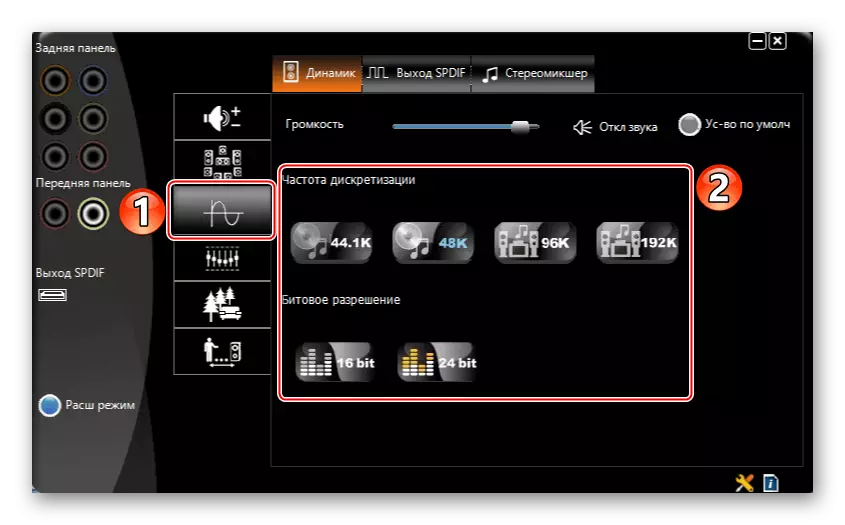


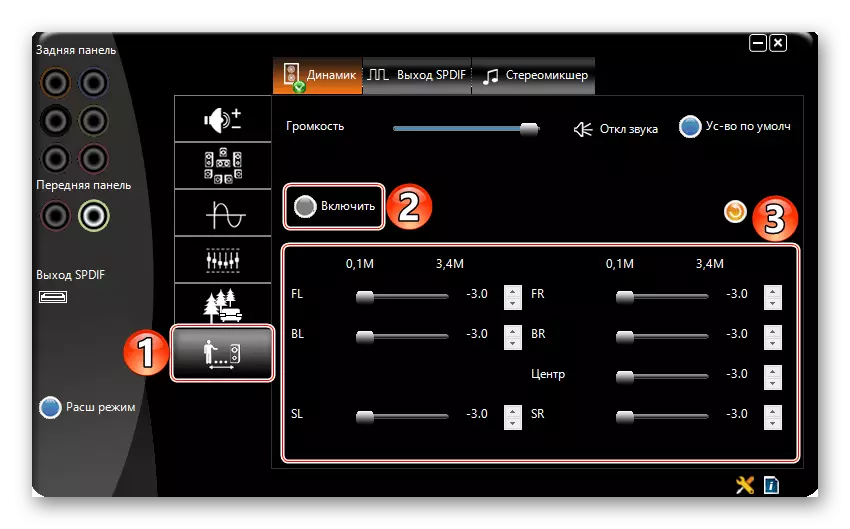
3. etapp: Souumader
Paindlikum kõneleja seade võib anda eriprogramme heli kvaliteedi parandamiseks. Mõelge sellele, kuidas seda teha, võrdsemaalase APO taotluse näitel.
Laadi alla Equizer APO ametlikule saidile
- Käivitage paigaldusfail. Paigaldamise lõpus valige, milliste seadmete rakendamine töötab.
- Me avame kausta installitud ekvalaiseriga ja käivitame faili "Toimetaja".
- Veeru veerul valige süsteemi konfiguratsioonis kõlarid ja "Kanali konfiguratsioon" sõltuvalt kõlarite arvust.
- Ekvalaiseri apo on modulaarne liides, st Vajadusel saab selle struktuuri muuta - lisage või kustutage parandusi, filtreid ja mõjusid. Vaikimisi on kaks moodulit juba lisatud, mis on esialgse seadistuse jaoks piisavad. "Preamplifikatsiooni" ploki abil saate heli valju ja võimas teha isegi siis, kui süsteemi tasandil on see maksimaalseks. Selleks pöörake regulaator "Gain".
- Ekvalaiser seadis graafilise EQ mooduli abil.
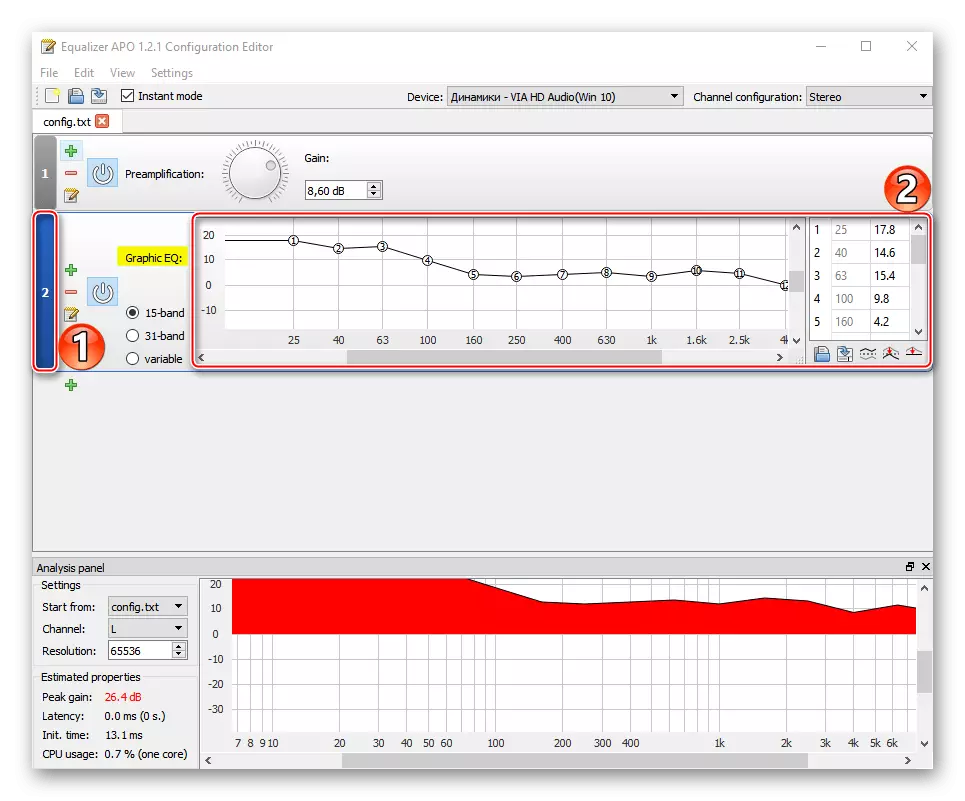
Täpsema seadistuse jaoks saate suurendada ekvalaiseri sagedusalade arvu.
- Rakendusseadete laiendamiseks vajutage ikooni pluss ja valige loendist täiendava mooduli.
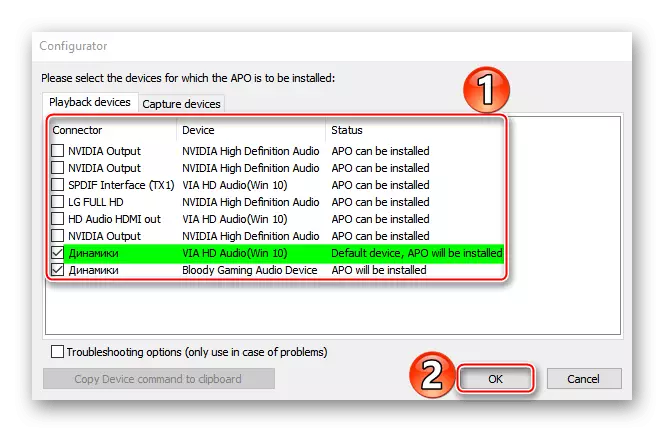




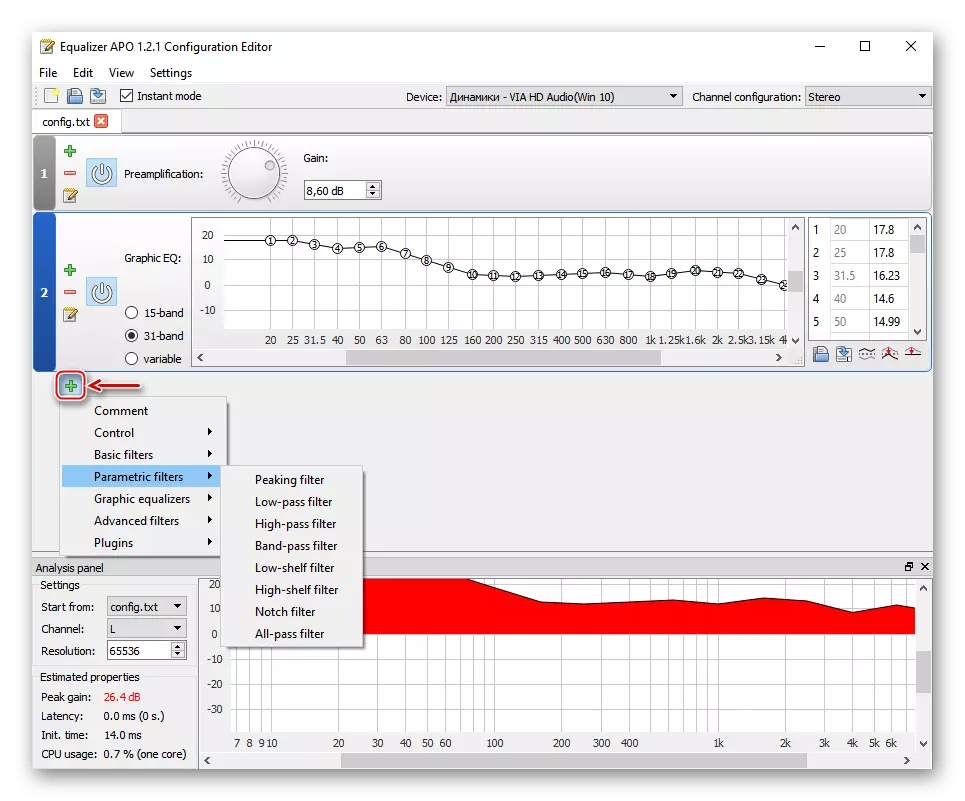
Lugege ka heli konfiguratsiooniprogrammid
Loodame, et selgitasite Windowsi heli taasesituse põhiseadete põhiseadet Windowsi 10-ga. Juhend on kirjutatud kahe kõlari lihtsa helisüsteemi näitele, kuid seda tõsisemaid seadmeid, seda rohkem funktsioone on selle konfiguratsiooni jaoks . Peaasi ei pea peatuma ainult süsteemi parameetritest, eksperiment kolmanda osapoole tarkvaraga. Seega saavutab tõenäolisem kõige mugavam heli.
- Avage juhtpaneelil HD-audio-teki rakenduse kaudu.
