
Android nutitelefoni või tahvelarvuti omaduste juurde pääseda ainult siis, kui lubate sellel Google'i kontol lubada. Viimane võimaldab teil salvestada paroole rakendustest ja teenustest, samuti saitidel, kui Google Chrome'i kasutatakse internetis surfamiseks. Paljud teised brauserid tuvastatakse sarnase funktsionaalsusega. Kui neid andmeid ei salvestatud, saavad nad peaaegu alati neid näha ja täna ütleme teile, kuidas seda teha.
2. võimalus: brauseri seaded (paroolid ainult saitidest)
Enamik kaasaegsemad veebibrauserid võimaldavad teil säilitada saitide juurdepääsu sisselogimised ja paroolid ning selline funktsionaalsus rakendatakse mitte ainult töölaual, vaid ka mobiilsides. Kuidas meile täna huvitav teave esitatakse, sõltub internetis surfamise konkreetsest rakendusest.Oluline! Järgmised soovitused on asjakohased ainult nende juhtumite puhul, kui mobiilsideris kasutatav konto on sisse lülitatud sünkroniseerimisfunktsioon ja andmed on lubatud saitidele sisse logida.
Google Chrome.
Mõtle kõigepealt, kuidas paroole vaadatakse paljude Android-seadmete standardis Google Chrome'i brauseri jaoks.
Märge: Google Chrome'is näete osa paroolidest, mis on salvestatud teenuse eelmises osas vaadatud teenistuses, kuid ainult need, mida kasutatakse veebisaitide lubamiseks.
- Rakenduse käivitamine, helistage menüüle, klõpsates aadressiribal vasakule asuvatele kolmele vertikaalsele punktile.
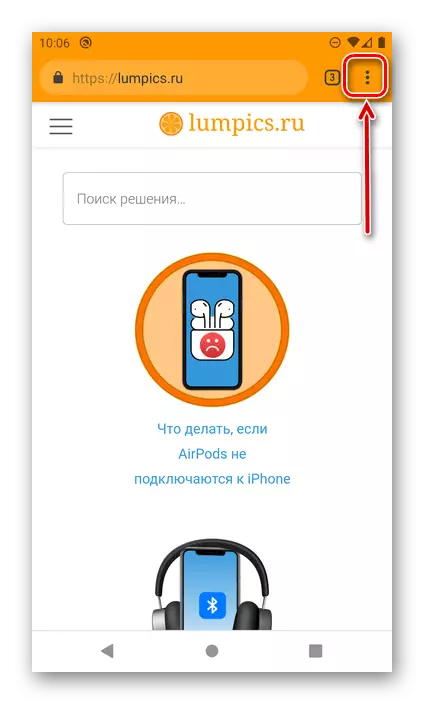
Mine "Seaded".
- Puudutage "Paroolid".
- Leia saidi (või saite) nimekirja andmed, millest soovite näha,
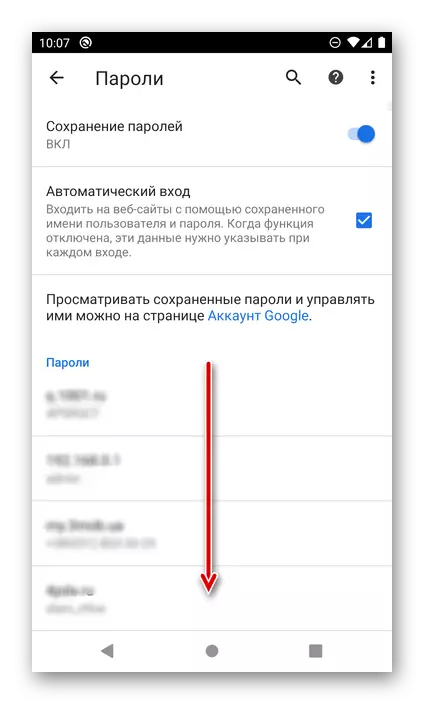
ja valige see, klõpsates nimel (aadress).
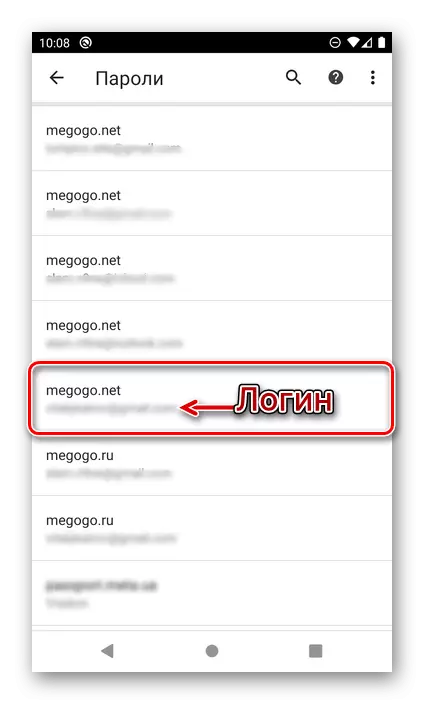
Märge! Kui ühel veebiressursil kasutati mitu kontot, salvestatakse igaüks neist eraldi asendina. Keskenduge vajaliku aadressi all määratud sisselogimisele. Suhteliselt suure nimekirja kiire navigeerimise korral saate otsingut kasutada.
- Veebiressursside URL täpsustatakse leheküljel, mis avaneb, login ja parool sellest, seni, et peidetud punkte. Selle vaatamiseks puudutage silmapilti.
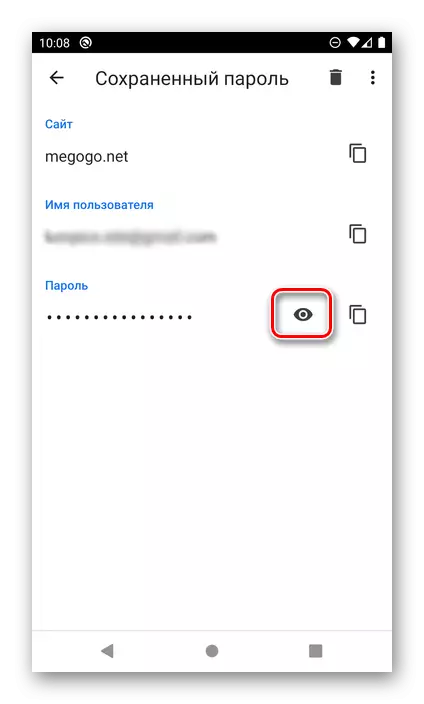
Oluline! Kui süsteemis ei ole ekraanilukk, ei tööta juurdepääsu autoriseerimisandmetele nii kaua, kui te seda installite. Seda saate teha mööda teed "Seaded" - "Turvalisus" - "Lock Screen", kus peaksite valima eelistatud kaitsevaliku ja selle konfigureerite.
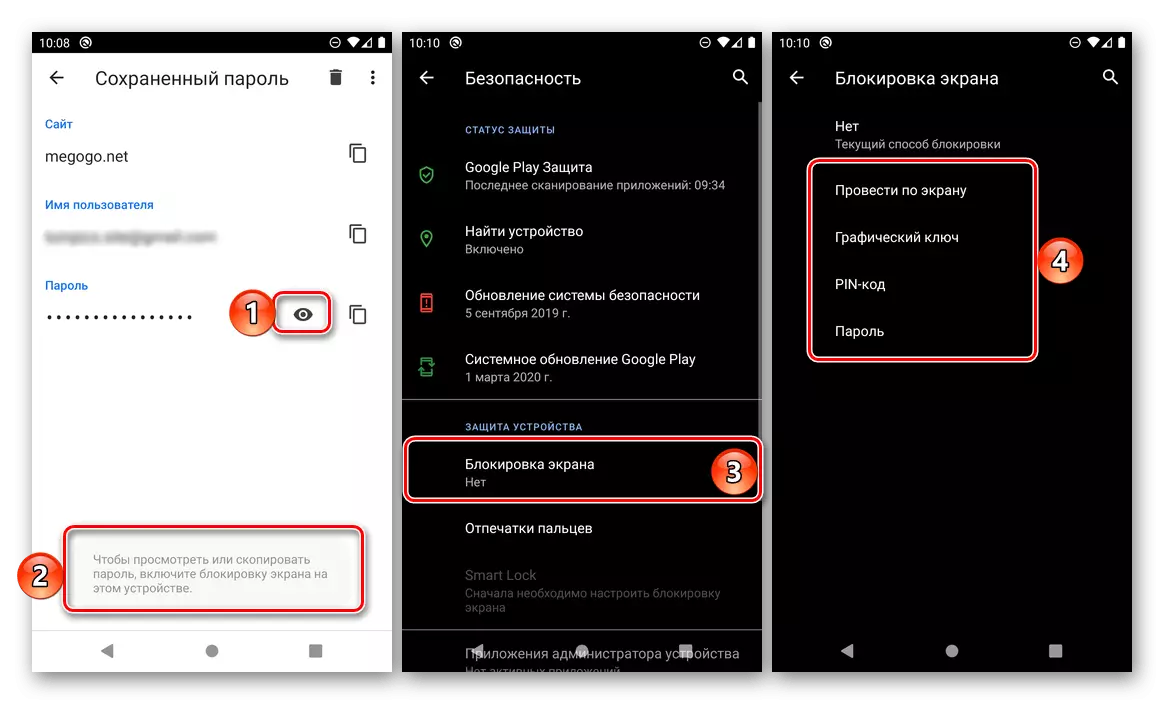
Ekraani avamine on vajalik nende vaikimisi otstarbeks kasutatava viisil. Meie puhul on see PIN-kood.
- Niipea, kui te seda teete, kuvatakse peidetud koodi väljendus. Vajadusel saab seda kopeerida, klõpsates klõpsates sobivat nuppu.
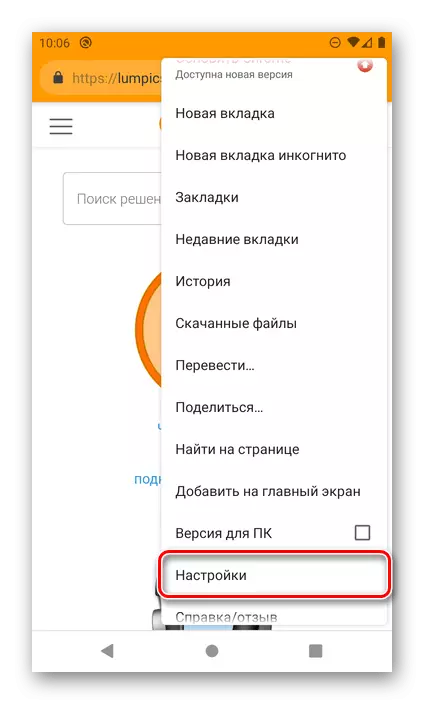
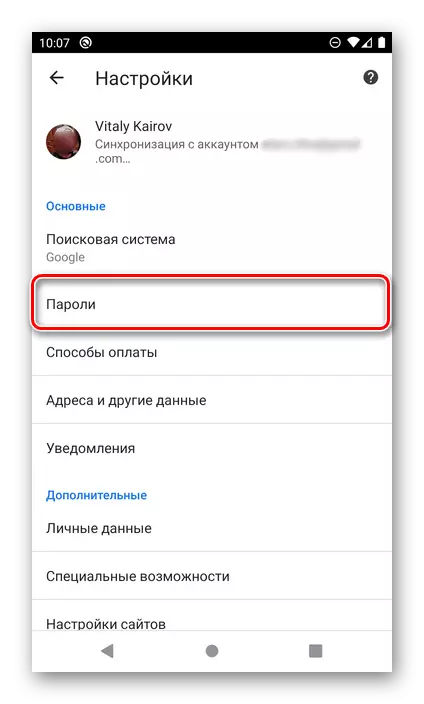
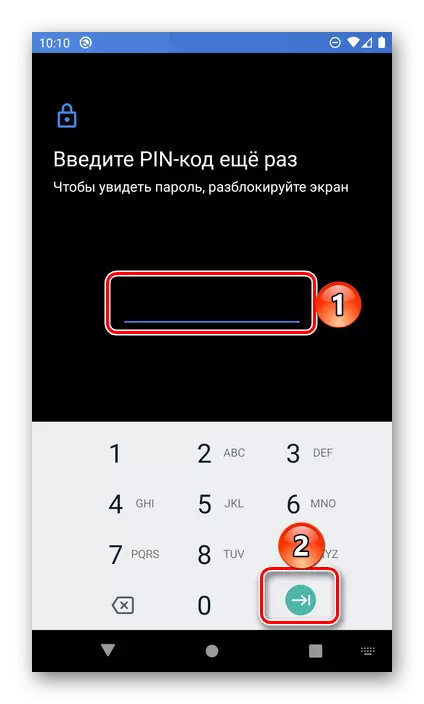
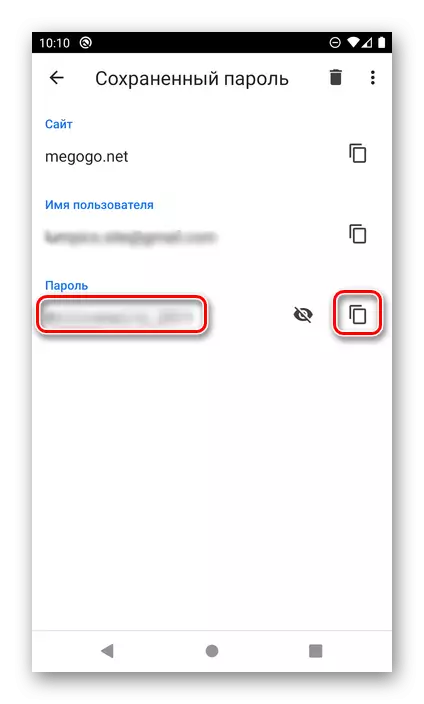
Samamoodi vaadatakse see mobiilse veebi vaatleja Google Chrome'i teiste salvestatud parooliga. Kuna see on võimalik ainult aktiivse andmete sünkroniseerimisfunktsiooniga, kuvatakse PC-saitide avamiseks kasutatavad andmed samasse loetellu.
Mozilla Firefox.
Mobile brauser Firefox ei erine oma versioonist palju arvutist. Meie tänase ülesande lahendamiseks peate tegema järgmist:
- Rakenduse avamine, helistage peamenüüsele (kolm punkti, mis asuvad aadressi sisestamise paremale)
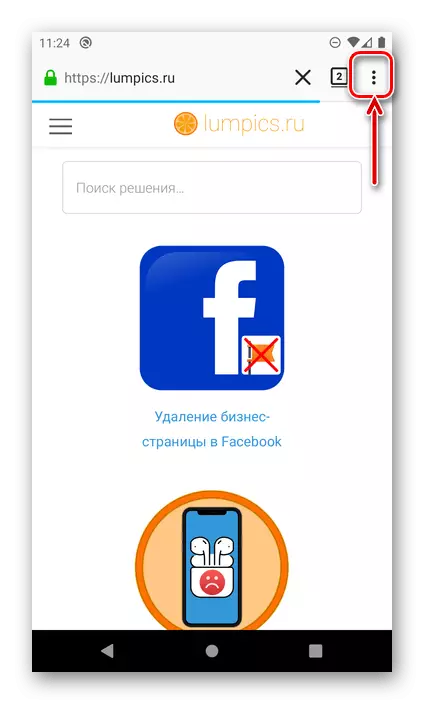
ja valige "Parameetrid".
- Järgmisena minge "Privaatsuse" osa.
- Puuduta "Logi sisse", puudutage "Login Management" toode.
- Leidke nimekirjas olev sait, andmed juurdepääsuks, mida soovite näha. Logi sisse loetletakse õigesti selle URL-i all, et vaadata koodi väljendust, klõpsake seda.
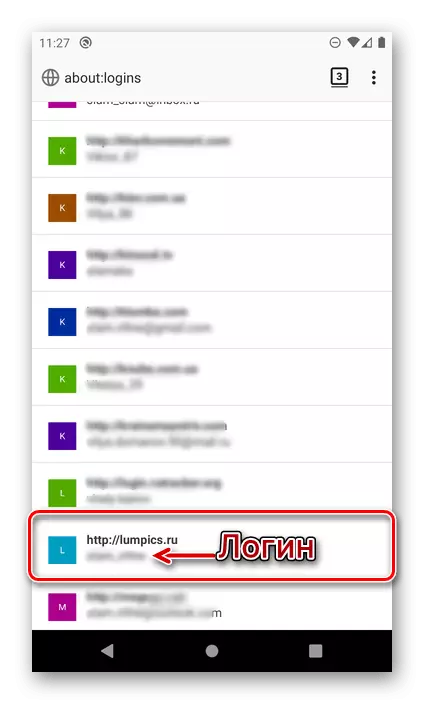
Nõuanne: Kasutage otsingut, mis on saadaval lehe alguses, kui teil on vaja leida konkreetse veebiressursi suurel nimekirjas.
- Avatud aknas valige "Näita parooli",
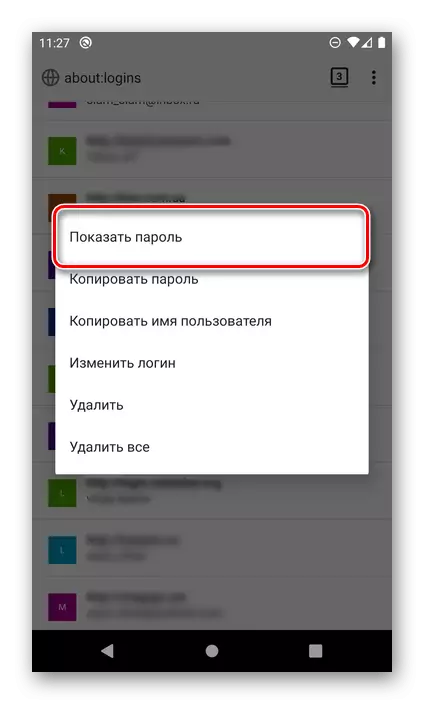
Pärast seda näete kohe koodi kombinatsiooni ja saab lõikepuhvrisse kopeerida.
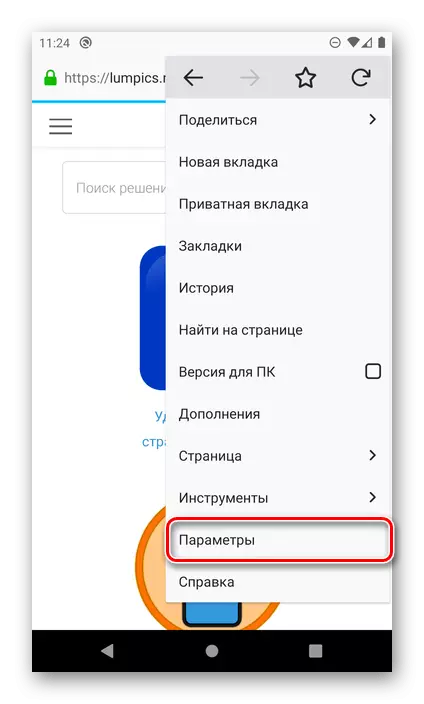
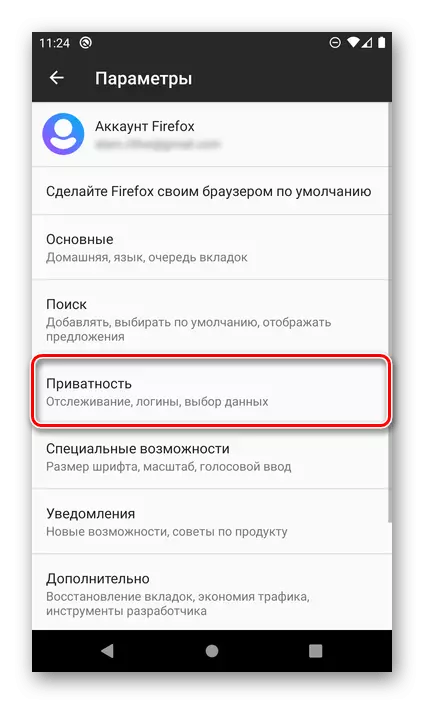
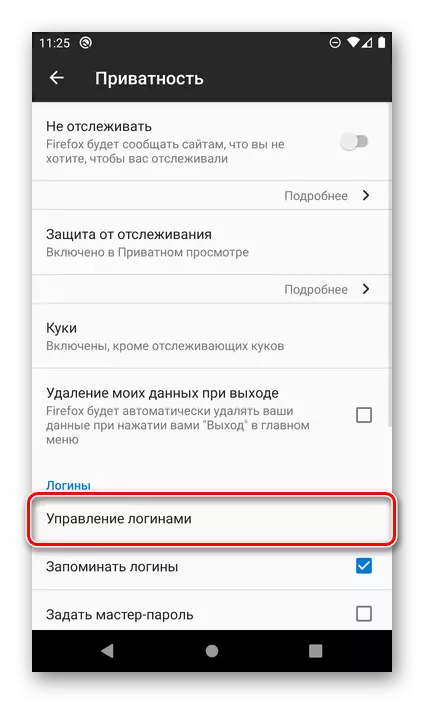
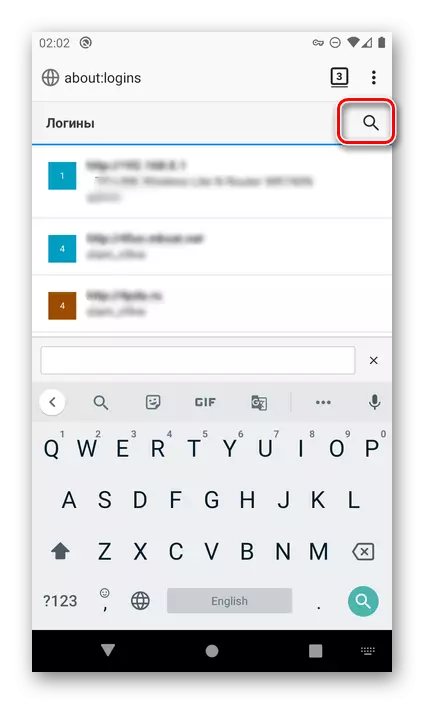
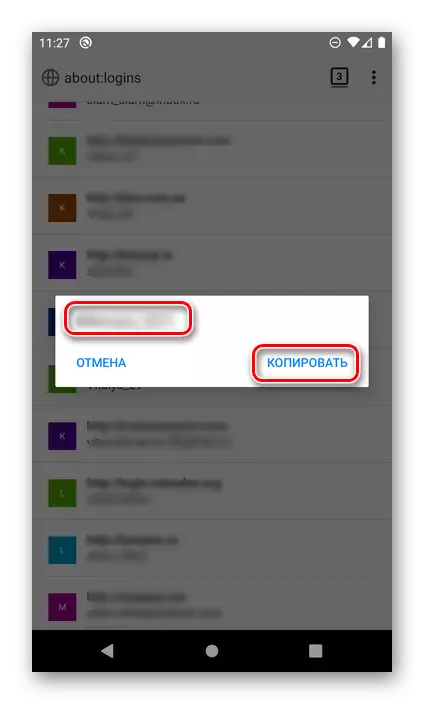
Mozilla Firefoxi brauseri seaded on mõnevõrra erinevad Google Chrome'is kõigepealt, kõigepealt meie ülesande lahendamiseks vajalike elementide asukoht ja nimi ning asjaolu, et taotletud andmete vaatamine on võimalik ja ilma avamise vormis kinnituseta .
Ooper.
Lisaks mobiilse veebibrauserile on Androidi ooperil võimalik salvestada saitide sisselogimised ja paroolid. Näete neid järgmiselt.
- Helistage veebibrauserimenüüsse, puudutades ooperimaja logo paremas nurgas, mis asub navigeerimispaneeli all.
- Mine "Seaded"
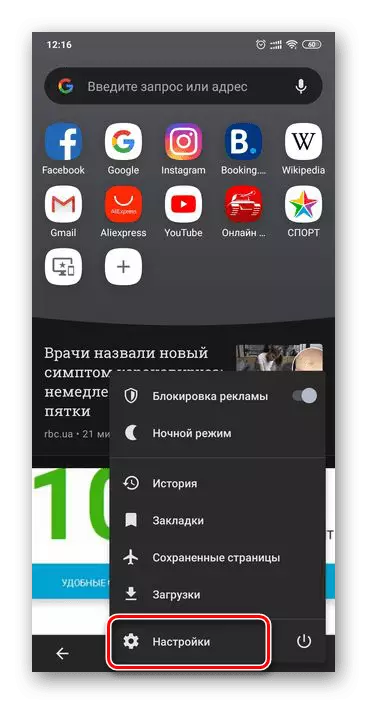
Ja kerige valikute selles osas esitatud nimekirja.
- Leia "Privaatsus" plokk ja klõpsake paroolid.
- Järgmisena avage alajao "Salvestatud paroolid".
- Nimekiri saitide, mis ei ole palju erinev nende juhtudel kaalutud juhtudel leidke soovitud aadress ja puudutage seda selle peale. Pange tähele, et sisselogimiseks sisselogimine on määratud otse URL-i all.
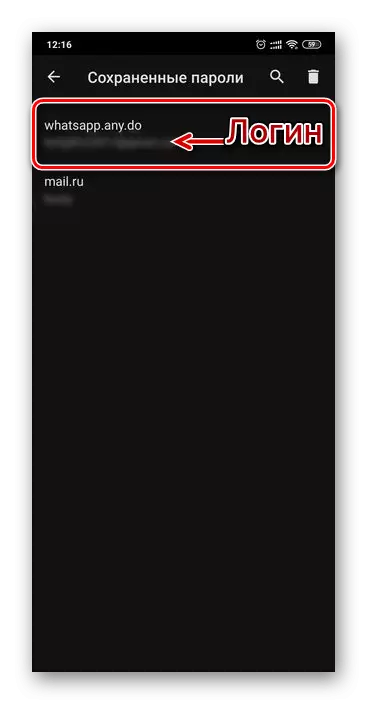
Nõuanne: Kasutage otsingut, kui teil on vaja kiiresti leida konkreetset aadressi.
Andmete vaatamiseks puudutage silma ikooni. Kopeerimiseks kasutage paremal asuvat nuppu.
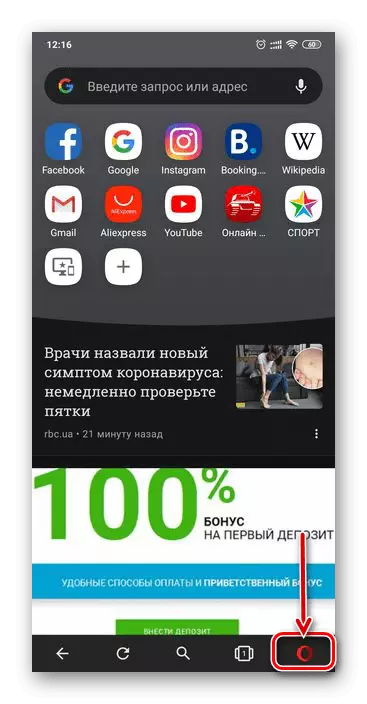
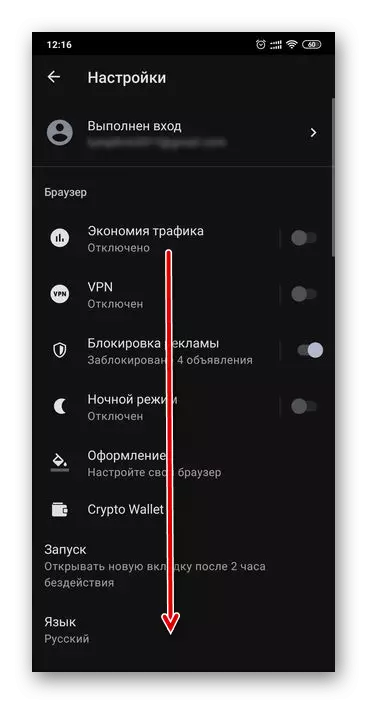
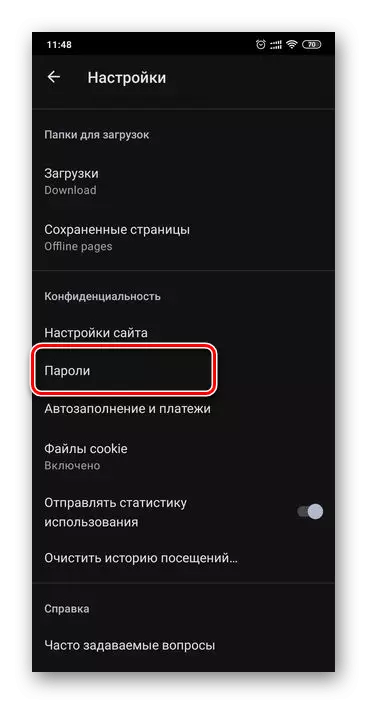
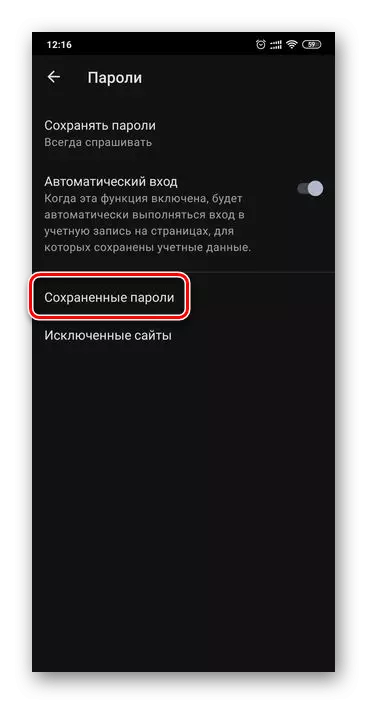
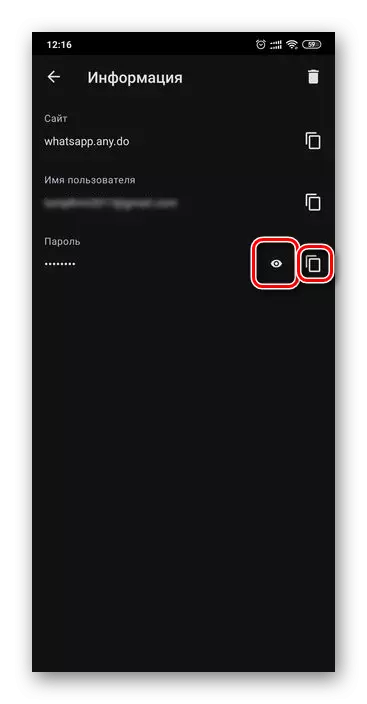
Nii et lihtsalt näete parooli mis tahes saidilt, kui see salvestati Mobile Opera Android Opera.
Yandexi brauser
Populaarne kodumaises segmendis Yandex veebibrauser pakub ka võimalust vaadata saitide lubamiseks kasutatud andmeid. Nende salvestamiseks selles rakenduses on "paroolihaldur", juurdepääs põhimenüü kaudu juurdepääs sellele.
- Brauseri mis tahes kohas või koduleheküljel helistage see menüüle, klõpsates aadressiriba paremale asuvale kolmele punktile.
- Mine "Minu andmed" osa.
- Avage paroolide alajaotus.
- Leidke loendis olev sait andmed, mille kohta soovite näha. Nagu eespool kirjeldatud rakendustes, määratakse sisselogimise all aadress. Koodi väljenduse vaatamiseks klõpsake soovitud veebiressurss.
- Vaikimisi on parool peidetud punktid. Selle kuvamiseks puudutage paremale pildi silmapilgust.
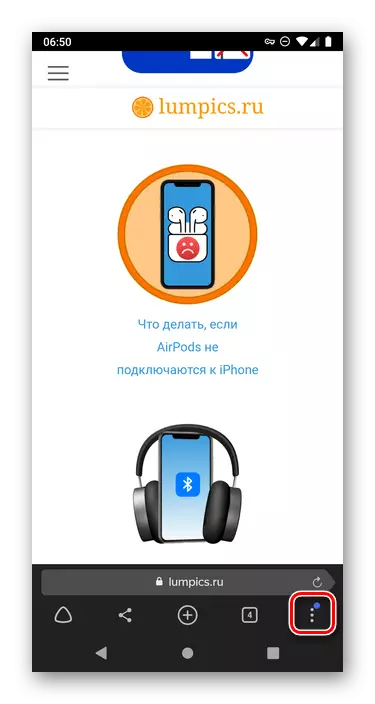
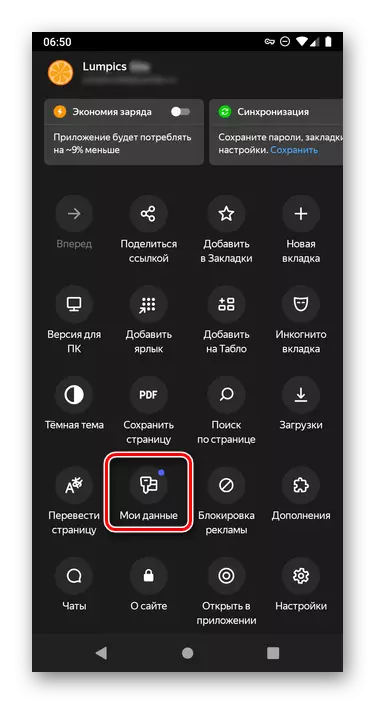
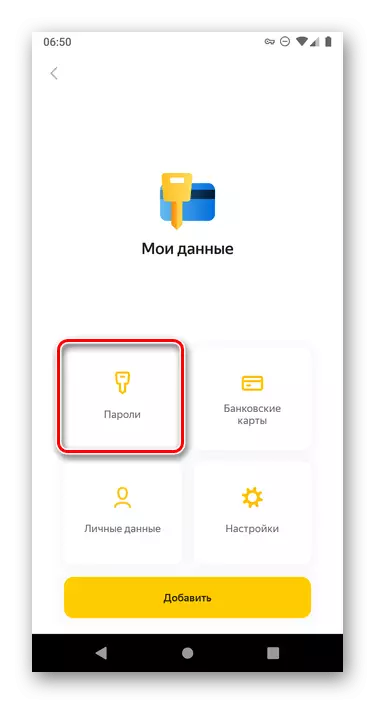
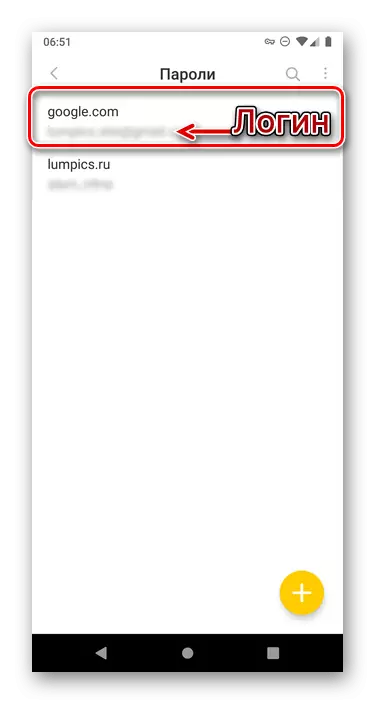
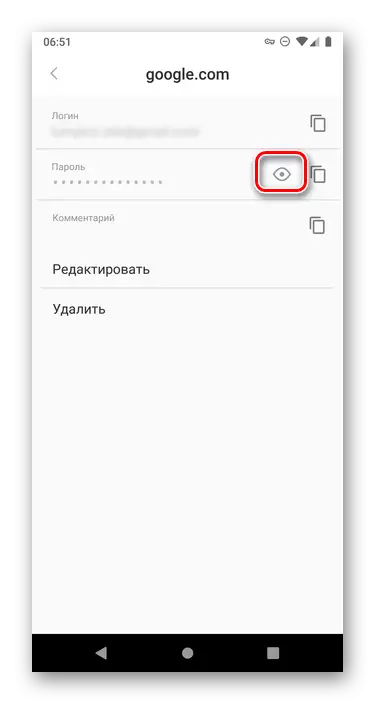
Hoolimata asjaolust, et YANDEXi mobiilse veebibrauseri peamenüü on palju erinev Androidi sarnastest rakendustest, toimub meie tänase ülesande otsus ilma eriliste raskusteta.
Saate vaadata paroole Android AS spetsiaalses teenuses, et tegelikult on üks võimalusi Google'i konto ja mobiilse brauseri - standard või kolmanda osapoole arendaja. Selle ülesande lahendamiseks vajalik tingimus on andmete loa andmiseks esialgu lubada.
