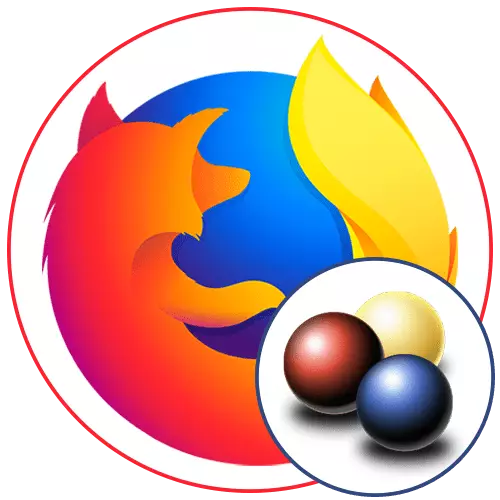
Video DownloadHelper on tasuta laiendus brauseritele, mis lisab erinevate populaarsete saitide video- ja muusika allalaadimisfunktsioone. Mozilla Firefoxis toetatakse ka seda tööriista ja kui soovite oma peamiste ja rohkemate võimalustega tegeleda, lugege meie samm-sammult juhiseid õige kasutamise jaoks.
1. samm: laienduste paigaldamine
Vaikimisi ei ole brauserile video allalaadimine, nii et see tuleb paigaldada iseseisvalt. Lihtsaim viis seda teha on ametlik kauplus Firefox - siis paigaldamine võtab mitte rohkem kui minut.
Lae alla video DownloadHelper Firefoxi lisandmoodulite kaudu
- Laiendamise allalaadimiseks klõpsake linki siia allpool lingi all. Seal klõpsa nupule "Lisa Firefox".
- Kindlasti kinnitage lisaks koos sellega, mille lisamine toimub kohe kõigi vajalike õigustega, võimaldades tal oma ülesannet õigesti täita.
- Pärast paigaldamise lõpetamist avaneb video allalaadimise juhtkonna ametlik leht ja tööriista ikoon ilmub peal, mille kaudu kontroll jätkub ja toimub.
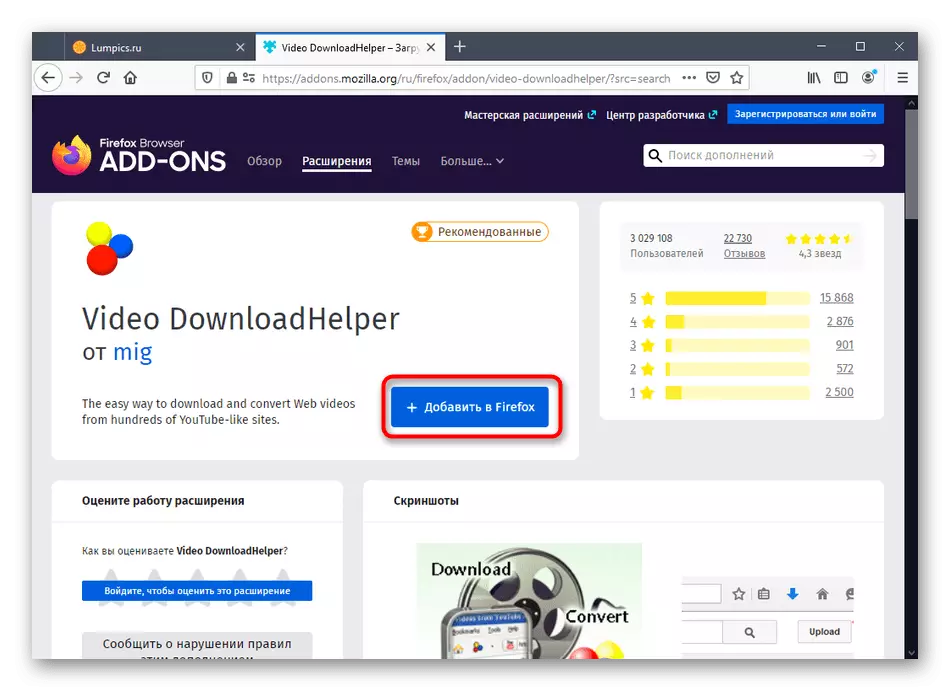


Nagu näete, ei erine paigaldusoperatsioon teiste laienduste paigaldamisest ja nüüd saate järgmise sammu juurde turvaliselt vahetada.
2. samm: kaaslase rakenduse paigaldamine
Video DownloadHelper arendajad pakuvad kasutajatele video allalaadimise vahendeid. Seda saab teha otse brauseri kaudu või töölaua Compandi rakenduses, mis tuleb paigaldada eraldi. See võimaldab teil lisada mitu allalaadimist üheaegselt, seada prioriteediks ja jälgida edusamme. Kõik selle programmi paigaldamise huvitatud peaksid selliseid meetmeid täitma:
- Klõpsake ümberehitamise ikooni pealtvaates, kus klõpsate käiku ikoonil minna Seaded Menüü.
- Avage sektsioonis "Lisa-kaaslane". Teile teatatakse, et seda nüüd ei ole paigaldatud.
- Klõpsake "Installige kaaslane rakendus".
- Kui lülitate ametlikule veebisaidile, klõpsake laadimise alustamiseks rohelist nuppu "Laadi alla".
- Oodake, et see lõpetab, avage vastuvõetud käivitatav fail ja järgige standardseid paigaldusjuhiseid.


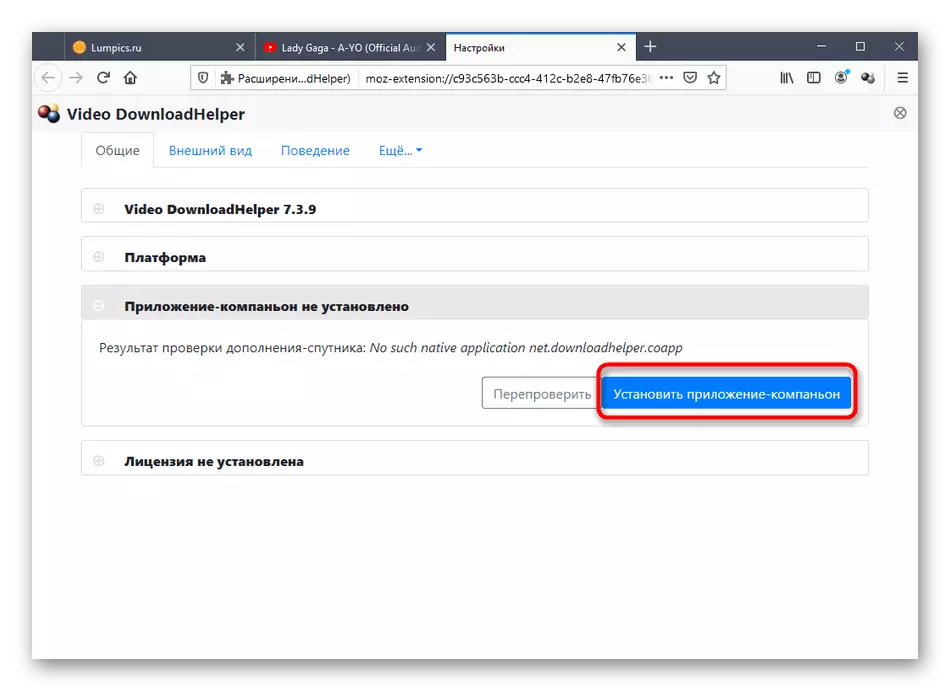
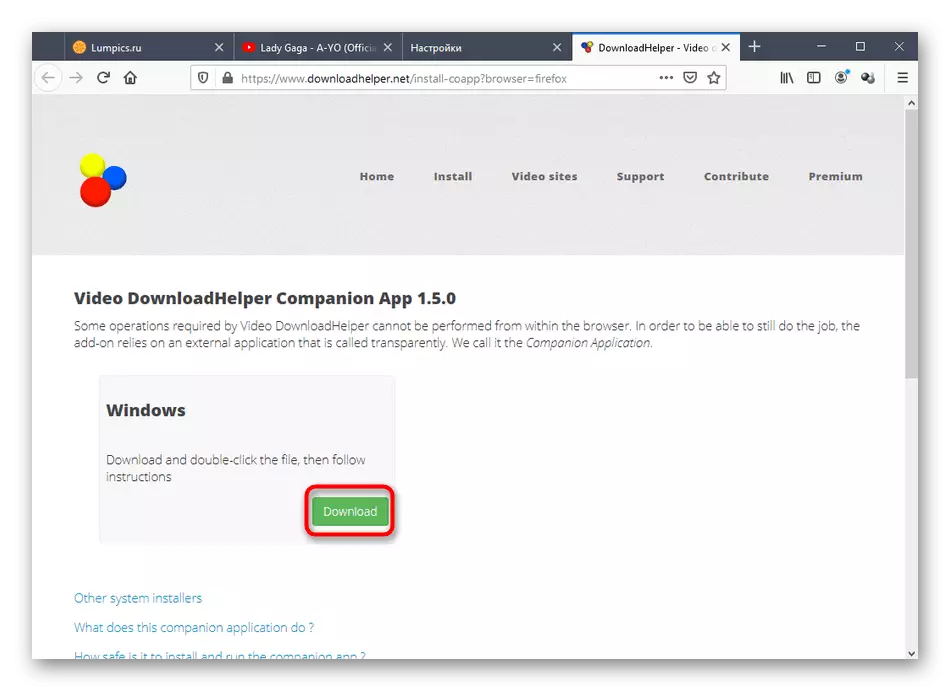

See jääb ainult laiendamise taaskäivitamiseks või programmi otsimise uuendamiseks samade seadistuste menüü kaudu. Järgmisena saate teada, kuidas valida allalaadimise käitleja ja seadistage video allalaaditaval seaded.
3. samm: lisamine
Järgmine kohustuslik samm on lisamise seadistamine. Seal on suur hulk esemeid, nii et see ei lõpe igaüks neist üksikasjalikult. Vaatame ainult põhiparameetreid ja mainida ka mõningaid väiksemaid.
- Ülaltoodud oleme juba näidanud, kuidas video allalaadimisseadet seadete juurde minna. Siin avage vahekaart "Käitumine" allalaadimise käitleja valimiseks. Te teate juba, et lisamine saab faile alla laadida otse brauseri või kaaslase rakenduse kaudu.
- Järgmisena pöörake tähelepanu vaikimisi laadimise kataloogi. Muuda faili asukoha kausta, kui soovite laadida end kohaliku salvestamise teise asukohta.
- Allpool on allpool peade põlvkonna omadused ja paralleelse laadimise maksimaalne arv. Valige kõik need parameetrid, surudes isiklikest vajadustest eemale.
- Koostoime lõpus klõpsake kindlasti klikkige "Salvesta", et rakendada kõiki tehtud muudatusi.
- Seadetes on vahekaart välimus. Selles muutke ikooni aktiveerimise põhimõtet, selle välimuse, suuruse ja pikkuse peapaneeli päiste pealkirjade pikkust. Avage kategooria "Veel", et näha täiustatud konfiguratsiooniseadete Video DownloadHelperit.
- Teil on juurdepääs minimaalsele ja maksimaalsele faili suurusele, mis kuvatakse pärast saidi skaneerimist parameetrite väärtuste väärtuste muutmisega "Piirväärtus" ja "Minimaalne suurus".
- Laadimisvalikute lehel pakutavate valikute arv on konfigureeritud ka eraldi läbi "maksimaalse valikute arvu" kaudu.
- Neid saite või konkreetseid lehti musta nimekirja, kus skaneerimine Video DownloadHelper'i kaudu ei nõuta vastava kategooria abil "Rohkem" sektsioonis. See võimaldab teil allalaadimis- ja toimimisprotsessi veidi kiirendada, kuna seda ei tehta kolmanda osapoole tegevust.
- Seadke maksimaalne arv allalaadimispatsuste ja viivituse vahel, et laiendamine ei püüa sama faili pidevalt üles laadida, kui sellega tekkisid probleemid. Seda tehakse läbi "käivituspatsuste" väärtuste redigeerimisel, "paralleelse allalaadimise tükkideks" ja "fragmentide parameetrite esialgne arvutus".
- Lisage video- ja muusika intelligentsed nime moodustumise mallid, kui soovite, salvestades teatavate failinime saitide salvestamisel konkreetne võti. Selle menüü kasutamine "Intelligentne nime moodustamise mallid".
- Jaotises "Rohkem" on parameetrid, mis võimaldavad eksportida praeguseid seadeid või lähtestada vaikimisi olekusse. See on kasulik neile kasutajatele, kes muudavad iseseisvalt laiendamise käitumise komplekti.
- Esiteks avage vahekaart Video- või Muusika, seejärel alustage taasesitust ja mõne sekundi pärast klõpsake laiendi ikoonil.
- Salvestamiseks valige sobiv formaat ja seejärel klõpsake allalaadimise alustamiseks spetsiaalselt määratud nuppu.
- Kui allalaadimine toimub taotluse kaudu, suunatakse see sellele. Brauseri kaudu otsese allalaadimise korral saate jälgida edusamme, klõpsates ülaltoodud paremale sama video allalaaditava ikooni.
- Klõpsake lisamise ikoonil ja avage valikuline menüü, klõpsates ikoonil noole kujul.
- Seal valige "kohalike failide konversioon".
- Uus moodul avaneb objektide teisendamiseks vajalike objektide asukohta asukohta.
- Valige sisu, märkides failid ruudud.
- Laiendage "väljundvoogude konfiguratsiooni" loendit. Siin saate valida ükskõik millise olemasoleva formaadi konverteerimiseks.
- Selle protsessi käivitamiseks jääb jääb ainult nupul "Teisenda".
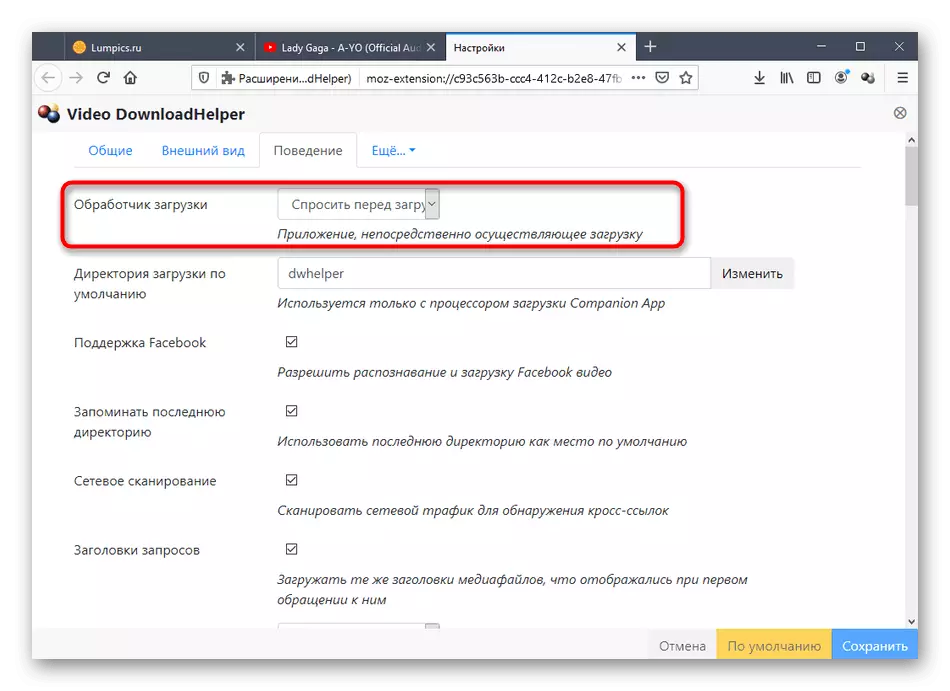
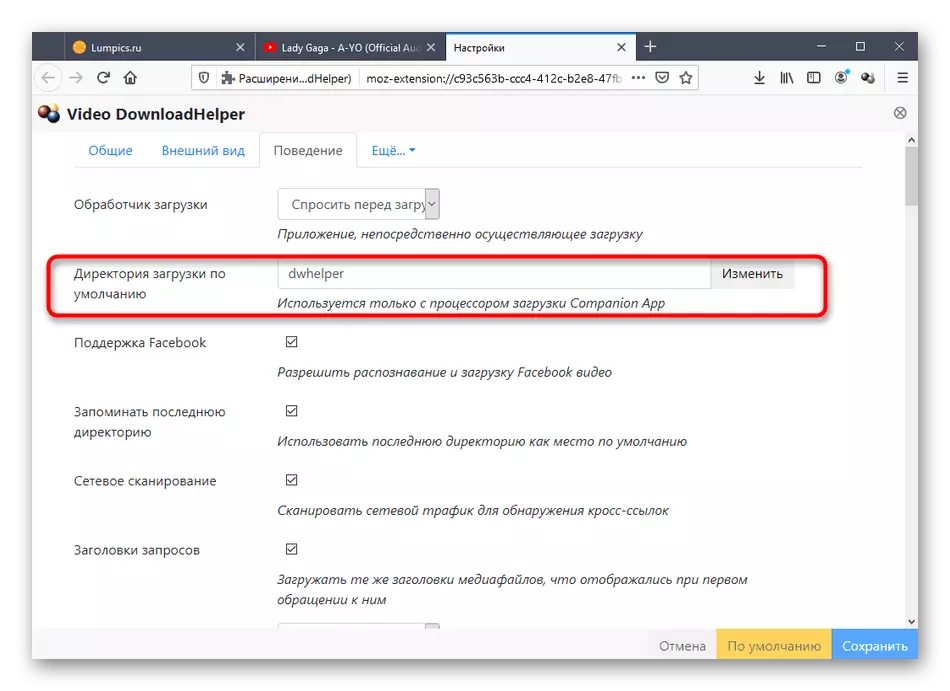
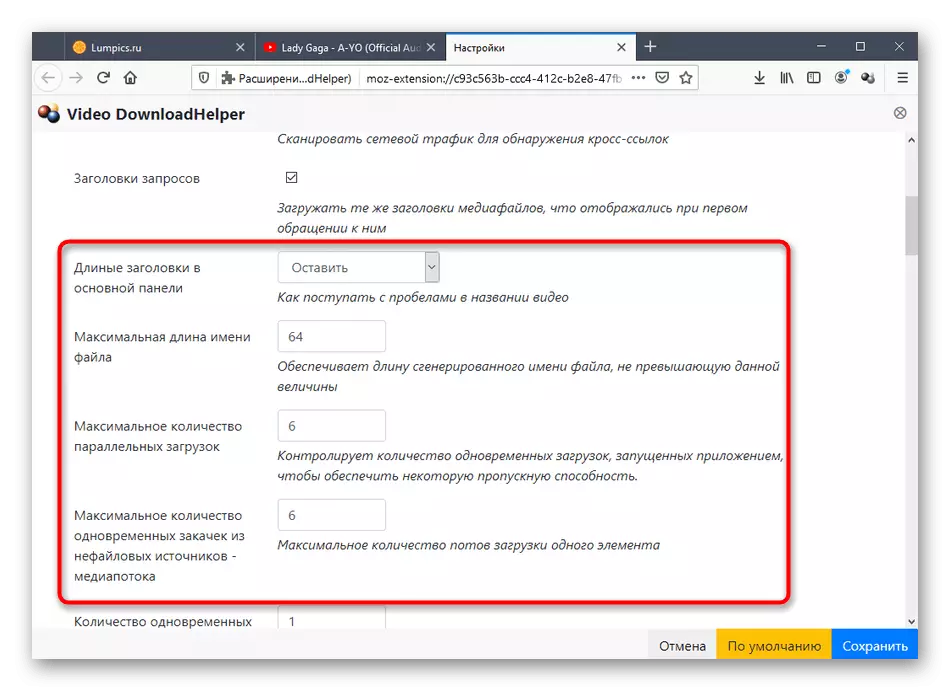
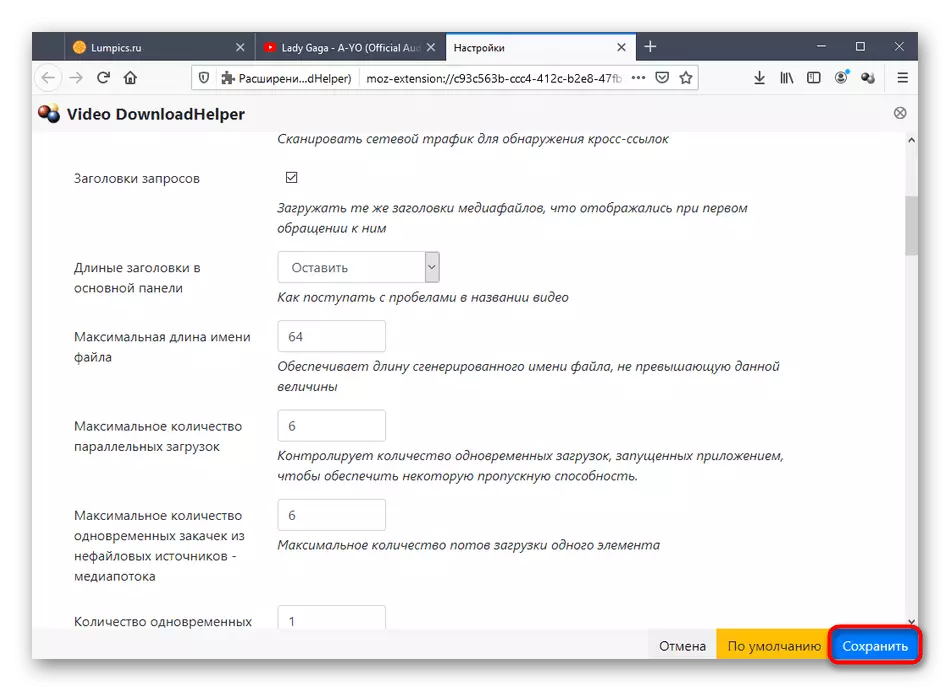

Lühidalt öeldes me töötavad teised, mitte vähem olulisi parameetreid, mida saab käsitsi muuta ülaltoodud menüü kaudu "käitumisviisides" ja "rohkem":
Kõik muud seadistuste sektsioonis olevad valikud ei ole tavaliste kasutajate jaoks olulised ega muutunud äärmiselt haruldaseks, nii et pakume teile ennast iseendaga tutvuma.
4. samm: video allalaadimine video või muusika
Mine peamisse protsessi, mille kasutajad ja installida video DownloadHelper. Video või muusika säästmine toimub kõikidel saitidel võrdselt, nii et näiteks võtsime tuntud YouTube'i video hosting, et näidata vajalikku tegevus algoritmi.


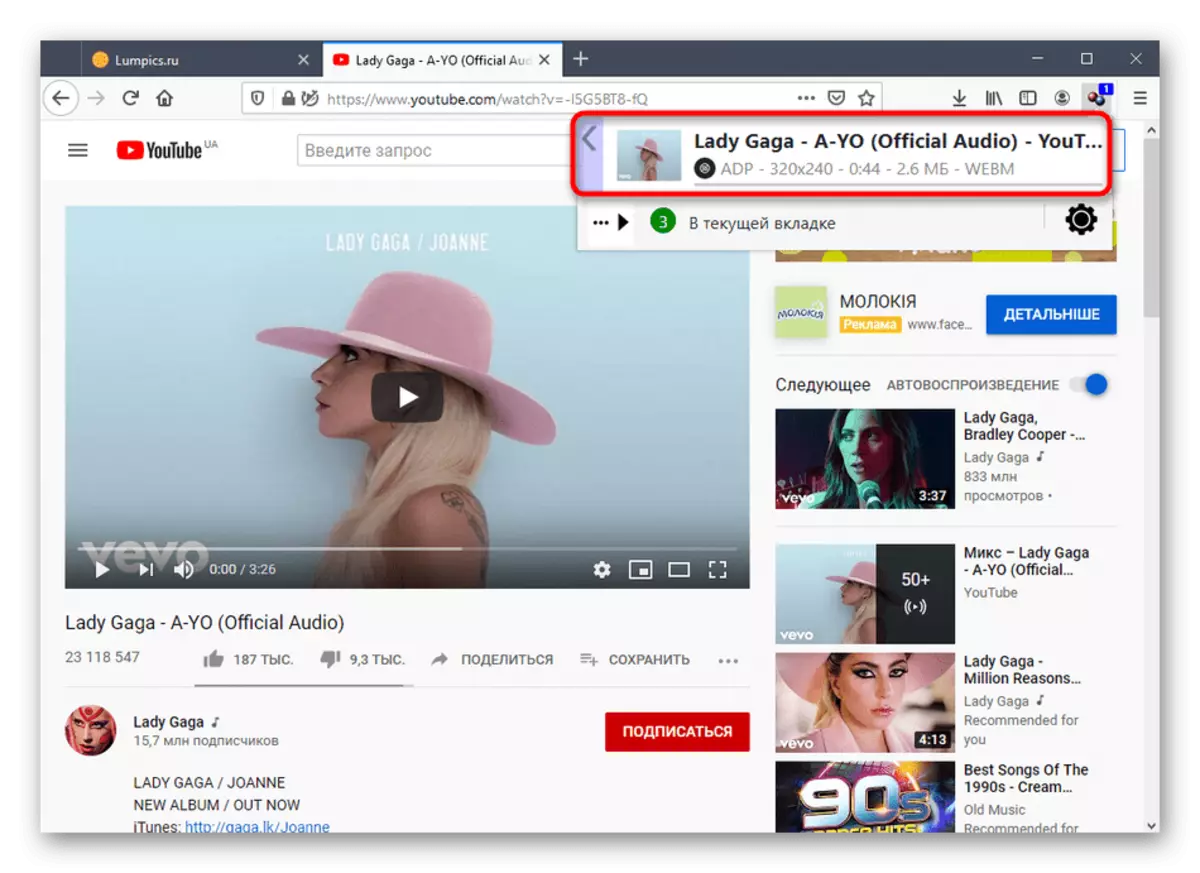
Lõpetamisel reprodutseerige materjalid või minge kataloogi, kus nad paigutati. Pea meeles, et video Downloadhelper toetab korraga paralleelset allalaadimist mitu objekti, nii et saate neid alla laadida ja ennast oma äri juurde viia, oodates protseduuri edukat lõppu. Vahetult enne seda veenduge, et säästmine jooksis.
5. samm: video teisendamine
Nagu viimase etapi tänapäeva materjali, me tahame tegeleda suhtluse põhimõttega eraldi video DownloadHelper moodul, mis võimaldab teil teisendada rullid või muusika teiste formaate. See funktsioon on makstud, nii et kui te esimest korda proovida teisendada, saate jätkata oma omandamise.
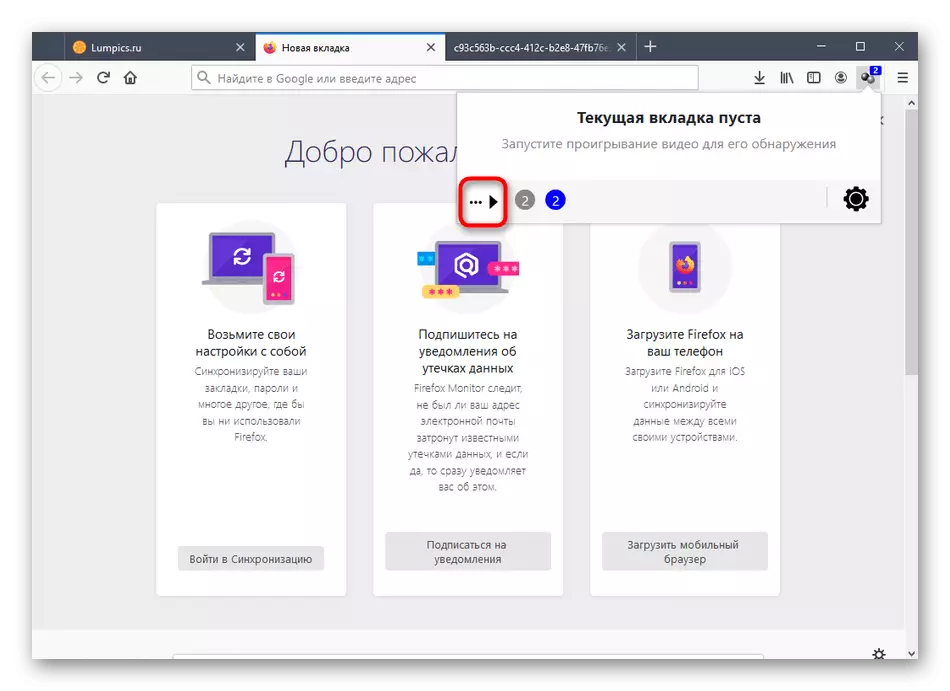
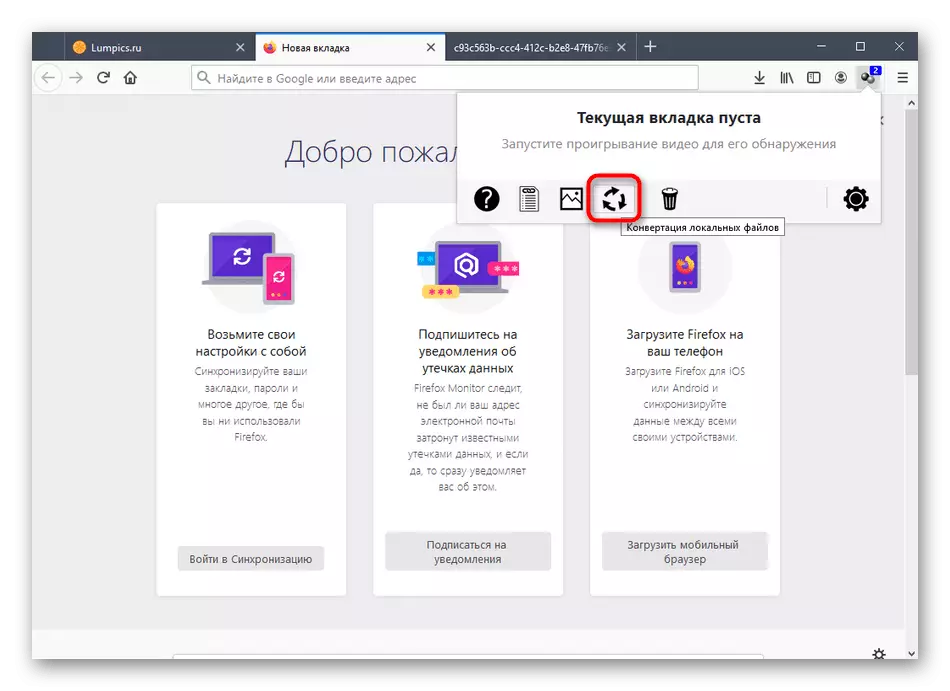

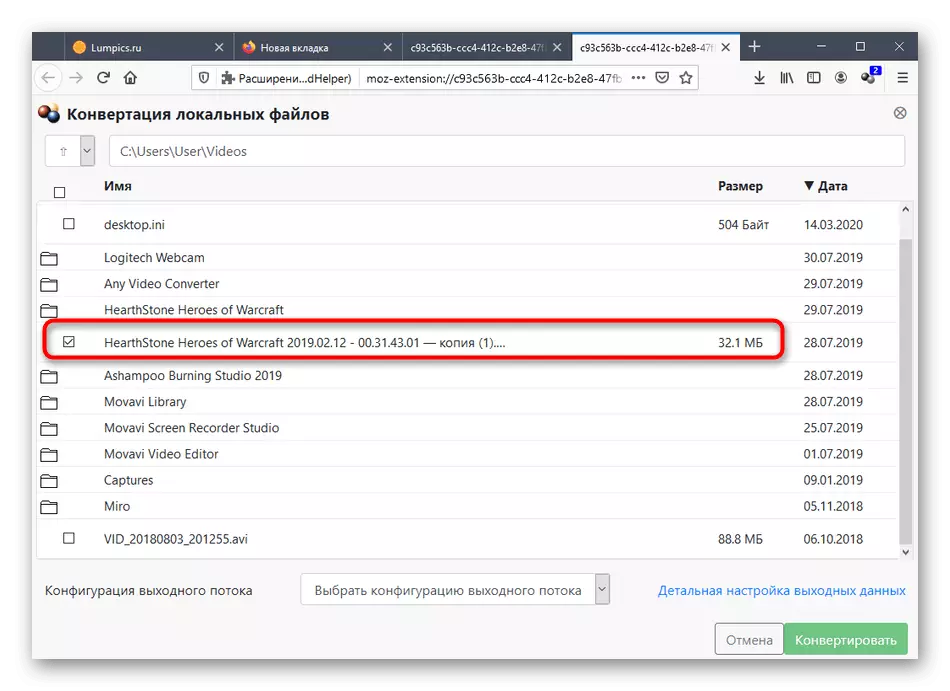


Faili konversioon toimub võrgus, nii et operatsioon võib võtta veidi kauem kui sarnaste programmide kasutamisel. Esiteks laaditakse lisamine materjale serverisse, seejärel töödelda neid ja allalaadimist kohalikule salvestamisele. Selle tulemusena kuvatakse lõppkataloog valmis failidega - sirvige neid ja veenduge, et konversioon on läbinud ilma vigadeta.
Selle analüüsi põhimõtete kasutamise põhimõtted video Downloadhelper Mozilla Firefox lõpetatud. Võite järgida ainult juhiseid, et mõista kõiki laienemisega suhtlemise nüansse.
