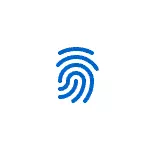
Selles lihtsas juhendis üksikasjad, kuidas seadistada sõrmejälgede ots, lisage väljatrükke ja võimalike probleemide kohta, millega saate protsessi kokku puutuda.
- Sõrmejälgede sisestamise seadistus
- Kuidas lisada Windows 10 sõrmejälge
- Mida teha, kui sõrmejälje skanner lõpetas töötamise
Sõrmejälgede sisestamise seadistamine Windows 10-s
Tähelepanu: Edas eeldab, et sõrmejälgede skanner töötab korralikult ja PIN-kood on juba konfigureeritud Windows 10-s (konfigureeritud parameetrites - kontosid - sisenemisvalikud), on vaja sisendi kasutamist Biomeetriliste andurite abil Windows 10-s.
Kui varem te ei seadnud sisendit sõrmejälgede abil, seejärel tehke esialgset seadet (tingimusel, et skanner töötab), saate kasutada järgmisi samme:
- Mine "parameetrid" (saate vajutada klahve WIN + I. ) Ja avage kirje "Kontod".
- Konto parameetrites avage kirje valikute kirje.
- Klõpsake "sõrmejälgede tuvastamine Windows Hello" ja seejärel nuppu "Setup".
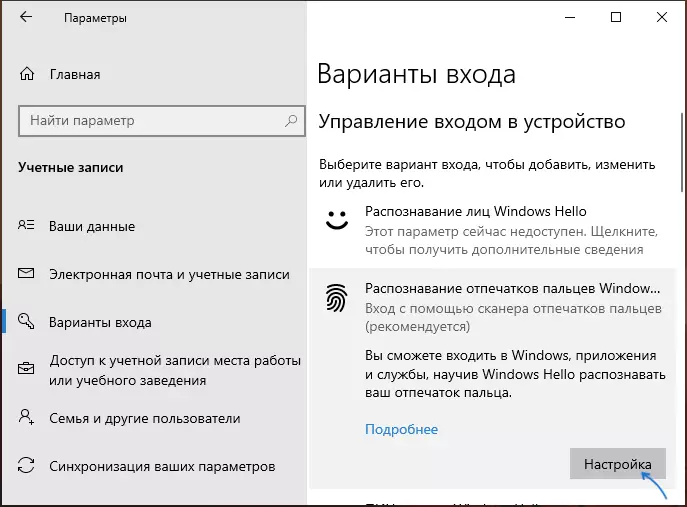
- Windows Hello konfiguratsiooni viisard avaneb, kus peate käivitama "Start", seejärel sisestage Windows 10 sisselogimiseks PIN-kood ja järgige seejärel sõrmejälgede seadistamise viisardi juhiseid - puudutades seda, kuni protsess on lõpetatud.
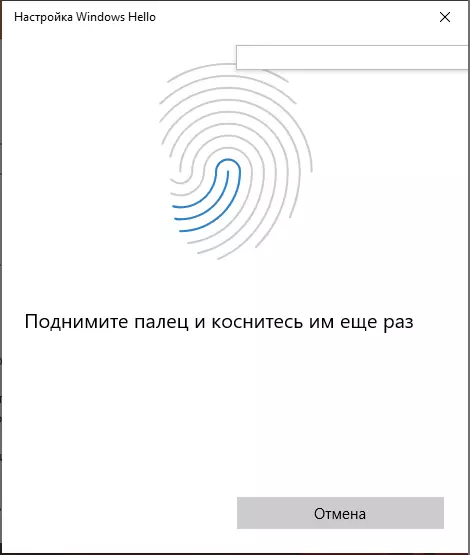
- Pärast lõpetamist näete akent, mis teatab võimalusest kasutada sõrmejälge arvuti avamiseks tulevikus ja pakub teise sõrme lisamist (seda saab hiljem teha).
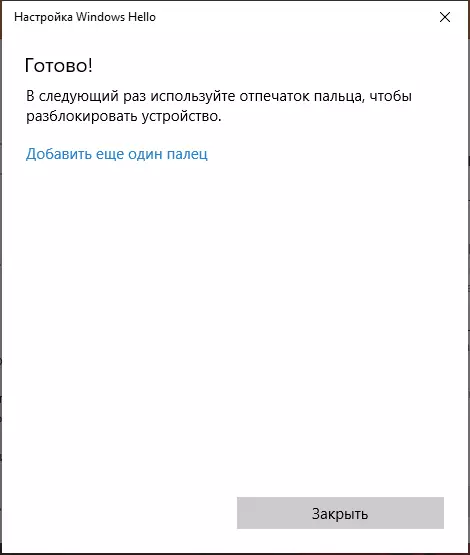
Valmis, nüüd, kui kõik toimib hästi, kui sisestate süsteemi, saate lihtsalt lisada sõrme (mille jaoks seadistate) sülearvuti sobiva skannerile.
Kuidas lisada Windows 10 sõrmejälge
Alternatiivsete väljatrükkide lisamine kutsutakse kohe pärast nende tunnustamise esialgset konfiguratsiooni, kuid saate seda hiljem teha:
- Mine parameetrid - kontod - sisselogimisvalikud.
- Avage Windows Hello sõrmejälgede tuvastamise kirje ja klõpsake nuppu Lisa veel.
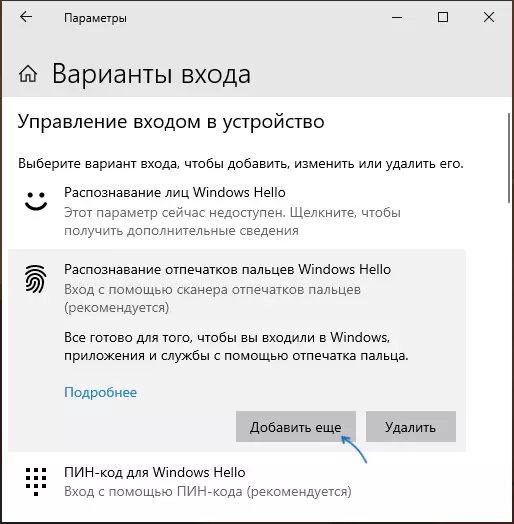
- Sisestage oma PIN-kood ja konfigureerige uus sõrmejälje sisse logimiseks.
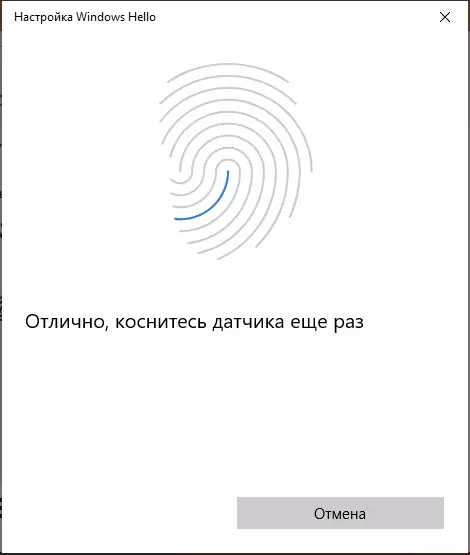
Lõpetas töötamise printimise või sõrmejälgede skannerisse Windows 10-s
Nagu teiste Windows 10 funktsioonide kasutamine, võivad printimise ajal tekkida probleemid kõige levinumaks:
- Sõrmejälgede skannerite tööd (seadmehalduril kuvatakse ilma vigadeta), kuid sisend ei esine: ei reageeri sõrme rakendamisel. See juhtub pärast Windowsi värskendusi, kui üritate uuesti prindite lisamist lisada, on teatatud, et nad on väga sarnased juba olemasolevate ja registreeritud. Lahendus: parameetrid - kontod - sisestusvalikud sõrmejälgede seadete sektsioonis klõpsake nupul Kustuta ja seejärel lisage õiged väljatrükid. Kui see valik ei tuli, pöörake tähelepanu täiendavale lahendusele, mida kirjeldatakse artikli lõpus.
- Sarnaselt sellele, mida saate vaadata nutitelefonide kohta, võivad märjad käed või skanneri reostus olla põhjus, miks sülearvuti sõrmejälgede skanner ei tööta.
- Kui proovite konfigureerida sõrmejälge näete sõnumit "Sõrmejälje skanneri leidmine ebaõnnestus, mis ühildub Windows Hello sõrmejälgede tuvastamise sõrmejälgede tuvastamisega, põhjuseks on kõige sagedamini skanneri draiverid (pole installitud või installitud), allalaadimine ja allalaadimine Paigaldage need käsitsi sülearvuti tootja veebisaidile oma mudelile (otsin sõrmejälgede anduri draiveri või sarnast draiverit). Mõnel juhul võib vanade sülearvutite jaoks (algselt toodetud Windows 7 või 8-s toodetud), võib see olla, et andur ei ühildu Windows Helloga. Seadmehalduris on sõrmejälje skanner sektsioonis "Biomeetrilised seadmed".
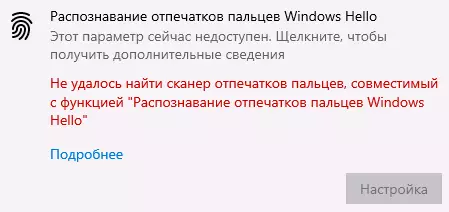
- Operatsiooni puhul peaks "biomeetrilised aknad biomeetrilised teenused" töötama, saate oma staatust kontrollida WIN + R. — Teenused.MSC. Vaikimisi Start tüüp on "automaatselt".
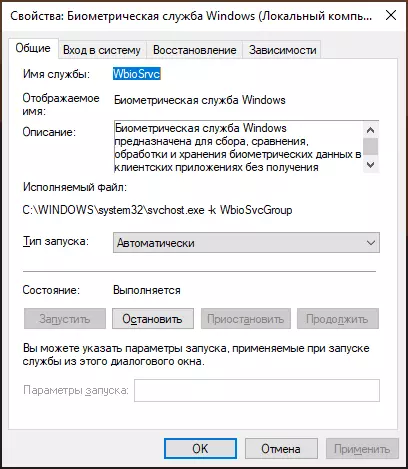
Täiendav valik, kui on kahtlus ebaõige toimimise sisenemise funktsioone kasutades biomeetria, sealhulgas sõrmejälje (enne kui on soovitav luua süsteemi taastamise punkti ja tean oma parooli ja PIN Windows 10):
- A Teenused.MSC. Peatage ja eraldage Windowsi biomeetriline teenus.
- Failide edastamine kaustast C: Windows System32 \ Winbiodatabase Teisele asukohale (kust need vajaduse korral taastada), seal, et need ei jäänud määratud kausta.
- Käivita ja lülitage käivitamise tüüp "automaatselt" Windowsi biomeetrilise teenuse jaoks.
- Windowsi seadete sisestamiseks lisage sõrmejälje
Loodan, et juhendamine aitab välja mõelda ja kui neil on probleeme kiiresti lahendada.
