
Käesolevas juhendis kirjeldatud umbes kaks suhteliselt lihtsat viisi ekraani eraldusvõime muutmiseks, kasutades arvuti või sülearvuti võtme kombinatsiooni reeglina, mis töötab korralikult Windowsi viimaste versioonide abil. Tavapärased resolutsioon muudatuste meetodid: Kuidas muuta Windows 10 ekraani eraldusvõimet.
- Hotkey Resolutsiooni vahetaja
- Kuum resolutsioon muudab klahve autoHotkey
- Qres, nircmd ja teised
- Video juhendamine
Hotkey resolutsiooni vahetaja (HRC)
Vaba hotkey resolutsioon Changer programm loodi just selle artikli ülesande täitmiseks korrapäraselt ajakohastatud ja isegi algaja kasutaja saab sellest aru saada.
HRC kasutamise protseduur ja ekraani eraldusvõime muutmise seadistamine kasuliku kiirklahvide abil koosneb järgmistest sammudest:
- Laadige arhiiv programmi arendaja ametlikust veebisaidilt https://funk.eu/hrc/ kuid olge ettevaatlik: saate segi ajada linke allalaadimisega reklaamiplokkidega määratud lehel.
- Paki programmi oma arvuti mugavas asukohas ja käivitage see.
- Kui te esimest alustate, näete hoiatusteakna, mille olemus langeb järgmistele: kui teie tegevuse tulemusena leiate äkki ekraani välja lülitatud, kasutage Ctrl + Alt + Shift + R klahve Algse ekraani seadete tagastamiseks.
- Pärast klõpsates "OK" aknas eelmise sammuga, programm töötab ja selle ikoon ilmub Windows teavitusalal. Seadete avamiseks klõpsake nuppu.
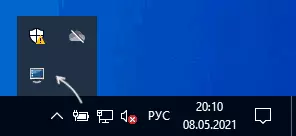
- Seadetes määrame soovitud õigusi, ekraani värskenduse kromaatilisus ja sagedus, mida saate oma äranägemisel seada.
- Soovitud klaviatuuri klahvi selle eraldusvõime seadmiseks klõpsake nupul "Muuda" nuppu, seejärel vajutage vastavaid klahve ja kinnitage see kombinatsioon, vajutades nuppu "Set".
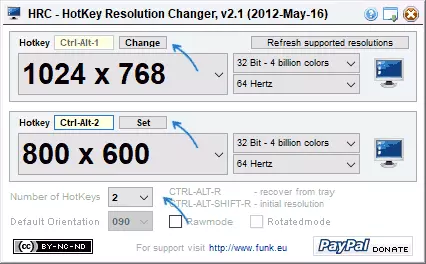
- Vaikimisi pakub HRC kahte režiimi, kuid nende numbrit saab suurendada, täpsustades vastava numbri "Hotkys" väljal.
- Luba muutmine on saadaval ka programmi kontekstimenüüs programmis Windowsi salvisse.
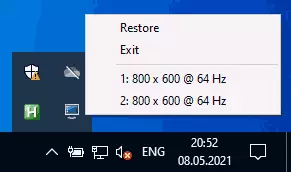
Valmis, saate alustada kasutades: Minu test viimase Windows 10 Utility on täielikult töökorras.
Mõtle: kui sulgete programmi, siis klaviatuuri otseteed tööta, see tuleb voltida olekualalt. Ja nii, et kiirklahvi Resolutsioon Changer algab, kui sisestate Windows, siis on vaja lisada programmi autoloading, rohkem infot selle kohta juhiseid Windows 10 tarkvara juhiseid (sobib eelmiste versioonide OS).
Seadistamine resolutsiooni muutus kuuma võtmed Autohotkey
AutohotKey on tööriist, mis korrigeerib kuuma võtmed (ja mitte ainult, pigem on tarkvara automaatika ülesanded) ambitsioonikate funktsioone. Mis siis, saate, sealhulgas saavutada vaheldumisi erinevate ekraani resolutsioone sülearvuti või arvuti klaviatuuri.
Allpool on variantidele sellise funktsiooni:
- Lae AUTOHOTKEY ametlik kodulehekülg https://www.autohotkey.com/ ja installida programmi.
- Paremklõpsake kausta või töölauale, valige "Loo" - "AutohotKey Script" ja määrake faili nimi.
- Kliki loodud faili paremklõps ja valige "Edit Script" kontekstis menüü muuta skripti. Skript on tavaline tekstifail.
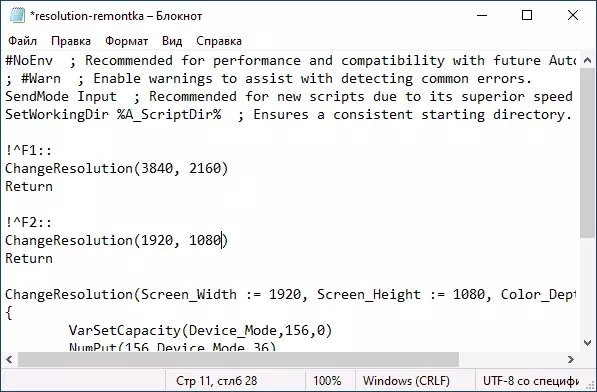
- Järgmine kood (Kopeeri ja kleebi uus rida skripti teksti) loob kaks klahvikombinatsioone Ctrl + Alt + F1 ja Ctrl + Alt + F2, esimese komplekti 4K 3840 × 2160 resolutsioon, teine - 1920 × 1080, load saab muuta koodi.! ^ F1 :: ChangeResolution (3840, 2160) Tagasi! ^ F2 :: ChangeResolution (1920, 1080) RETURN CHANGERESOLUTION (screen_width: = 3840, screen_height: = 2160 Color_Depth: = 32) { Varsetcapacity (Device_Mode, 156,0) NUMPUT (156, Device_Mode, 36) DllCall ( "EnumDisplaySettingsa", uint, 0, uint, -1, uint, & Device_Mode) NUMPUT (0x5c0000, Device_Mode, 40) NUMPUT (Color_Depth, Device_Mode, 104) NUMPUT (screen_width, Device_Mode, 108) NUMPUT (Screen_Height, Device_Mode, 112) Return Dllcall ( "ChangedisplaySettingsa", uint, & Device_Mode, uint, 0)} Return
- Pärast salvestamist kood, skript võib lihtsalt juhivad topelt vajutades hiire (ikoon ilmub teade piirkond) ja klahvikombinatsiooni alustab tööd. See algus nõuab kättesaadavust AutohotKey arvutisse installitud.
- Kui te soovite, võite koostada skripti EXE faili (paremklõps skripti fail ja valige "Kompileerida" toode sel juhul see töötab ja iseseisvalt, ja kui soovite, võite lisada see autoload.
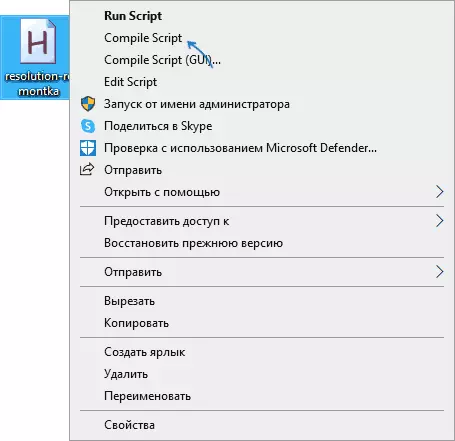
- Kiirklahve kavandatud kood võivad muutuda, saadaolevate lubade piisab ka lihtsalt kopeerida kolm rida, täpsustada soovitud resolutsioon ja täpsustada eelistatud võtmed. Nimed võtmed kasutamiseks Autohotkey esitatakse lehel https://www.autohotkey.com/docs/keylist.htm.
QRES, NIRCMD, DisplaySwitch
Käsurea utiliidid on saadaval võrgustik, mis võimaldab teil muuta ekraani resolutsioon, kõige populaarsem Qress (ei uuendata väga pikka aega) ja NIRCMD. Näide kasutamise iga neist:- qres.exe / x: 1024 / y: 768
- nircmd.exe setdisplay 1024 768 24
Kui loote otseteed sellise käsud Windows tööriistad ja seejärel Otsenuppude sildi omadusi Quick Challenge valdkonnas, saate muuta resolutsiooni vastava kombinatsiooni.
DisplaySwitch.exe - Sisseehitatud Windows utiliit (asub System32) ja tema abiga saab lisaks muuta, kui ekraanil on mitu ühendatud monitori ja määrata nende töörežiimi. Toetatud parameetrid: / SISEMINE / kloon / laiene / väline
Video juhendamine
Kui midagi läks valesti, näiteks ekraani resolutsioon oli paigaldatud, ei toeta monitor, kasutada kombinatsiooni naasta algse režiimis või taaskäivitage arvuti turvarežiimis kui pilti ei saa tagastada.
