
Märgin, et see on haruldane juhtum, kui soovitan kasutada kolmanda osapoole tasuta programme ja mitte käsitsi registri redigeerimist: see on lihtsam, visuaalselt ja tõhusam. Samuti võib see olla kasulik: kuidas muuta fondi Androidil, kuidas muuta Windowsi fondi suurust.
- Font muutus Winaero Tweaker
- Täiustatud süsteemi fontide vahetaja
- Registri redaktoris
- Video juhendamine
Font muutus Winaero Tweaker
Winaero Tweaker on tasuta programm Windows 10 disaini ja käitumise loomiseks, mis võimaldab muu hulgas muuta süsteemi elementide fonte.
- Winaero Tweaker, minge arenenud välimuse seadete sektsiooni seaded kogutakse erinevate süsteemi elemente. Näiteks peame muutma fondi ikoone.
- Avage ikoonide kirje ja klõpsake nupul "Muuda font".
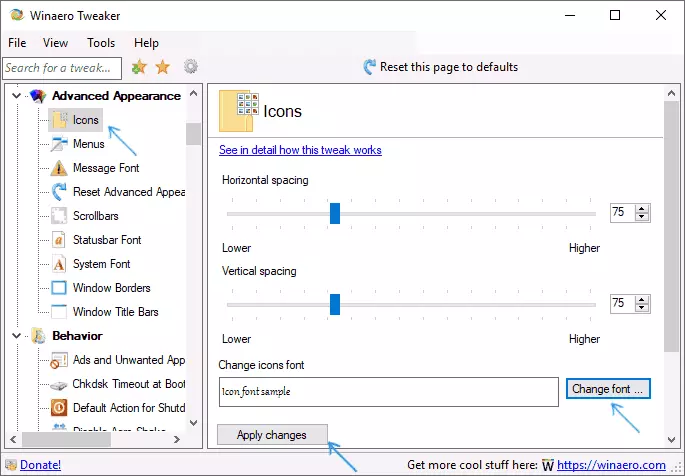
- Valige soovitud font, selle intensiivsus ja suurus. Erilist tähelepanu pööratakse "Cyrilillic" seadistatud "tähemärkide komplekti".
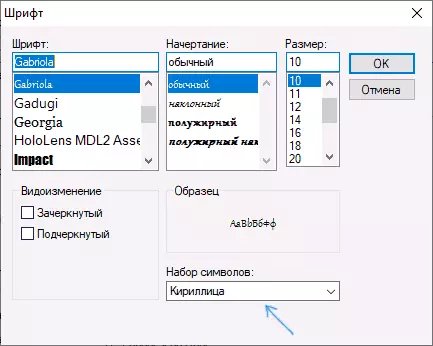
- Pange tähele: kui muudate fondi ikoonide ja allkirjade algas "kahanemine", st Ärge sobitage allkirja jaoks eraldatud väljale, saate muuta horisontaalse vahe ja vertikaalse vahetuse parameetreid selle kõrvaldamiseks.
- Soovi korral muutke teiste elementide fonte (loend kuvatakse allpool).
- Klõpsake nupul "Rakenda muudatused" ja seejärel logige välja (süsteemist väljumiseks muudatuste rakendamiseks) või "Ma teen seda hiljem hiljem" (hoolimata süsteemist või taaskäivitamist enne andmete salvestamist).
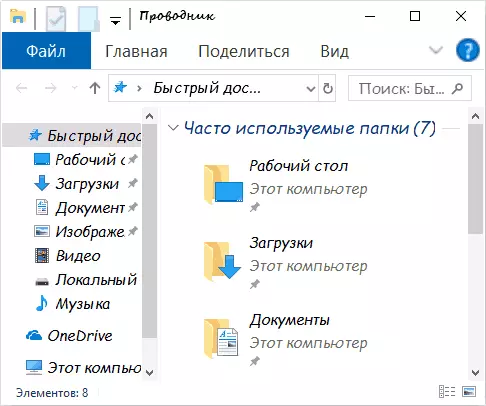
Pärast tehtud toiminguid rakendatakse teie poolt tehtud Windows 10 fonte. Kui teil on vaja muuta tehtud muudatusi, valige "Reset Advanced Ilmutusseaded" ja klõpsake sellel aknas ainus nupul.
Programm pakub muudatusi järgmiste üksuste jaoks:
- Ikoonid - ikoonid.
- Menüüd - programmide peamenüü.
- Sõnumi font - fondi tekstisõnumite tekst.
- Olekuriba Font - Font olekuribal (programmi akna allosas).
- Süsteemi font on süsteemi font (muudab süsteemi standardse SEGOE UI fondi valikule valitud).
- Window tiitli baarid - Windowsi akna päised.
Lisateave programmi ja selle kohta, kuidas seda alla laadida - akende 10 seadistamisel Winaero Tweaker.
Täiustatud süsteemi fontide vahetaja
Teine programm, mis võimaldab teil muuta Windows 10 fonte fonte - täiustatud süsteemi fontide vahetaja. Tegevused selles on väga sarnased:
- Klõpsake ühe üksuse vastas fontide nime.
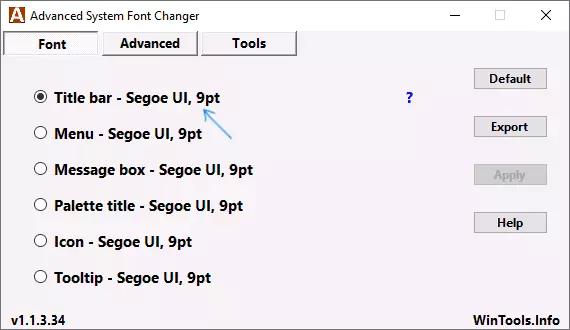
- Valige vajalik font.
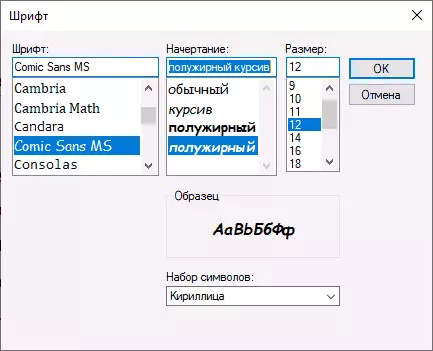
- Korrake vajadusel teiste esemete jaoks.
- Vajadusel muutke vahekaardil Täpsemalt elementide suurust: ikoonide allkirjade laius ja kõrgus, menüü kõrguse ja akna päise, juhtnuppude suuruse.
- Süsteemist väljumiseks ja uuesti sisenemise ajal vajutage nuppu Rakenda ja rakendage muudatusi.
Fontide muutmist saab muuta järgmiste elementide jaoks:
- Pealkiri Bar - akna pealkiri.
- Menüü - menüü esemed programmides.
- Sõnumitex - font sõnumites Windows.
- Palett pealkiri on paneelide päiste font Windowsis.
- Tööriistad - olekupaneeli font programmide allosas.
Tulevikus, kui on vaja lähtestada muudatused, kasutage Vaikimisi nuppu programmi aknas.
Lae Advanced System Font Changer tasuta arendaja ametlikust veebisaidist: https://www.wintools.info/index.php/adAdracedSystem-font-changer
Windows 10 süsteemi fondi muutmine registriredaktori abil
Soovi korral saate muuta Windows 10 vaikimisi fondi registriredaktori abil.
- Vajutage Win + R-klahve, sisestage regedit ja vajutage Enter. Registriredaktor avaneb.
- Mine RegistryHkey_Local_machine'i tarkvara Microsoft \ Windows NT \ Worldversion \ fonte ja puhastada väärtust kõigi SEGOE UI FONTES va SEGOE UI EMOJI.
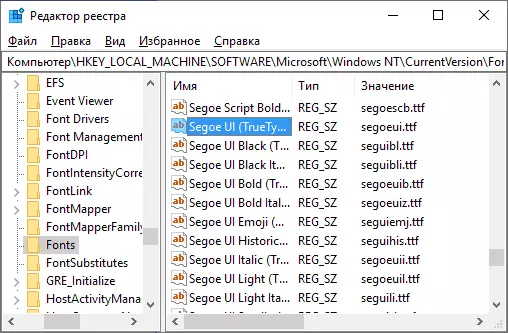
- Mine SEKE_LOCAL_MACHINE & Microsoft \ Windows Nt \ WindowVersion \ fonsubstiittextscow IT SEGOE UI string parameeter ja sisestage fontide nimi, millele me fondi muudame. Saate näha fondi nimesid, avades C: Windows \ Fonte kausta. Nimi tuleb sisestada täpselt (sama suurtähtedega, mis on kaustas nähtavad).
- Sulgege registriredaktor ja väljuge süsteemist ja seejärel mine uuesti.
Seda on võimalik teha kõik ja lihtsamad: luua reg-fail, milles peate viima viimases stringis soovitud fondi nime täpsustama. Sisu REG-fail:
Windowsi registri redaktor Versioon 5.00 [HKEY_LOCAL_MACHINE \ TOHIPORT Microsoft \ Windows NT \ Windowversion \ fonte] "SEGOE UI (TRUETYPE)" = "" "SEGOE UI Black (TrueType)" = "" SEGOE UI Black Italic (TrueType) "=" " "" SEGOE UI Bold (TrueType) "=" "" SEGOE UI Bold Italic (TrueType) "=" "" SEGOE UI Historic (TrueType) "=" "SEGOE UI Italic (TrueType)" = "" SEGOE UI Light (TrueType) "=" "" SEGOE UI Light Italic (TrueType) "=" "" SEGOE UI SEMibold (TrueType) "=" "" SEGOE UI Semiobold Italic (TrueType) "=" "" SEGOE UI Semilaght (TrueType) "=" "" "SEGOE UI Semilaght Italic (TrueType)" = "" [HKEY_LOCAL_MACHINE \ TOHIPORT Microsoft \ Windows NT \ WindowVersion \ fontsubstictes] "SEGOE UI" = "Font nimi"Käivita see fail, nõustute registri muutus ja seejärel logige väljund ja sisend Windows 10-le, et rakendada süsteemi fontide muutusi.
Videot
Kas te pakute oma teed? Mul on hea meel nende kommentaaride kohta lugeda.
