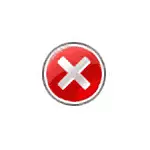
Käesolevas juhendis on see üksikasjalik selle kohta, mida teha, kui administraator on tööandja juht keelanud, kuidas probleemi lahendada mitmel viisil, et seda alustada, samuti videoõpet, kus kogu protsess näitab visuaalset protsessi.
Kuidas lubada Task Manager kasutades Registry Editor Windows 10, 8.1 ja Windows 7
Kui, kui proovite sind alustada, näete sõnumit, et administraator on ülesande haldur keelanud, siis tõenäoliselt on selle käivitamise keelamise poliitika kehtestatud ja seda saab tühistada kahel viisil.
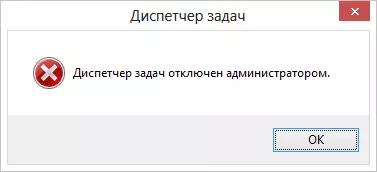
Esimene meetod on lubada töökorraldaja registriredaktori kasutamisel, samme järgmised:
- Vajutage nuppe WIN + R. ja "Run" aknas sisestage käsk regedit. Siis klõpsake "OK". Saate lihtsalt klõpsata "Start" - "Run", pärast seda, kui sisestate käsu.
- Kui registri redaktor ei esine, kui registri redaktor ei esine, kuid ilmub viga, seejärel lugege juhiseid, mida teha, kui redigeerimine registri redigeerimine on keelatud, pärast mida me tuleme siia ja alustada esimesest elemendist.
- Registriredaktori vasakul poolel valige järgmine registri võti: HKEY_CURRENT_USERi tarkvara Microsoft \ Windowsi praeguse versiooni poliitika süsteem, kui see osa puudub, looge see.
- Paremal küljel leiate disableSaskmgr Registri võtit, muutke selle väärtust 0-le (null) paremale klõpsates ja klõpsates "Muuda".
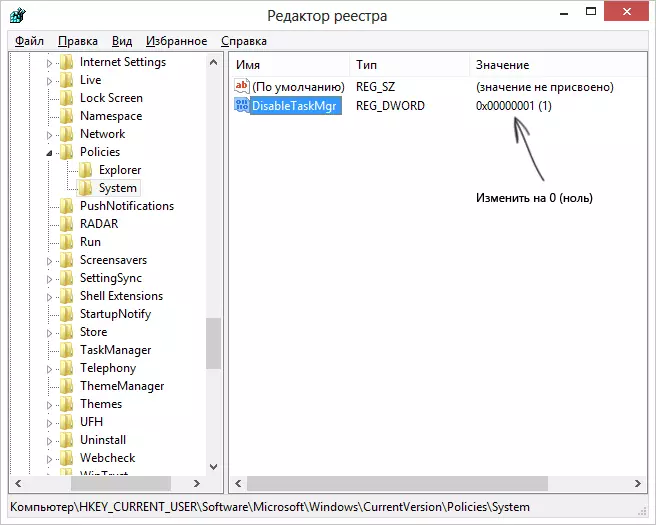
- Sulgege registriredaktor. Kui ülesande juht pärast seda on endiselt keelatud, taaskäivitage arvuti.
Tõenäoliselt aitab ülalkirjeldatud toimingud teil edukalt lubada Windowsi tööhalduri edukalt, kuid ainult juhul kaaluge teisi viise.
Kuidas eemaldada "Administraatori poolt keelatud ülesande haldur" grupipoliitika redaktoris
Kohaliku grupipoliitika redaktor Windows 10, 8.1 ja Windows 7- utiliit, mis võimaldab teil muuta kasutajate privileege, nende õiguste seadeid. Ka selle kasuliku abil saame ülesandeid lubada ja hallata. Akende kodus redaktsiooniabil on kohaliku grupipoliitika toimetaja puudu, arvestage seda hetke.
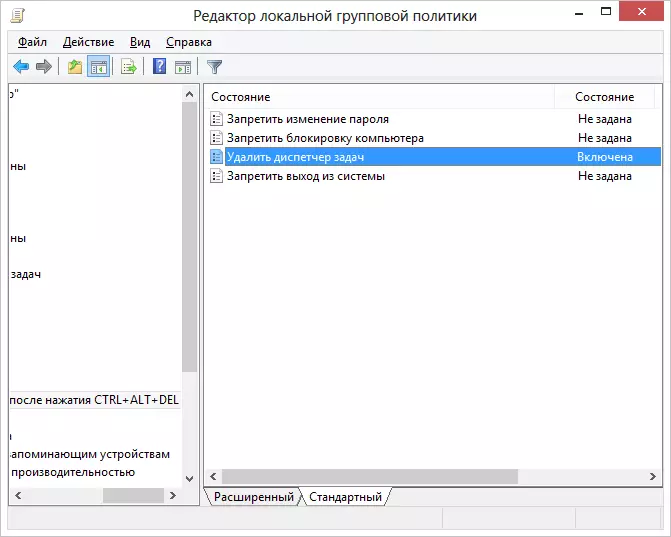
- Vajutage klahve WIN + R. Ja sisestage käsk Gpedit.MSC. ja seejärel klõpsake nuppu OK või sisestage.
- Editori redaktoris valige "Kasutaja konfiguratsioon" osa - "Haldusmallid" - "System" - "Action Options pärast vajutades Ctrl + Alt + Del".
- Valige "Kustuta Task Manager", paremklõpsake sellele, seejärel "Muuda" ja valige "Keelatud" või "pole määratud".
- Taaskäivitage arvuti või jätke aknad ja tule uuesti tagasi, et muuta muudatusi.
Video juhendamine
Täiendavad meetodid probleemi lahendamiseks
Ja igaks juhuks, veel kaks võimalust teha sama veidi iseloomulikke viise.Töörühma sisselülitamine käsurea abil
Lisaks ülalkirjeldatud meetoditele saate Windowsi tööhalduri avamiseks kasutada ka käsureale. Selleks alustage käsureale administraatori nimel ja sisestage järgmine käsk:
Reg Lisa HKCU & Microsoft \ Windows \ Worldversion \ thoidissüsteem / V DITABLETASKMGR / T REG_DWORD / D / 0 / FSeejärel vajutage Enter. Kui selgus, et käsurea ei käivitu, salvestage kood, mida näete .bati faili kohal ja käivitage see administraatori nimel. Pärast seda taaskäivitage arvuti.
REG-faili loomine Task Manager lubamiseks
Kui registri redigeerimine käsitsi on väljakutse või see meetod ei sobi muul põhjusel, saate luua registri faili, mis sisaldab ülesande haldajat ja eemaldage administraatori poolt keelatud sõnum.
Selleks käivitage Notepad või muu tekstiredaktor, kes töötab tavapärase tekstiga failidega ilma vorminguta ja kopeerida järgmist koodi:
Windowsi registri redaktori versioon 5.00 [HKEY_CURRENT_USER \ TOHIPPORT Microsoft \ Windows \ Worrienversion \ thoidlik \ tSalvestage see fail mis tahes nime ja laiendusega .reg (rohkem üksikasju: kuidas luua reg-faili), seejärel avage äsja loodud fail. Registriredaktor küsib kinnitust. Pärast registri muutmist taaskäivitage arvuti ja ma loodan, et seekord õnnestub töökorraldaja käivitada.
